像您這樣的讀者幫助支持 MUO。 當您使用我們網站上的鏈接進行購買時,我們可能會賺取附屬佣金。 閱讀更多。
目錄
正在尋找一種在 Windows 上截取屏幕截圖的快捷方式? 如果是這樣,截圖工具正是您所需要的。 在本文中,我們將向您展示如何在 Windows 11 中查找和打開截圖工具。
1.如何使用運行命令打開截圖工具
與 Windows 11 中的許多功能一樣,可以通過多種方式打開截圖工具。 您可以在“開始”菜單中找到它或從“任務管理器”啟動它。 但是,打開截圖工具的最快方法是使用鍵盤快捷鍵。
要使用鍵盤快捷鍵打開截圖工具,請執行以下操作:
- 按鍵盤上的 Win + R 打開“運行”對話框。
- 在文本框中鍵入“snippingtool”,然後按鍵盤上的 Enter 鍵。 截圖工具現在將啟動。
- 截圖工具打開後,單擊新建開始新的截圖。
- 選擇一種模式來塑造您的屏幕截圖。
- 使用鼠標選擇要捕獲的屏幕區域。
做出選擇後,點擊截圖工具右上角的保存圖標。 您還可以使用 Ctrl + S 快捷鍵保存片段。 現在選擇要保存代碼段的位置,然後再次單擊“保存”。
如果您喜歡使用鍵盤快捷鍵,請務必查看我們的 Windows 鍵盤快捷鍵 101 指南。
2.如何使用開始菜單打開截圖工具
Windows 上的“開始”菜單提供了對可直接啟動的各種應用程序的訪問。 要使用“開始”菜單打開截圖工具,請按照下列步驟操作:
- 單擊屏幕左下角的“開始”按鈕。
- 在“開始”菜單的右上角選擇“所有應用”。
- 向下滾動到截圖工具並單擊它以開始使用該應用程序。
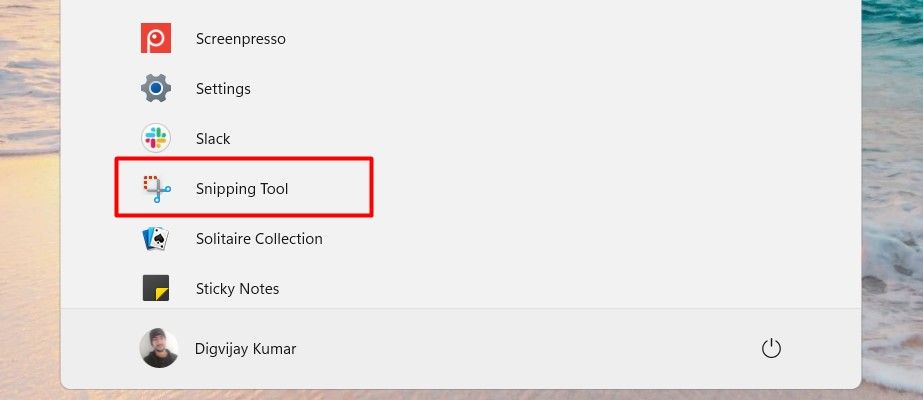
3.如何通過Windows搜索打開截圖工具
Windows 11 帶有一個新的和改進的搜索功能,可以簡化文件搜索。 使用 Windows 搜索,您只需在搜索框中鍵入要查找的內容,Windows 就會顯示匹配文件列表。 這是節省時間並獲得您所需要的東西的好方法。
要使用 Windows 搜索工具打開截圖工具,請按照下列步驟操作:
- 打開“開始”菜單,然後在搜索欄中輸入“截圖工具”。
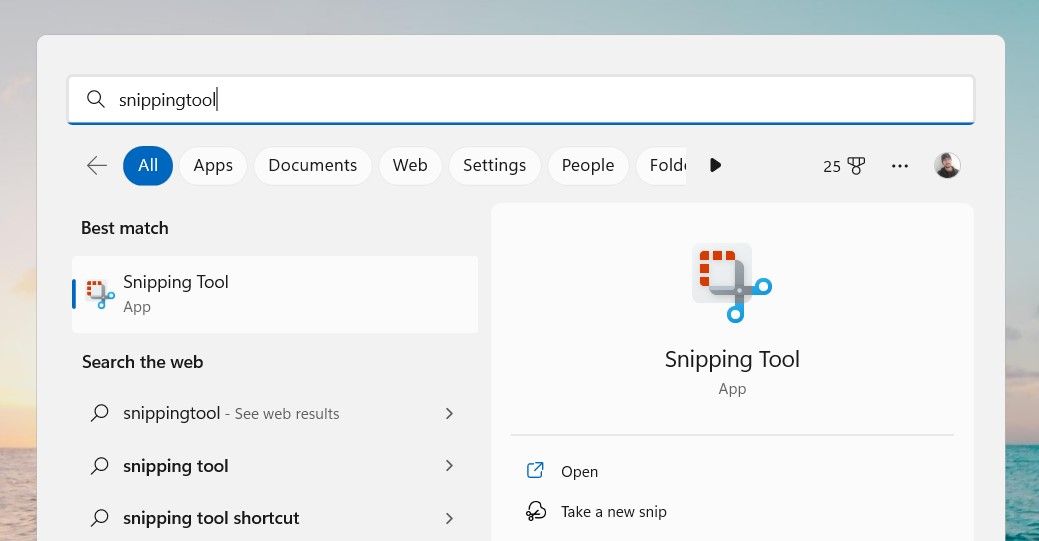
- 您應該會看到截圖工具應用程序在結果中彈出。 單擊它以啟動該應用程序。
- 如果您沒有在結果中看到截圖工具,請不要擔心。 您也可以通過在搜索欄中輸入“scissors”來訪問它。
- 這將顯示應用程序的快捷方式,您可以單擊該快捷方式將其打開。
打開截圖工具後,您可以像以前一樣使用它截取屏幕截圖。
4.如何通過創建桌面快捷方式打開截圖工具
您可以通過在“開始”菜單中搜索來找到“截圖”工具。 但是,為截圖工具創建桌面快捷方式可能更方便。 方法如下:
- 右鍵單擊您的桌面並選擇“新建”。
- 從選項列表中選擇快捷方式。
- 在“創建快捷方式”窗口中,在文本字段中鍵入“snippingtool”,然後單擊“下一步”。
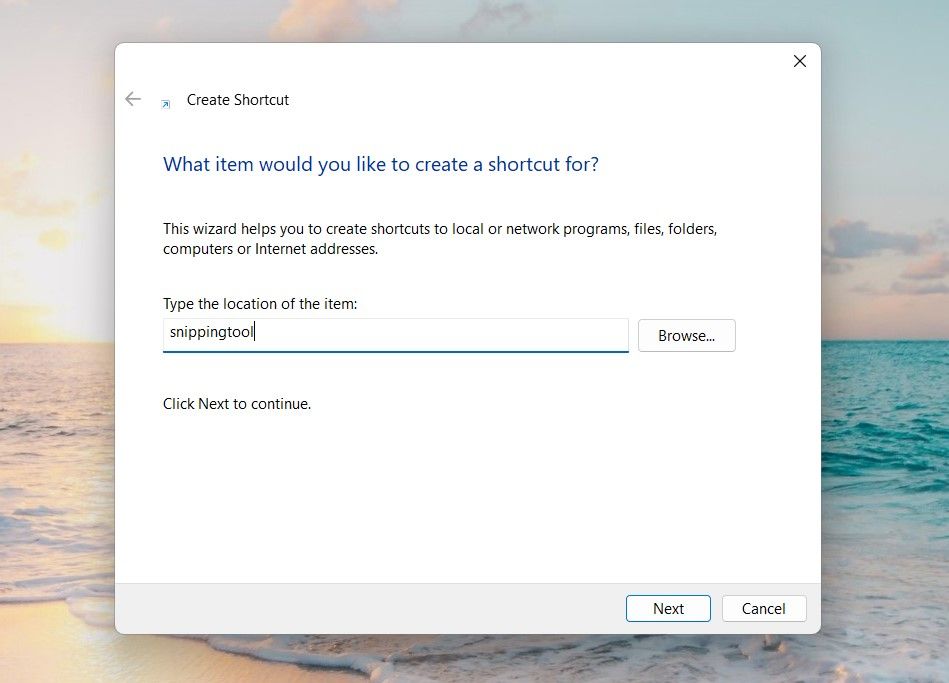
- 為您的快捷方式輸入一個名稱(如“截圖工具”)並單擊 結束。
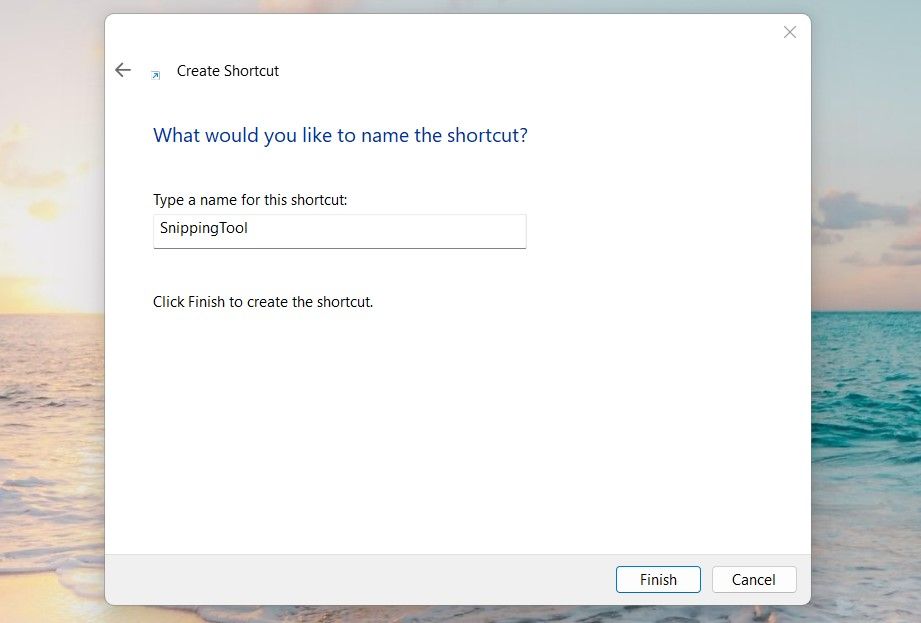
按照上述說明,雙擊您的新快捷方式以打開截圖工具!
5. 如何使用命令提示符或 Windows PowerShell 打開截圖工具
此外,如果您更喜歡使用命令行方法,則可以使用命令提示符或 Windows PowerShell 運行截圖工具。 為此,請按照下列步驟操作:
- 按 Win + R 打開“運行命令”對話框。
- 如果要打開命令提示符,請鍵入 cmd,對於 Windows PowerShell,請鍵入 PowerShell。
- 現在按鍵盤上的 Ctrl + Shift + Enter。
- 如果 UAC 出現在您的屏幕上,請單擊是繼續。
- 現在在命令提示符或 PowerShell 窗口中鍵入“snippingtool”。
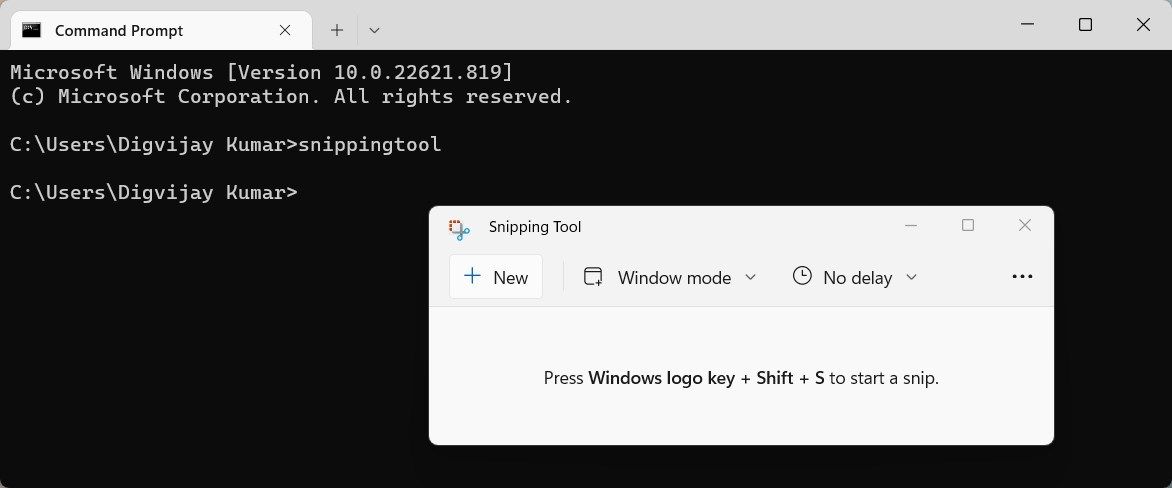
- 按鍵盤上的 Enter 打開截圖工具。
要充分利用這個方便的工具,請務必閱讀我們的 Windows 命令提示符初學者指南。
6. 如何通過文件資源管理器打開截圖工具
Windows 文件資源管理器是 Windows 操作系統的文件管理器。 它提供了一個用於訪問文件系統的圖形用戶界面。 界面的一個非常重要的方面是您可以在屏幕頂部找到的地址欄。 這使您只需鍵入應用程序的名稱即可快速打開應用程序。
如果您希望通過文件資源管理器打開截圖工具,請執行以下操作:
- 按鍵盤上的 Win + E 打開 Windows 文件資源管理器。
- 轉到地址欄,鍵入 snippingtool,然後按 Enter。
- 截圖工具將出現在屏幕頂部。
7. 如何使用任務管理器打開截圖工具
任務管理器是一個方便的工具,可以幫助您管理計算機資源並結束無響應的程序,但它不僅限於此。 您還可以使用任務管理器打開已安裝在計算機上的程序。
要使用任務管理器打開截圖工具,請按照下列步驟操作:
- 右鍵單擊您的任務欄區域,然後從菜單列表中選擇任務管理器。 您還可以通過按鍵盤上的 Ctrl + Shift + Esc 打開任務管理器。
- 在“任務管理器”窗口中,選擇頂部的“運行新任務”。
- 在“創建新任務”窗口中選中“使用管理權限創建此任務”框。
- 在“打開”字段中鍵入“snippingtool”(不帶引號)。
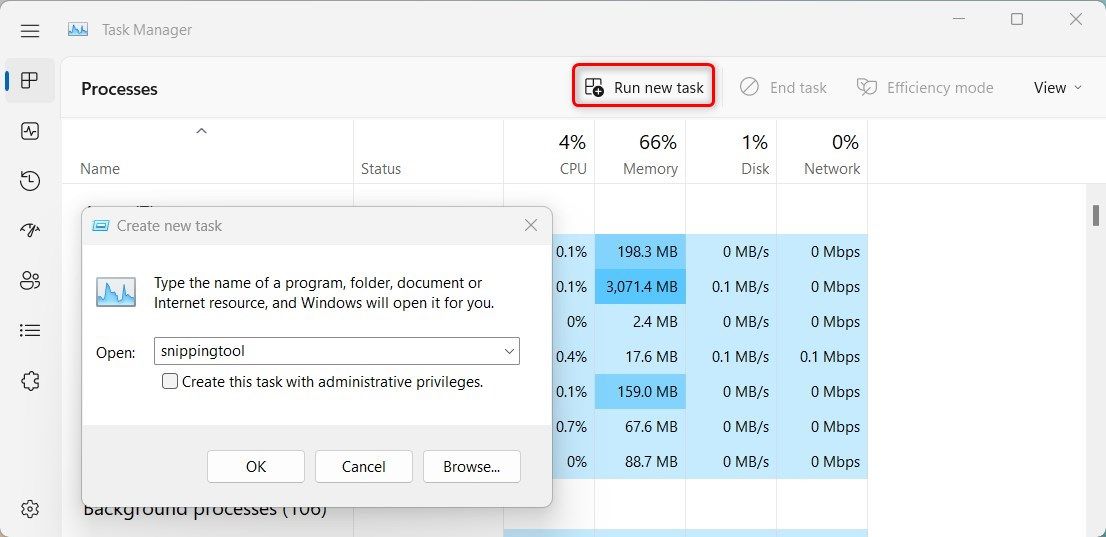
- 單擊“確定”啟動應用程序。
Snipping 工具現在應該已經打開並可以使用了!
8.如何將截圖工具固定到任務欄
如果您經常使用截圖工具在 Windows 計算機上截取屏幕截圖,您應該考慮將其固定到任務欄。 這將使您能夠快速輕鬆地訪問該工具。 這是你如何做的。
- 單擊“開始”並鍵入“截圖工具”。
- 右鍵單擊搜索結果,選擇“固定到任務欄”,即可完成。
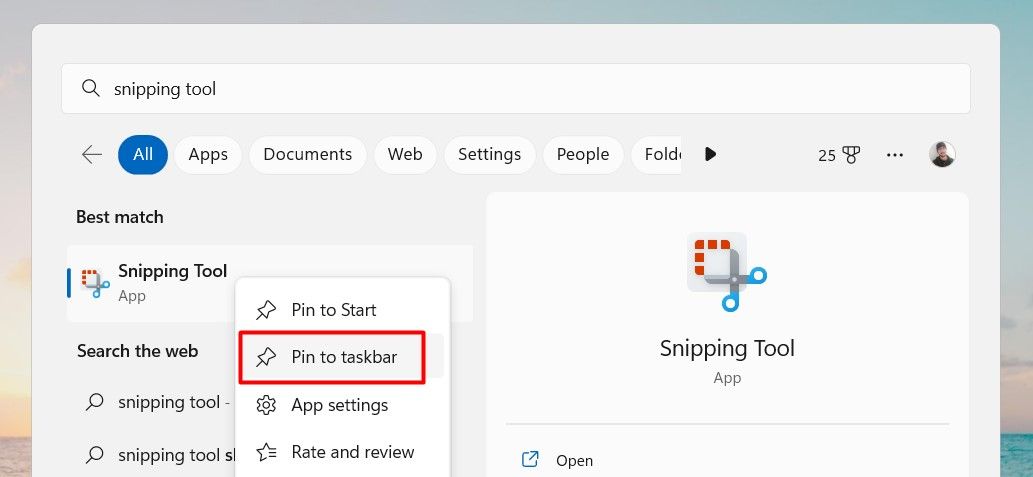
現在,無論何時需要截取屏幕截圖,只需單擊任務欄中的截圖工具圖標即可。 您還可以使用鍵盤快捷鍵 Win + Shift + S 打開應用程序。
打開截圖工具的簡單方法
儘管名稱如此,但“截圖”工具不僅可以截圖,還可以做更多的事情。 它還可用於捕獲全屏圖像、活動窗口和屏幕的選定區域。 因此,無論您是要抓取問題的屏幕截圖還是拍攝圖像與朋友分享,截圖工具都能滿足您的需求。
