像您這樣的讀者幫助支持 MUO。 當您使用我們網站上的鏈接進行購買時,我們可能會賺取附屬佣金。 閱讀更多。
無論您需要進行快速計算還是複雜的方程式,Windows 11 中內置的計算器應用程序都可以幫助您快速輕鬆地完成計算。 在本文中,我們將向您展示如何在 Windows 11 中打開計算器,以便您可以立即開始使用它。
目錄
1.如何通過Windows搜索工具打開計算器
計算器是一個內置的 Windows 應用程序,可用於簡單的數學計算。 下面介紹如何使用 Windows 11 的搜索工具打開它。
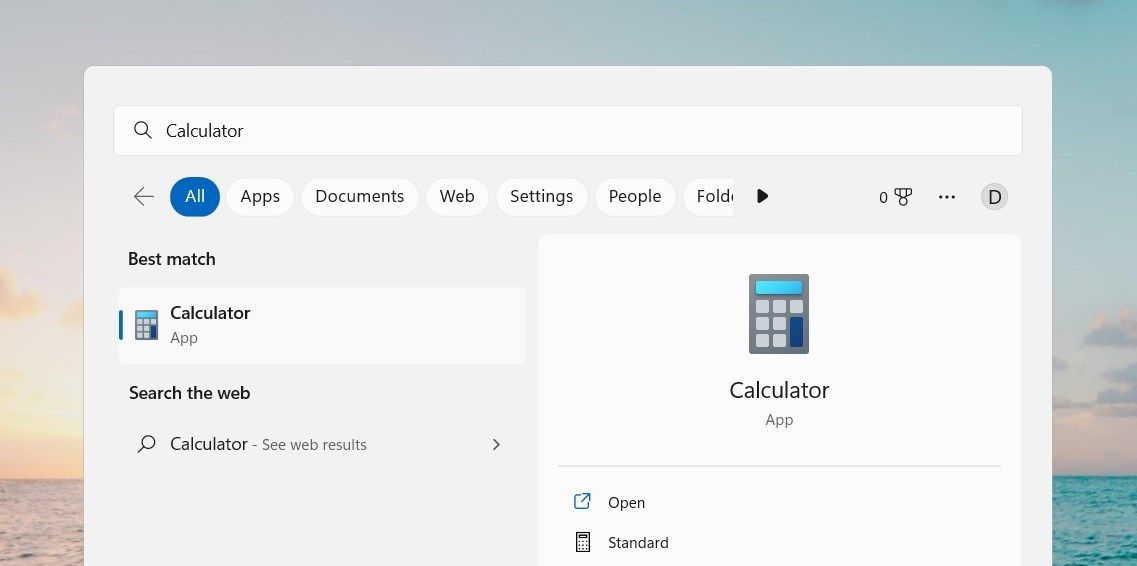
打開計算器後,您可以開始使用它來執行基本的數學運算。 如果您需要更高級的功能,例如科學或程序員模式,請單擊左上角的導航按鈕並選擇所需的模式。
2.如何通過運行命令打開計算器
Run 是一個 Windows 附件,可讓您通過在“運行”命令框中鍵入命令來快速打開內置程序。 為了啟動計算器,您可以使用如下運行命令:

這將調出計算器,以便您開始計算。
3. 如何從文件資源管理器打開計算器
您知道可以直接從文件資源管理器打開計算器嗎? 如果您深陷文件系統,這是啟動應用程序的便捷方式。
4. 如何使用命令提示符打開計算器
命令提示符是使用計算機時的重要工具。 它允許用戶訪問他們設備的內部工作,從而更容易解決問題、自動化流程甚至運行應用程序和程序。
了解如何使用命令提示符可以成為當今數字世界中的寶貴資產。 如果您想知道如何使用命令提示符在 Windows 11 中打開計算器,請按照以下步驟操作:
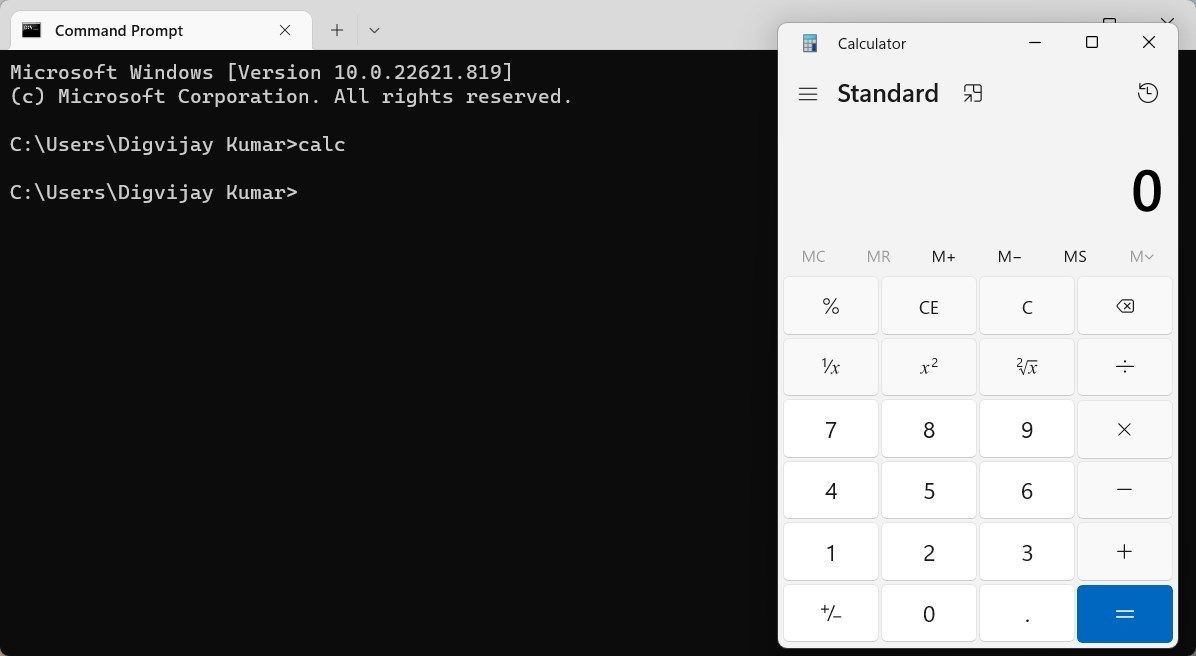
這將啟動您的計算器應用程序。
5. 如何使用 Windows PowerShell 打開計算器
如果您出於任何原因無法訪問命令提示符,但您仍然希望能夠從命令行執行任務,請不要擔心! 您可以改用 PowerShell 在 Windows 11 中打開計算器應用程序。
Windows PowerShell 支持與命令提示符相同的所有命令,但它還包括一些新功能,例如 cmdlet。
要使用 Windows PowerShell 打開計算器,請執行以下步驟:
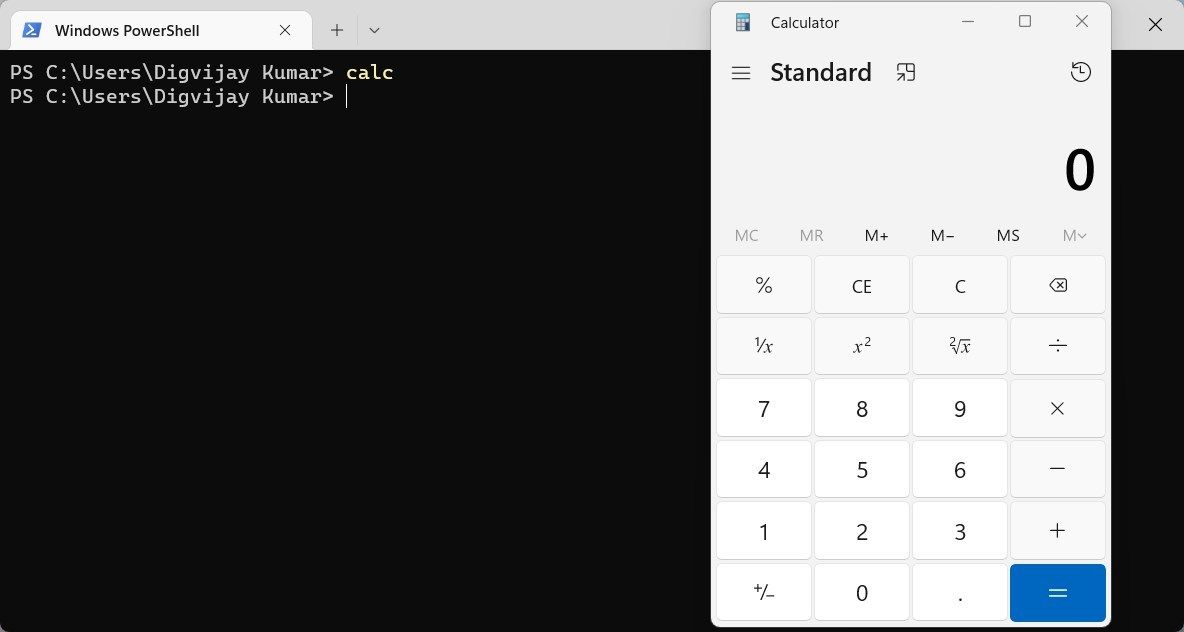
6.如何通過任務管理器打開計算器
任務管理器從一開始就是 Windows 操作系統的一部分。 它管理您計算機的性能並打開不同的應用程序。
要在 Windows 11 上打開計算器應用程序,請使用以下步驟:
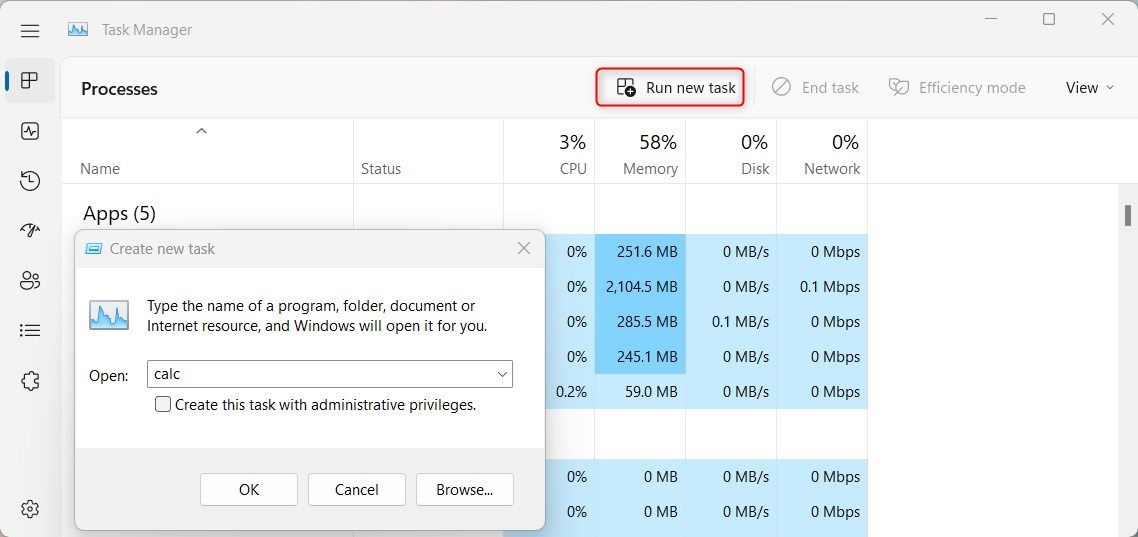
7. 如何從開始菜單打開計算器
“開始”菜單使用戶無需轉到任何其他位置即可輕鬆打開計算器等流行程序。 您可以通過以下方式訪問它。

您現在可以開始執行計算了!
8. 如何使用桌面快捷方式打開計算器
桌面快捷方式是在 Windows 11 上啟動應用程序的另一種便捷高效的方法。通過這種方式,無需瀏覽菜單或執行多次單擊即可輕鬆訪問該功能。
如果您經常使用計算器應用程序,您會愛上它的工作方式。 請按照以下步驟到達那裡:
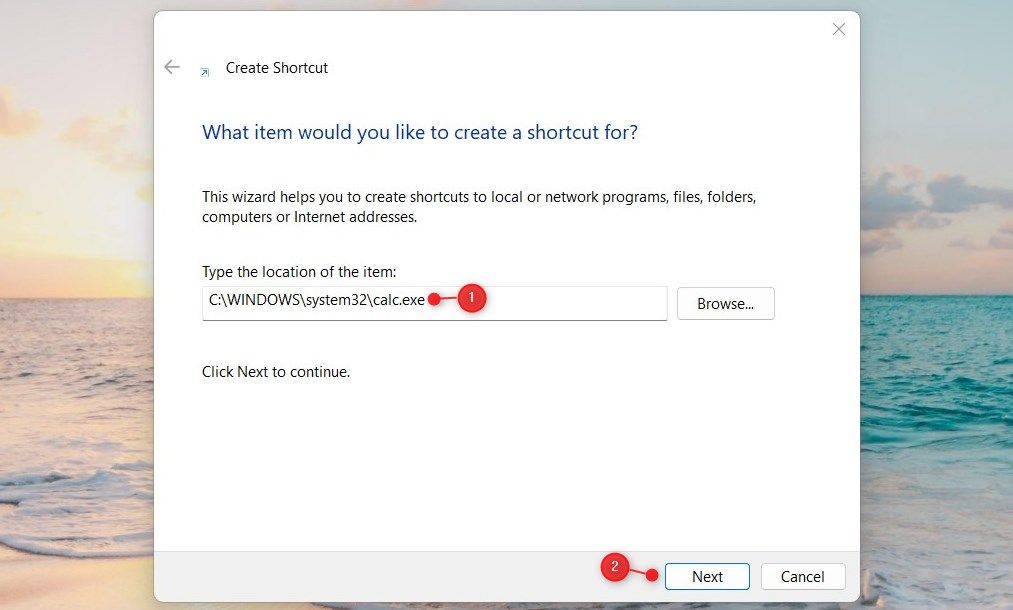
9. 如何使用快捷鍵打開計算器
如果您更喜歡使用鍵盤快捷鍵,您會很高興知道您可以創建用於在 Windows 11 中打開計算器的快捷鍵。以下是在 Windows 11 中執行此操作的方法:
要創建鍵盤快捷方式,您首先必須在 Windows 上創建桌面快捷方式。 這個可以參考上面的解釋。 在桌面上創建快捷方式後,請繼續執行以下步驟:
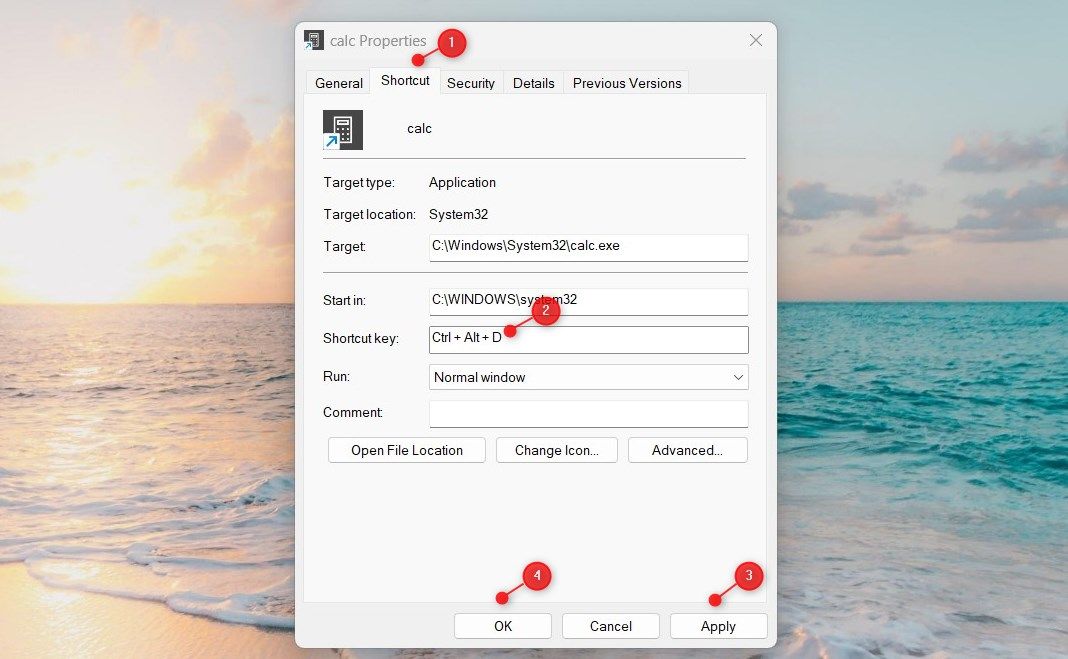
要使用快捷鍵打開計算器,請按住 Ctrl + Alt,然後鍵入字母或數字。 例如,如果您選擇 D 作為快捷字母,則必須按鍵盤上的 Ctrl + Alt + D 才能打開 Windows 上的計算器應用程序。
10.如何將計算器固定到任務欄
固定到任務欄是另一種無需搜索菜單即可快速訪問 Windows 11 應用程序的方法。 此功能允許您將您最喜歡的應用程序(如計算器)直接固定到任務欄上以便於訪問。
為此,請按照下列步驟操作:
從現在開始,您只需單擊任務欄上的“計算器”圖標即可開始執行計算。
您現在可以在 Windows 11 上使用計算器了
計算器應用程序是運行 Windows 的計算機上最常用的工具之一,對於許多不同的任務來說都是必不可少的。 如果您在打開此工具時需要幫助,請嘗試此處介紹的眾多方法中的一種並更快地進行計算。
