了解如何在 Windows 11 中映射網絡驅動器以訪問同一網絡上不同計算機上的文件。
網絡驅動器可讓您輕鬆訪問存儲在同一網絡上其他人計算機上的文件和文件夾。 但是,每天多次鍵入您需要訪問的驅動器的地址可能會變得非常累人。
幸運的是,Windows 確實提供了一種映射網絡驅動器位置和訪問文件夾的方法,就像從資源管理器中訪問常規驅動器一樣。 因此,如果您一直在為這個重複而無聊的任務尋找解決方案,那麼您的搜索到此結束。
目錄
在您的 Windows 11 電腦上打開網絡發現
在您可以跳轉和映射網絡驅動器之前,您必須打開“網絡發現”以避免在映射網絡驅動器的過程中出現任何問題。
為此,請單擊任務欄上的“搜索”圖標,然後在搜索欄中鍵入 Control。
接下來,單擊搜索結果中的“控制面板”圖塊。
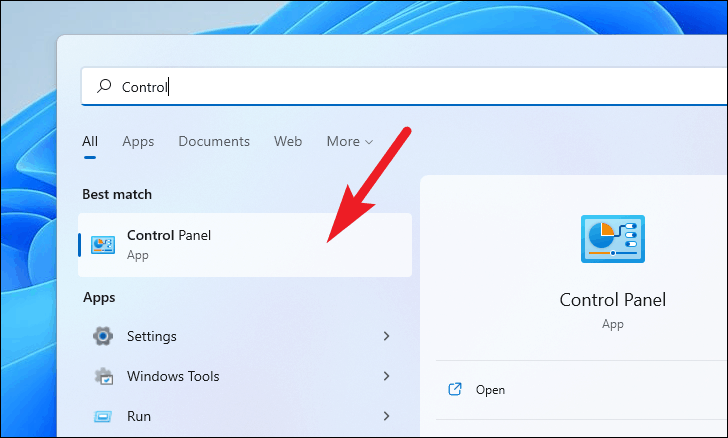
或者,您也可以按 Control+R 調出“運行命令”實用程序並鍵入控件,然後單擊“確定”按鈕直接前往 Windows 機器上的控制面板。
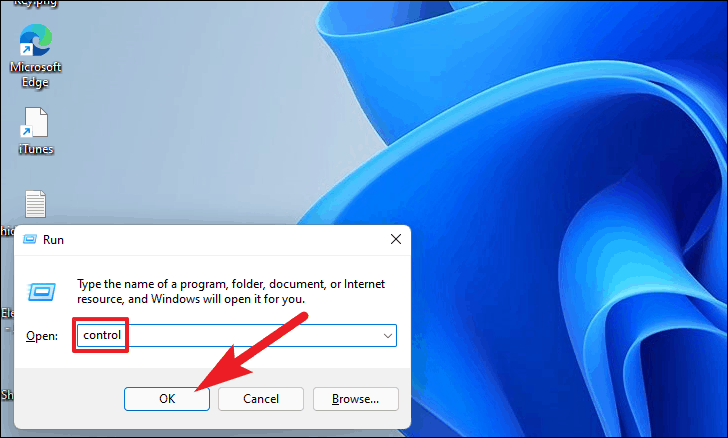
之後,從“控制面板”屏幕上的選項列表中單擊“網絡和共享中心”選項。
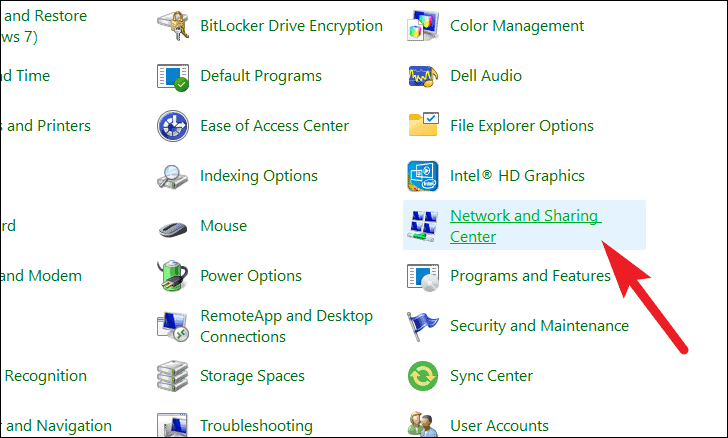
然後,單擊位於“網絡和共享中心”窗口左邊緣的“更改高級共享設置”選項。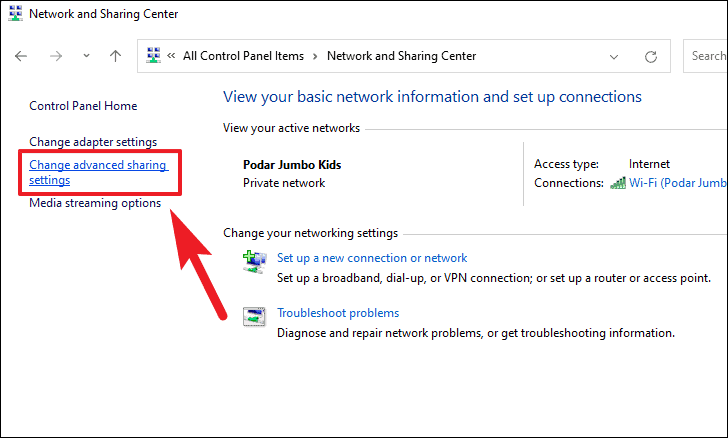
之後,通過點擊“克拉”圖標展開您當前的個人資料(私人或公開)。 然後,單擊配置文件下“打開網絡發現”選項前面的單選按鈕,使您的計算機能夠查看連接網絡上存在的所有可用設備。 此外,當您打開網絡發現時,它會自動啟用“打開網絡連接設備的自動設置”選項。
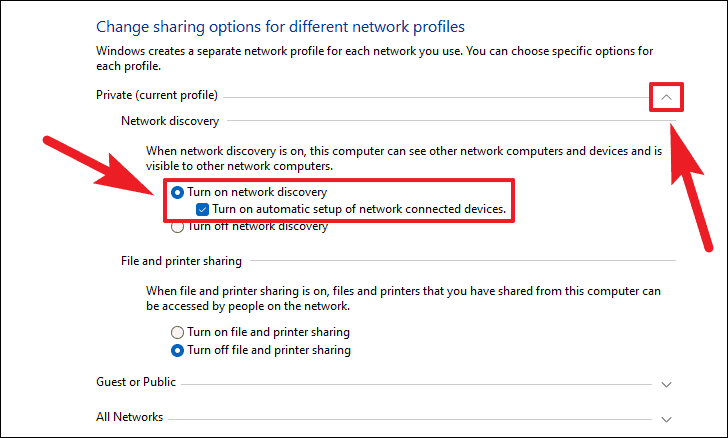
如果您還希望從當前計算機共享網絡上的文件,請單擊“文件和打印機共享”部分下的“打開文件和打印機共享”選項前面的單選按鈕。 然後,單擊屏幕底部的“保存更改”按鈕以確認並應用。
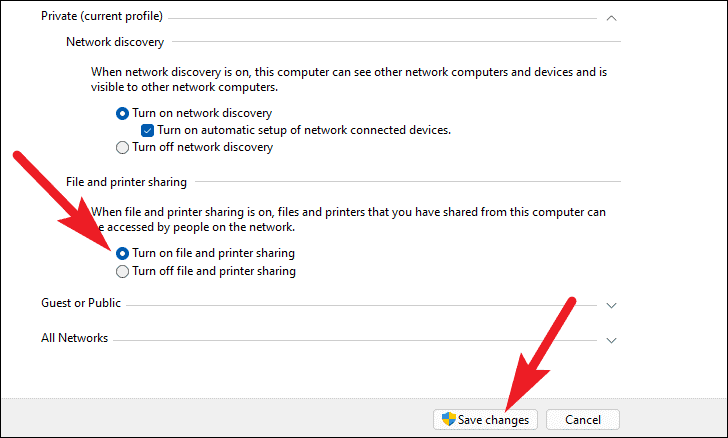
就是這樣,您現在可以定位網絡上的其他設備,反之亦然。
在資源計算機上打開文件共享
在將網絡驅動器映射到您的計算機之前,另一個重要的步驟是確保您希望使用的計算機已打開文件共享,使您能夠通過本地網絡訪問文件。
為此,請從 Windows 計算機任務欄上的“開始”菜單中打開“設置”應用。 或者,您也可以按鍵盤上的 Windows+I 快捷鍵來訪問它。
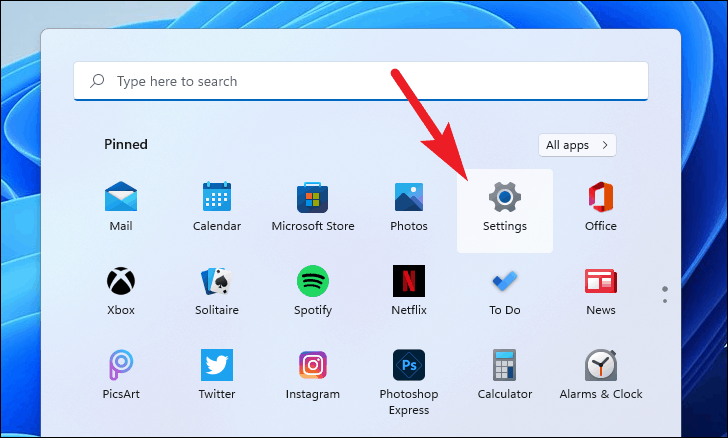
然後,單擊“設置”窗口左側邊欄頂部的“搜索”選項卡。 然後,鍵入控制面板並單擊搜索結果中的“控制面板”圖塊。
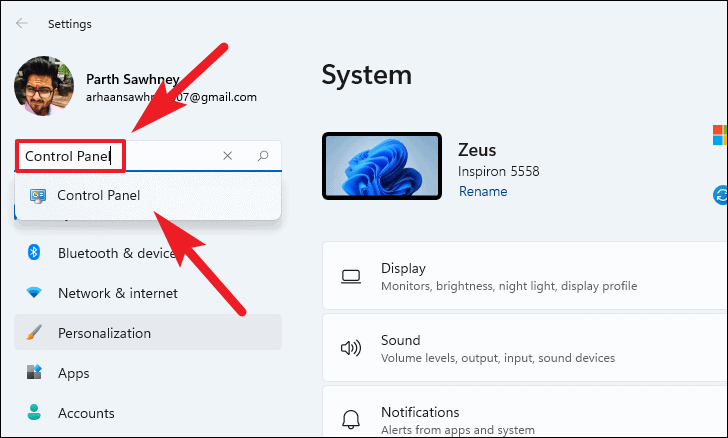
接下來,從屏幕上顯示的選項列表中找到並單擊“網絡和共享中心”。
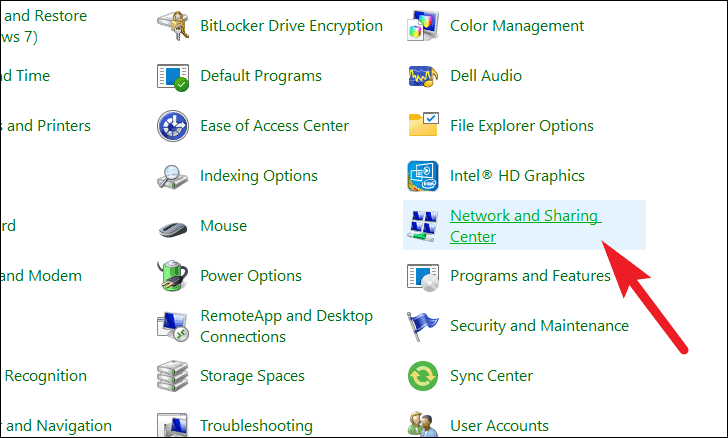
之後,單擊窗口左邊緣的“更改高級共享設置”。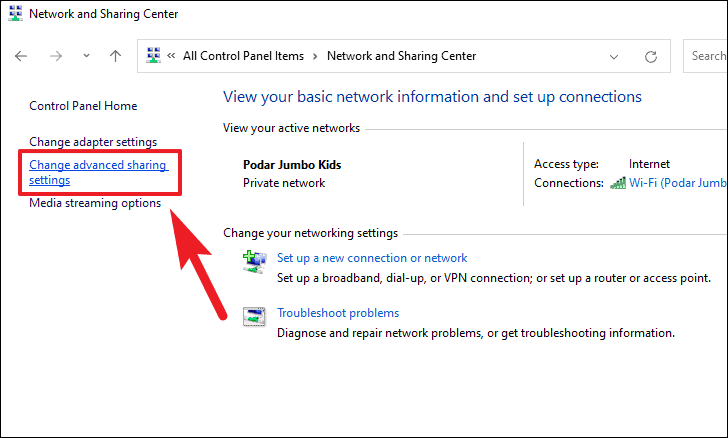
現在,在您當前的網絡配置文件(私人或公共)下,找到“文件和打印機共享”部分。 然後,單擊“打開文件共享和打印機共享”選項前面的單選按鈕以在該機器上啟用文件共享。
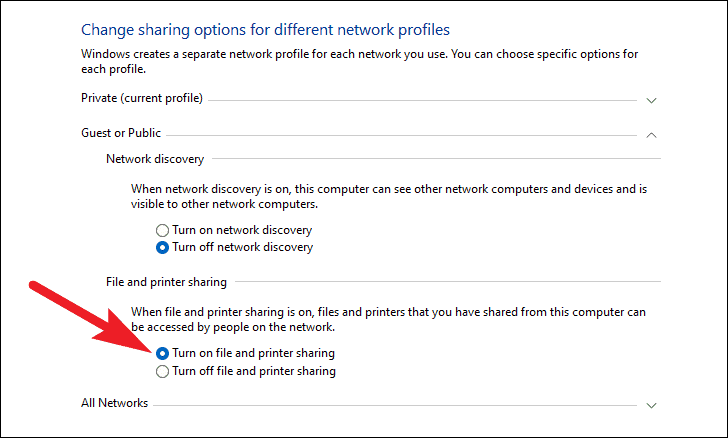
此外,請確保在“文件和打印機共享部分”正上方的“網絡發現”部分下選擇了“打開網絡發現”選項。

如果您有一個專用網絡並且只有受信任的設備連接到該網絡。 您還可以將資源計算機配置為允許訪問網絡上存在的每個設備,即使沒有憑據也是如此。
現在,向下滾動並找到“所有網絡”部分,然後單擊“克拉”圖標將其展開。 然後,找到“密碼保護共享”部分,然後單擊“關閉密碼保護共享”選項前面的單選按鈕。 然後,單擊窗口底部的“保存更改”按鈕以確認並應用更改。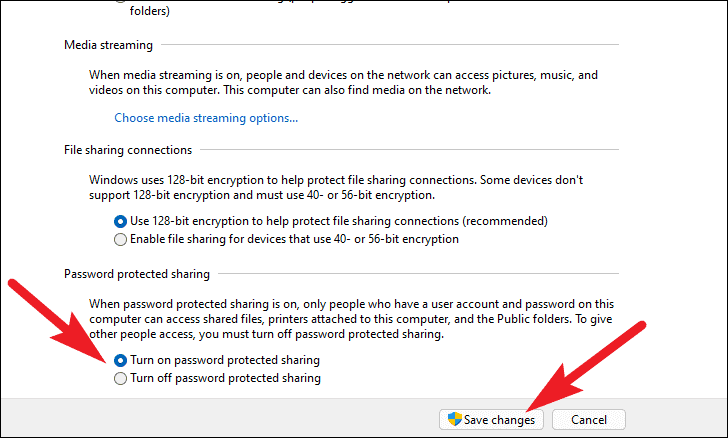
在您的 Windows 11 PC 上映射網絡位置
在基於 Windows 的計算機上映射網絡驅動器非常簡單,不會佔用您太多時間。
首先,從 Windows 11 電腦的桌面啟動“此電腦”。 或者,您也可以按鍵盤上的 Windows+E 快捷鍵來訪問它。
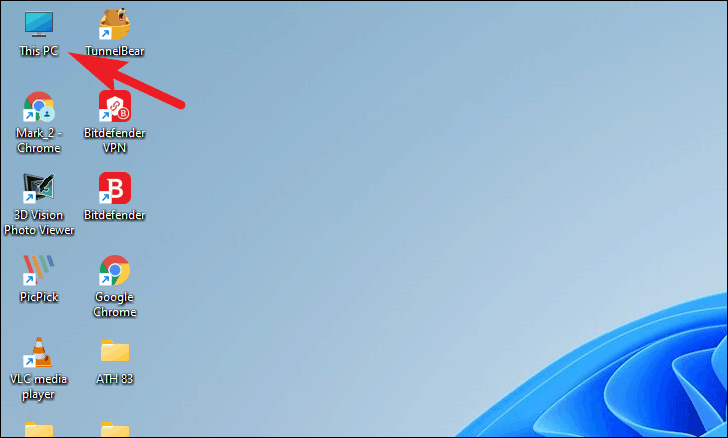
然後,單擊功能區菜單上的“省略號”圖標,然後從覆蓋菜單中選擇“映射網絡驅動器”選項。 這將在您的屏幕上打開一個單獨的窗口。
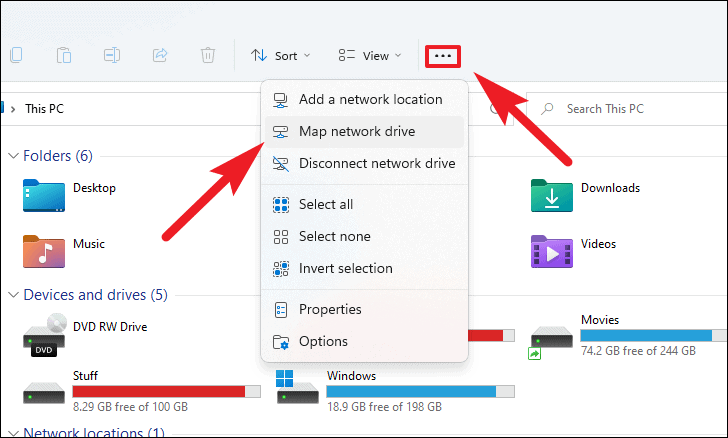
現在,輸入您希望從 PC 訪問的文件夾的共享地址。 否則,單擊“瀏覽”按鈕以瀏覽位於您已經存在的網絡位置的文件夾。 這將在您的屏幕上打開一個“瀏覽”窗口。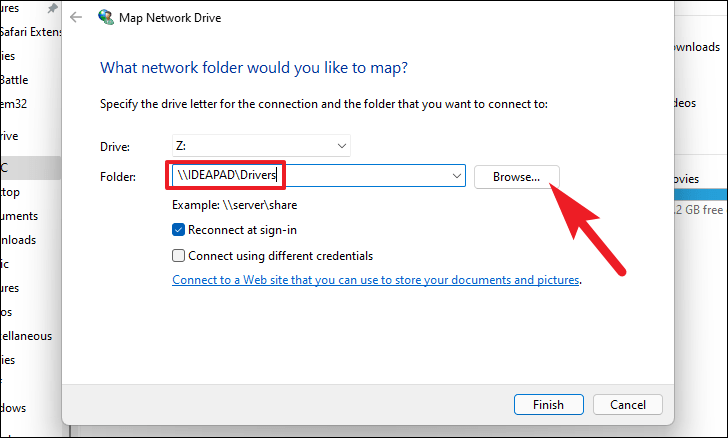
點擊“瀏覽”按鈕後,點擊網絡設備名稱展開共享位置列表。 然後,單擊以選擇您要映射的位置。 最後,單擊“確定”按鈕確認並關閉窗口。
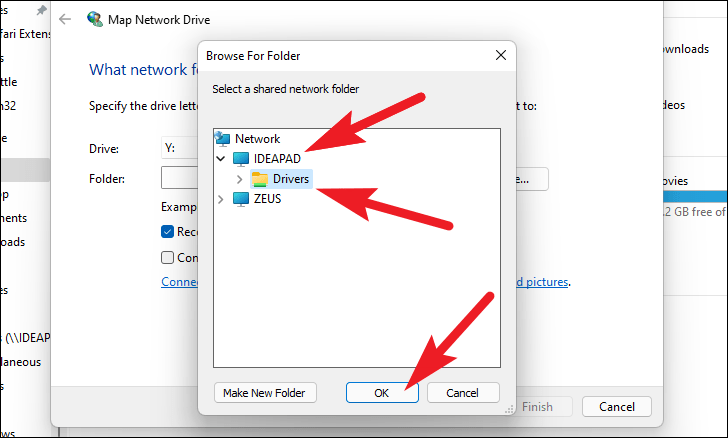
接下來,每次登錄 Windows 計算機時,單擊“登錄時重新連接”選項前面的複選框以重新連接到該文件夾。 然後,單擊“完成”按鈕以映射網絡驅動器。
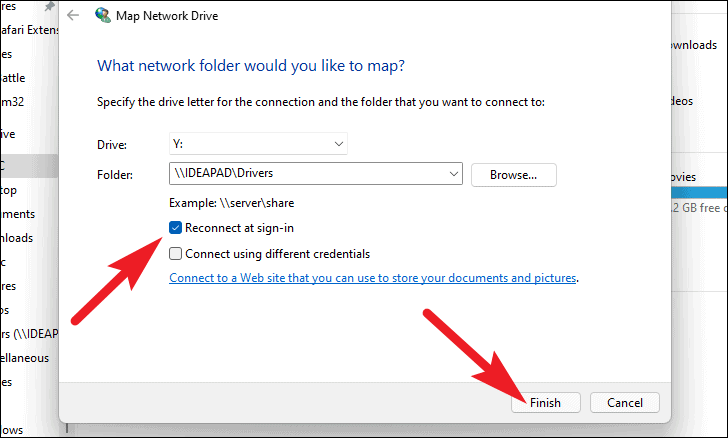
然後,根據資源計算機的文件共享設置,使用您首選的身份驗證方式輸入管理員憑據或用戶帳戶憑據,以建立與資源計算機的連接。
最後,您所需的網絡驅動器現在將映射並在“此 PC”中可用,您可以像訪問常規驅動器一樣訪問它。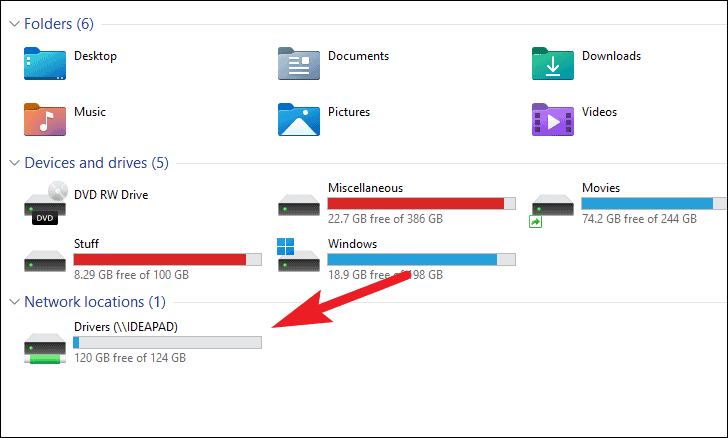
修復:Windows 無法訪問網絡位置
如果您能夠在網絡上看到您的資源機器但無法訪問它,您可能需要啟用 Windows 從 Windows 10 1803 開始禁用的 SMB(服務器消息塊)協議,該協議位於 times 可能不允許您訪問網絡位置上的文件或文件夾。
為此,請從 Windows 計算機的“開始”菜單轉到“設置”應用。
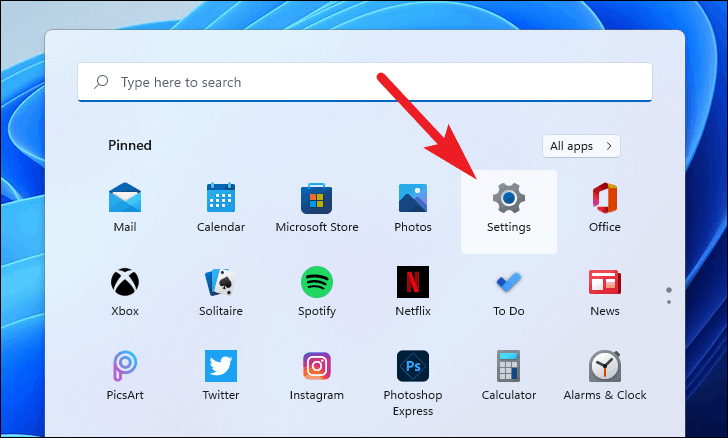
然後,在“設置”窗口左側邊欄頂部的“搜索”欄中鍵入控制面板。 接下來,單擊搜索結果中的“控制面板”圖塊。
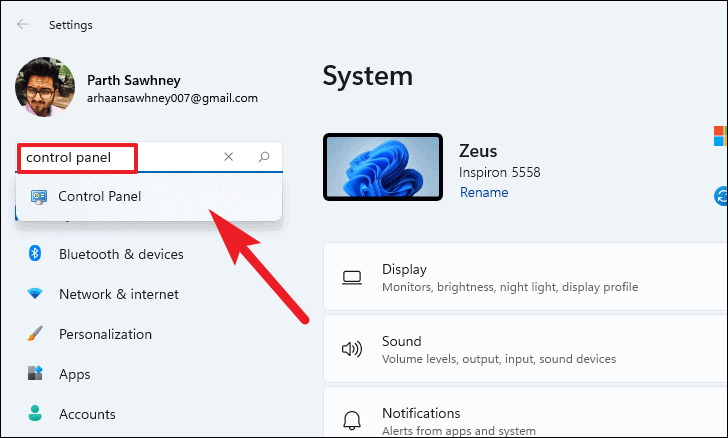
之後,找到並單擊屏幕上的“程序和功能”選項。
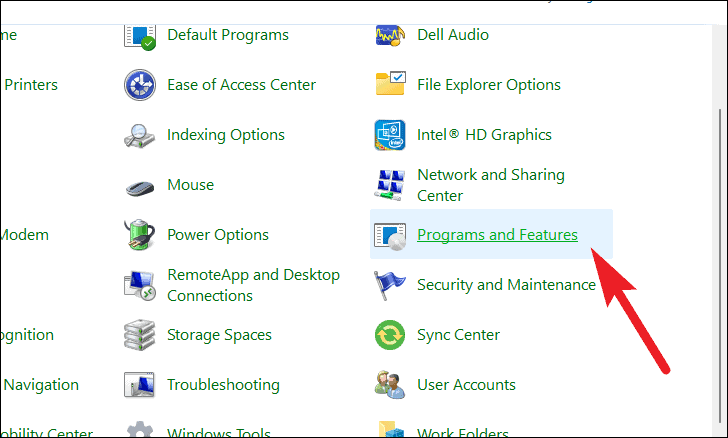
現在,點擊位於“程序和功能”窗口左邊緣的“打開或關閉 Windows 功能”選項。 這將在您的屏幕上打開一個單獨的“Windows 功能”窗口。
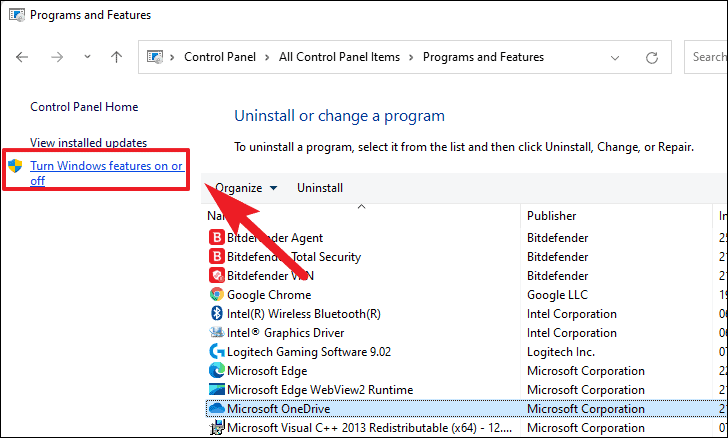
然後,向下滾動並從列表中找到“SMB 1.0/CIFS 文件共享支持”選項。 之後,單擊文件夾前面的複選框將其打開。 接下來,單擊“確定”按鈕以確認您的更改。
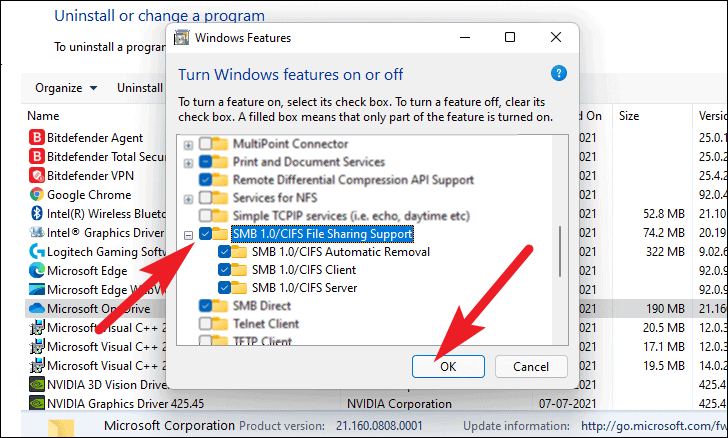
現在,Windows 將為您開啟該功能; 這樣做可能需要幾分鐘。
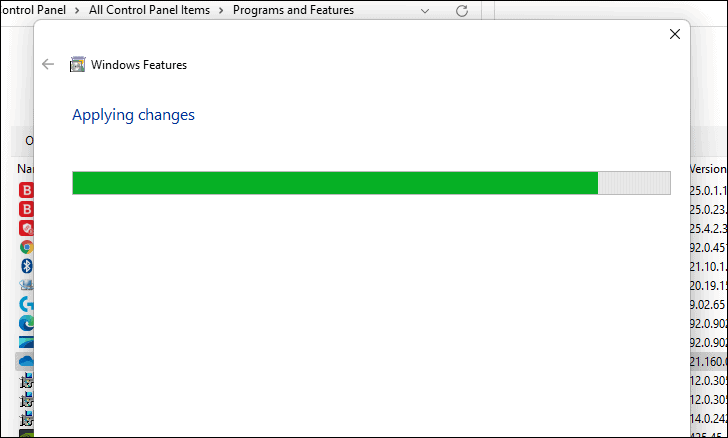
一旦啟用該功能,Windows 將要求您重新啟動計算機以使更改生效。 單擊“立即重新啟動”按鈕立即重新啟動您的機器,或單擊“不重新啟動”按鈕在更方便的時間手動重新啟動您的機器。
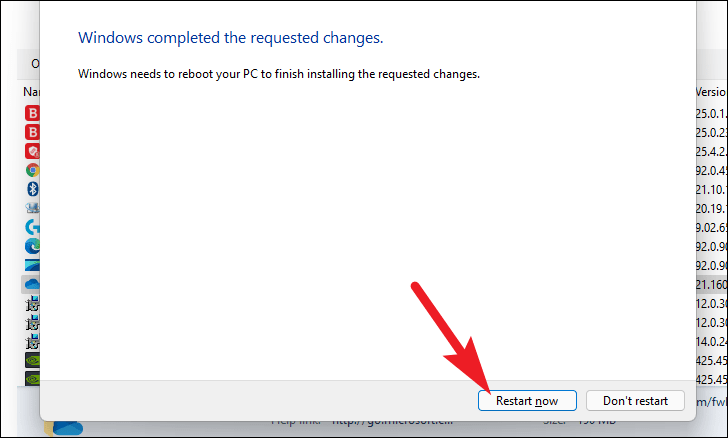
重啟後應該可以訪問網絡位置了。

