在您的 Windows 11 電腦上使用這些第三方應用程序始終保持窗口位於頂部。
將窗口始終固定在頂部可以在大量場景中派上用場。
這可能是與工作相關的事情,例如在計算筆記中列出的費用時始終將計算器窗口固定在頂部,或者純粹是為了娛樂,例如在媒體播放器上播放視頻,同時在 IM 上與朋友聊天。
唯一可悲的部分是 Windows 本身不支持此功能。 但是,有很多第三方應用程序可以為您提供這種便利; 話雖如此,我們將列出這兩個簡單且輕量級的選項。
目錄
使用 DeskPins 將窗口固定在頂部
DeskPins 是一款開源的輕量級軟件,只需單擊鼠標,即可將任何窗口固定在桌面上。 始終保持窗口位於頂部是再簡單不過的事情了。
但是,有一個小問題,因為該應用程序是由獨立開發人員開發的,因此該應用程序已經有好幾年沒有收到任何更新了。 但是,即使在現代 Windows 系統上,該應用程序也能完美運行。
下載並安裝適用於 Windows 的 DeskPins
您可以在一分鐘內下載並安裝 DeskPins。 它快速、簡單且直接。 任何輕量級應用程序安裝應該如何。
為此,請訪問 DeskPins 網站 efotinis.neocities.org/deskpins 並向下滾動以找到“下載”部分。 然後,單擊“DeskPins v1.32”(版本可能會更改)以下載設置文件。
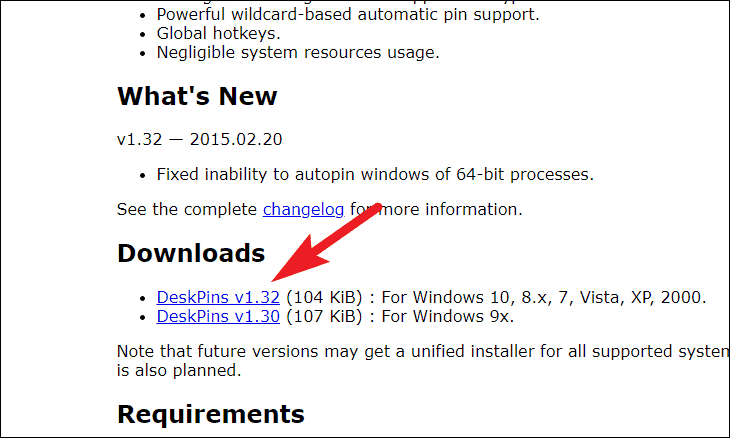
下載後,前往下載目錄並雙擊安裝文件以運行安裝程序。
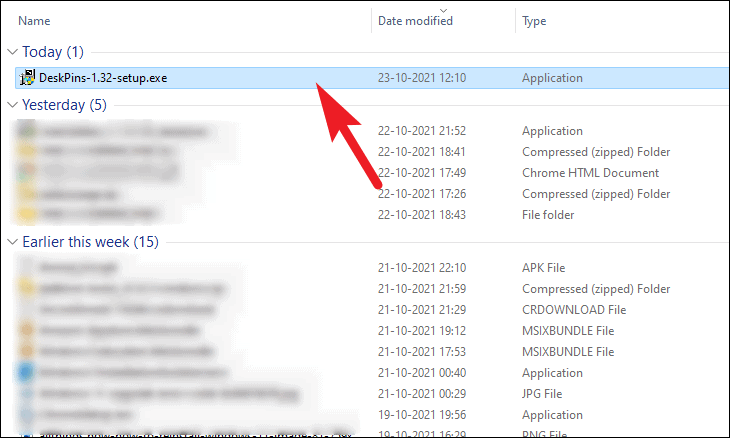
在設置窗口中,單擊“下一步”按鈕繼續。

之後,如果您想更改安裝目錄,請單擊窗口上的“瀏覽”按鈕並使用資源管理器找到目錄。 否則,單擊“安裝”按鈕開始安裝。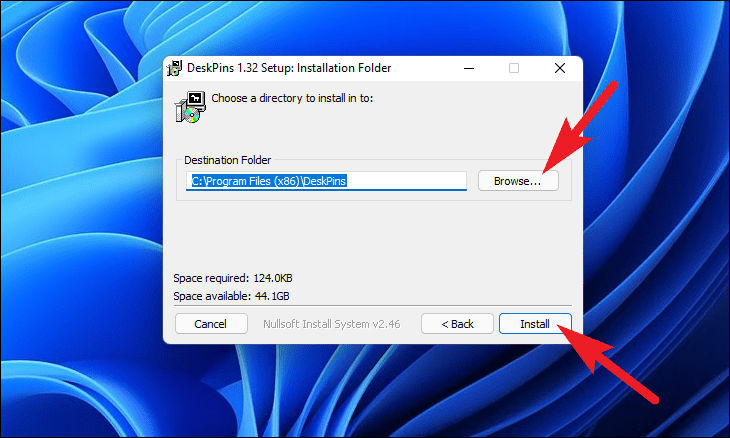
只需幾分鐘即可在您的系統上安裝軟件。 完成後,設置窗口會通知您。
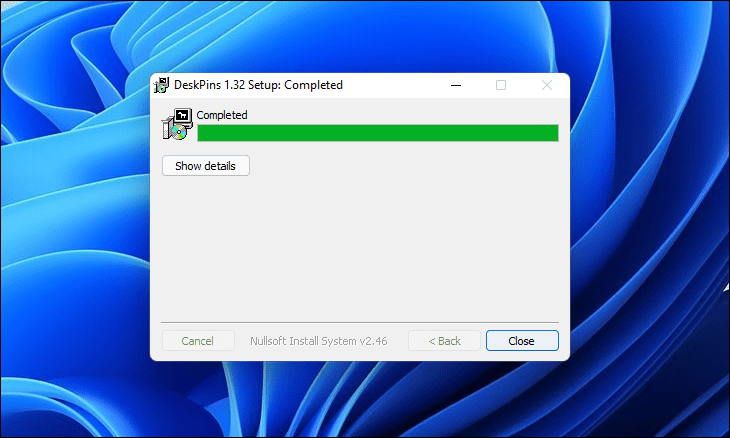
使用 DeskPins 將窗口始終置頂
使用 DeskPins 是一帆風順的。 該軟件在後台安靜地運行,並在您需要它完成工作時完美運行。
在您的計算機上安裝 DeskPins 後,前往“開始”菜單,然後單擊浮出控件右上角的“所有應用程序”按鈕。
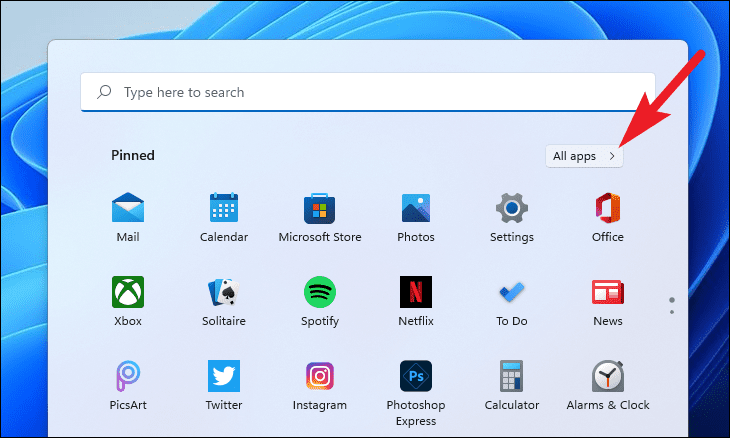
接下來,向下滾動以找到並單擊“DeskPins”應用程序以啟動它。 該應用程序將最小化啟動。
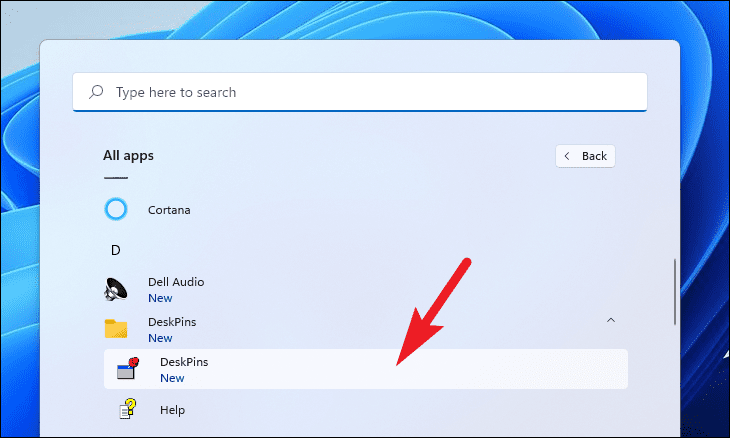
現在,將您希望保持在頂部的窗口置於焦點中。 然後,前往擴展的系統托盤圖標菜單並單擊“DeskPins”圖標。 您的光標將變成一個圖釘。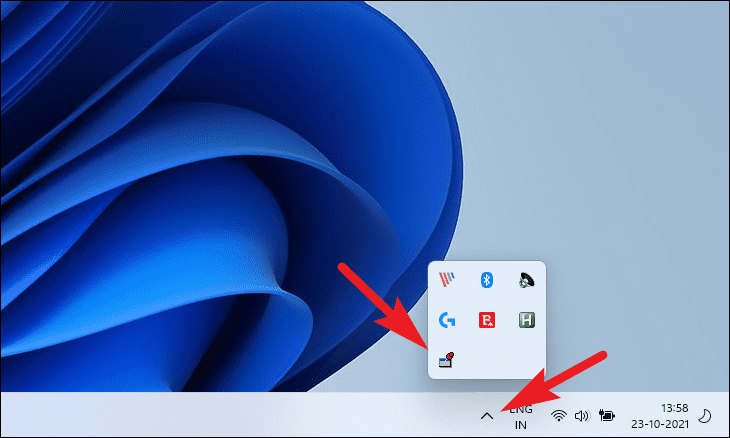
然後,單擊窗口的標題欄。 您會注意到最小化按鈕旁邊顯示了一個紅色圖釘; 這表示窗口已被固定。 或者,您也可以按鍵盤上的 Ctrl+F11 快捷鍵將光標更改為大頭針,然後單擊窗口使其始終位於頂部。
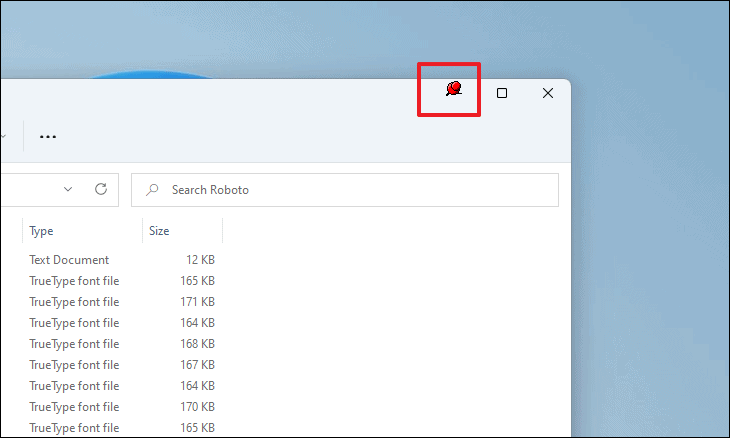
如果您希望在不影響“始終位於頂部”狀態的情況下手動最小化固定窗口,您也可以在您最大化窗口後恢復該狀態。
這就是 DeskPins 軟件的全部內容,可幫助您將窗口始終保持在頂部。
創建自定義鍵盤快捷鍵以使窗口始終位於頂部
如果你不迴避一點點腳本並深入研究書呆子的東西。’AutoHotKey’ 是為你量身定做的。 您可以使用開源腳本語言創建自己的自定義快捷方式,並且在編碼或工作會話期間永遠不要觸摸鼠標。
什麼是 AutoHotKeys 及其工作原理?
“AutoHotKeys”是一種用於 Windows 的開源和免費腳本語言,旨在提供輕鬆創建鍵盤快捷鍵(又名熱鍵),以及軟件自動化以自動執行 Windows 應用程序或 Windows 本身上的重複性任務。
“AutoHotKeys”的語法設計使得無論用戶的技能水平如何,他們都能夠根據自己的需要創建鏈接到操作的快捷方式。
由於“AutoHotKey”是一種腳本語言,只需下載它根本不會做任何事情。 它需要一個腳本來告訴它要執行什麼操作; 這是一個以 .ahk 作為擴展名的純文本文件。
您可以將 .ahk 文件視為批處理文件或配置文件,但您可以使用更多工具。 腳本甚至可以執行您指定的單個操作並退出,也可以在按下鍵盤上的特定快捷鍵時執行一系列操作。
下載並安裝適用於 Windows 的 AutoHotKeys
下載和安裝“AutoHotKeys”是一個非常簡單的過程,您可以像系統上的任何其他應用程序一樣使用 .exe 文件安裝它。
為此,請首先訪問 AutoHotKeys 網站 www.autohotkey.com,然後單擊頁面中心的“下載”按鈕。 它將擴展為三個圖塊。
然後,單擊“下載當前版本”圖塊。 您的下載應立即開始。
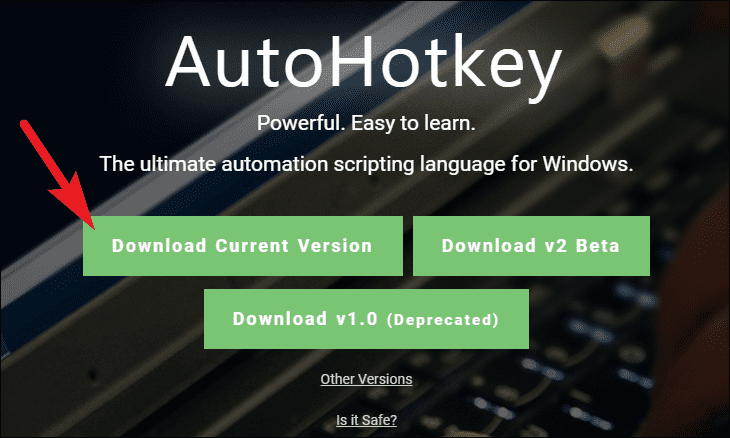
下載後,前往下載目錄並雙擊 .exe 文件以運行安裝程序。
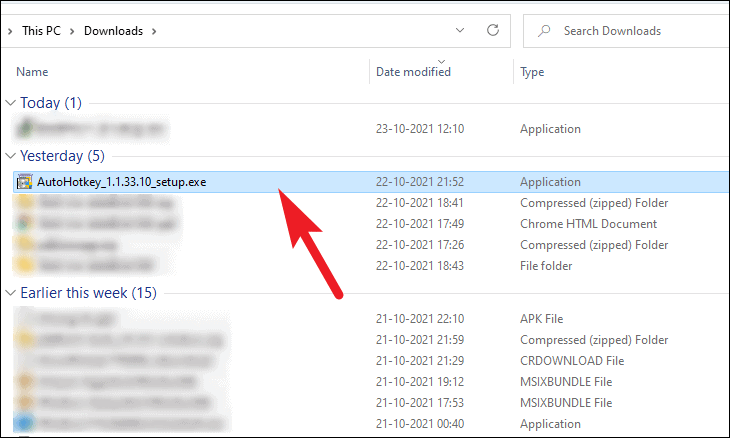
接下來,在設置窗口中,單擊“快速安裝”磁貼以安裝“AutoHotKey”。 如果您想更改安裝目錄,請單擊“自定義安裝”磁貼來執行此操作。
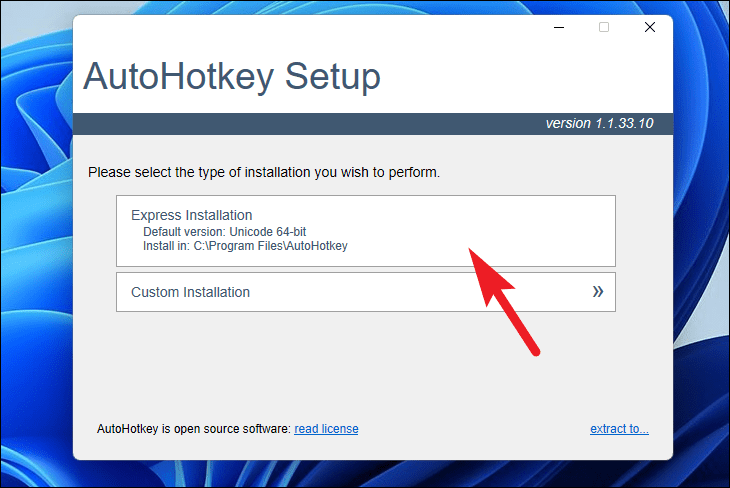
使用“快速安裝”選項,安裝程序只需幾秒鐘即可在您的計算機上安裝語言。 一次,完成設置窗口會通知您。 現在,單擊“退出”選項以關閉窗口。
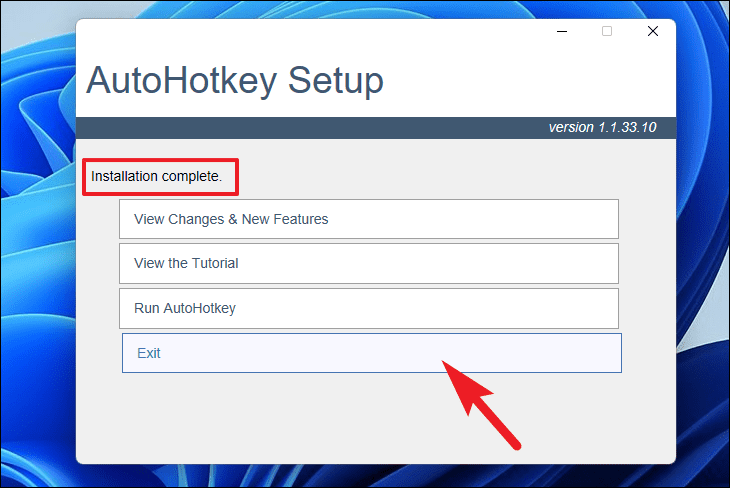
使用 AutoHotKey 使應用程序窗口始終位於頂部
在系統上安裝“AutoHotKey”語言後,固定一個始終位於頂部的窗口非常簡單。 雖然它需要一些腳本,但這並不困難。
首先,前往桌面並右鍵單擊空白區域的任意位置。 然後,將鼠標懸停在“新建”選項上並從菜單中選擇“AutoHotKey”腳本。
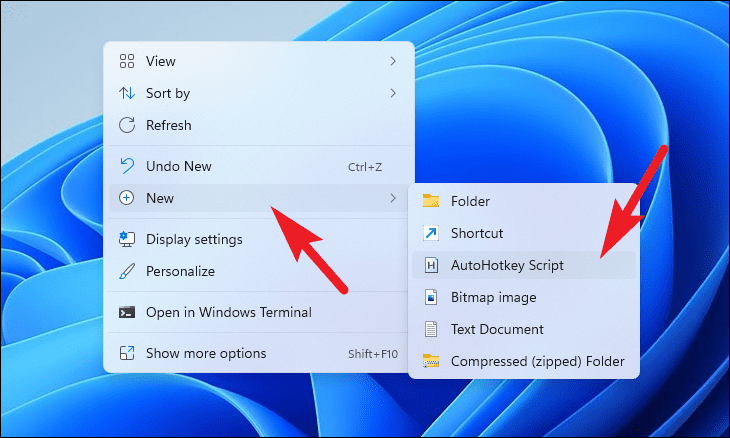
然後給 AutoHotKey 文件起一個適當的名稱並按 Enter 確認。
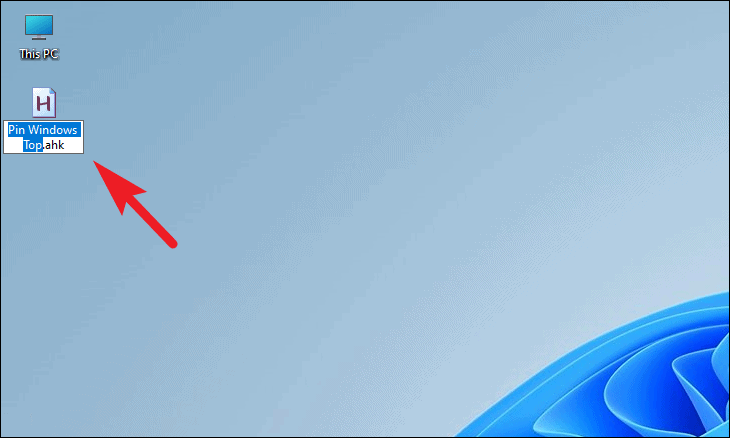
接下來,右鍵單擊您創建的文件並將鼠標懸停在“打開方式”選項上。 然後從列表中選擇“記事本”來編輯文件。
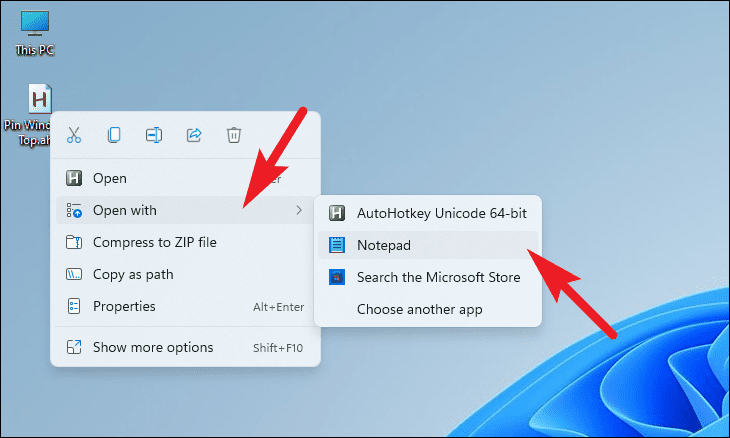
然後,在腳本中鍵入或複制+粘貼以下命令。
^SPACE:: Winset, Alwaysontop, , A
注意:命令開頭的^SPACE(Control+Space)表示固定窗口的快捷鍵。 您可以通過訪問“AutoHotKey”網站 autohotkey.com/Hotkeys.htm 了解有關修飾符的更多信息並設置自己的自定義快捷鍵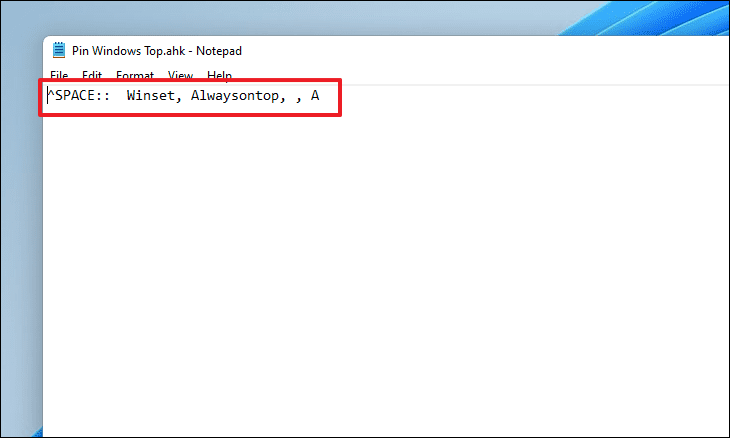
之後,單擊文件右上角的“文件”選項卡,然後選擇“保存”選項。 或者,您也可以按鍵盤上的 Ctrl+S 快捷鍵來保存文件。
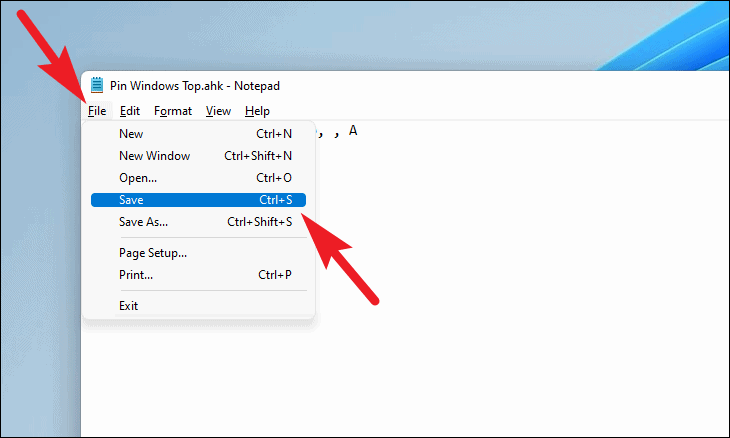
保存後,退出文件並雙擊運行。 現在,您只需按鍵盤上的 Ctrl+Space(或您在 .ahk 文件中指定的快捷鍵)即可將任何窗口固定在頂部。
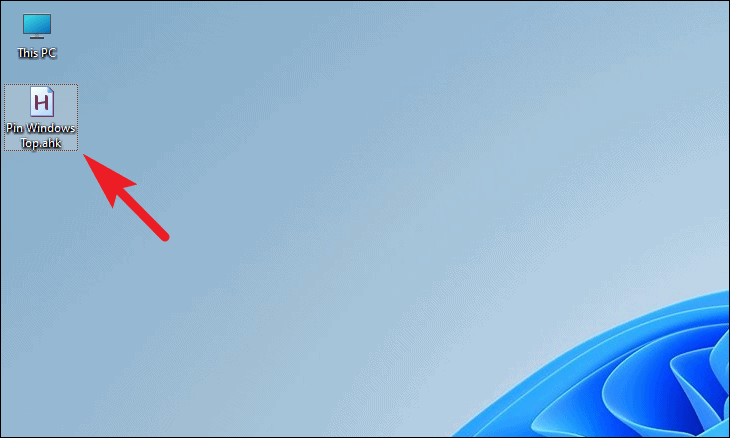
每當系統上運行腳本時,您都會在托盤圖標中看到一個綠色的“AutoHotKey”圖標。 要暫時禁用正在運行的腳本,請右鍵單擊它。 然後,選擇“暫停此腳本”選項。
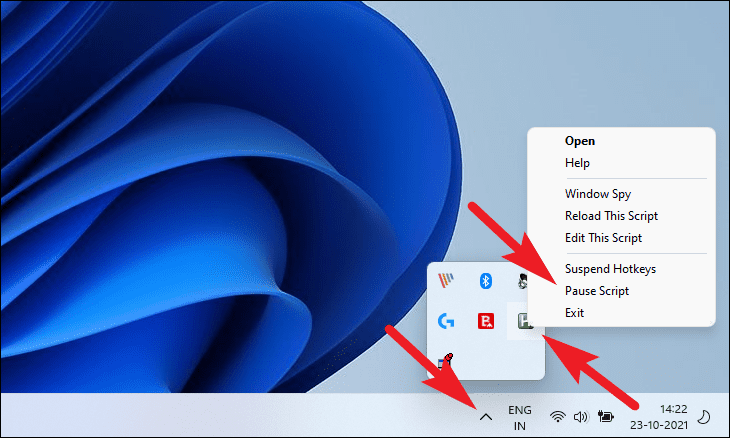
這就是如何使用 AutoHotKey 使窗口始終位於頂部的全部內容。
伙計們,這就是保持窗口始終在頂部的全部內容。
