像您這樣的讀者幫助支持 MUO。 當您使用我們網站上的鏈接進行購買時,我們可能會賺取附屬佣金。 閱讀更多。
Windows 11 開創了成為最難安裝操作系統的先例。 除了高系統要求外,它還需要 TPM 2.0 芯片和安全啟動才能安裝。 否則,您將無法試用 Windows 11。即使您的系統中同時擁有這兩個組件,將新的 Windows 操作系統作為虛擬機運行也不是一件容易的事。
但是 VirtualBox 7.0 開箱即用地支持 TPM 2.0 芯片的仿真和安全啟動。 我們將詳細說明如何直接在 VirtualBox 上安裝 Windows 11,而無需任何註冊表攻擊。
目錄
新的 VirtualBox 7.0 有什麼好處?
當 Windows 11 於 2021 年推出時,許多愛好者嘗試使用 VirtualBox 或其他虛擬化軟件創建虛擬機。 但微軟對硬件的嚴格要求包括安全啟動技術和 TPM 2.0 支持。 市場上沒有任何管理程序可以模擬 TPM 2.0 芯片,或在 UEFI 模式下提供安全啟動。
到目前為止,狂熱者在將 Windows 11 安裝為虛擬機時依靠註冊表黑客來繞過 TPM 2.0 和安全啟動要求。 但是 VirtualBox 7.0 和更新版本為虛擬機提供 TMP 2.0 仿真和安全啟動支持。 因此,如果您嘗試創建一個 Windows 11 虛擬機,您可以模擬這兩個功能,而不會面臨“這台電腦無法運行 Windows 11”這樣明顯的錯誤。
請注意,只有當您的 PC 具有 TPM 2.0 芯片並支持安全啟動時,您才能毫無困難地在 VirtualBox 7.0 上安裝 Windows 11。 因此,如果您使用沒有安全啟動或 TPM 芯片的舊系統,則無法直接安裝 Windows 11。 查看我們的指南,了解什麼是安全啟動及其工作原理以獲取更多信息。
如何在 VirtualBox 7.0 上安裝 Windows 11
Oracle 在 7.0 版中改進了 VirtualBox 的用戶界面。 因此,虛擬機創建過程也包括一些新選項。 您將需要最新版本的 Windows 11 ISO 映像文件和 VirtualBox 7.0 安裝文件。
因此,在您繼續之前,請下載這兩個文件。 您可以從 Windows 軟件下載網站獲取 Windows 11,並從 VirtualBox 網站獲取 VirtualBox 7.0。
如果您是第一次嘗試 VirtualBox,請先使用系統 BIOS 啟用虛擬化功能。
1. 創建 Windows 11 虛擬機
要在 VirtualBox 7.0 中創建 Windows 11,請重複以下步驟:
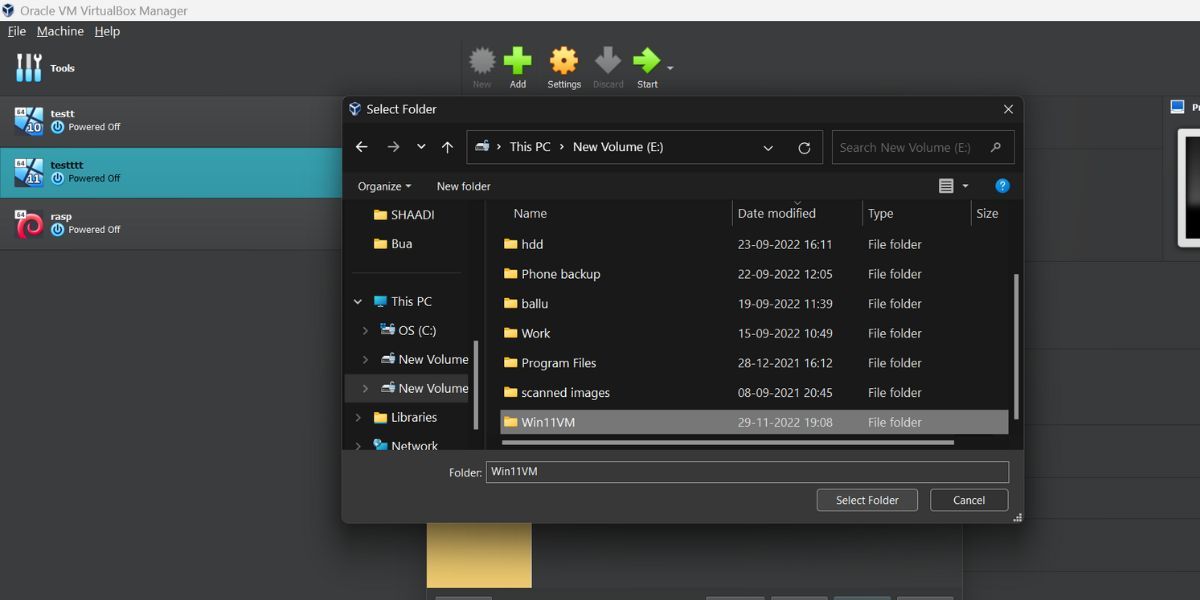


2. 在虛擬機上安裝 Windows 11
要在 VirtualBox 7.0 中安裝 Windows 11,請重複以下步驟:
Windows 11 的安裝將開始。 複製文件和為首次啟動準備系統需要一些時間。 如果您的系統中有 SSD,安裝時間會更短(我們在 NVMe PCI-e Gen 4 SSD 上只用了 6 分鐘)。
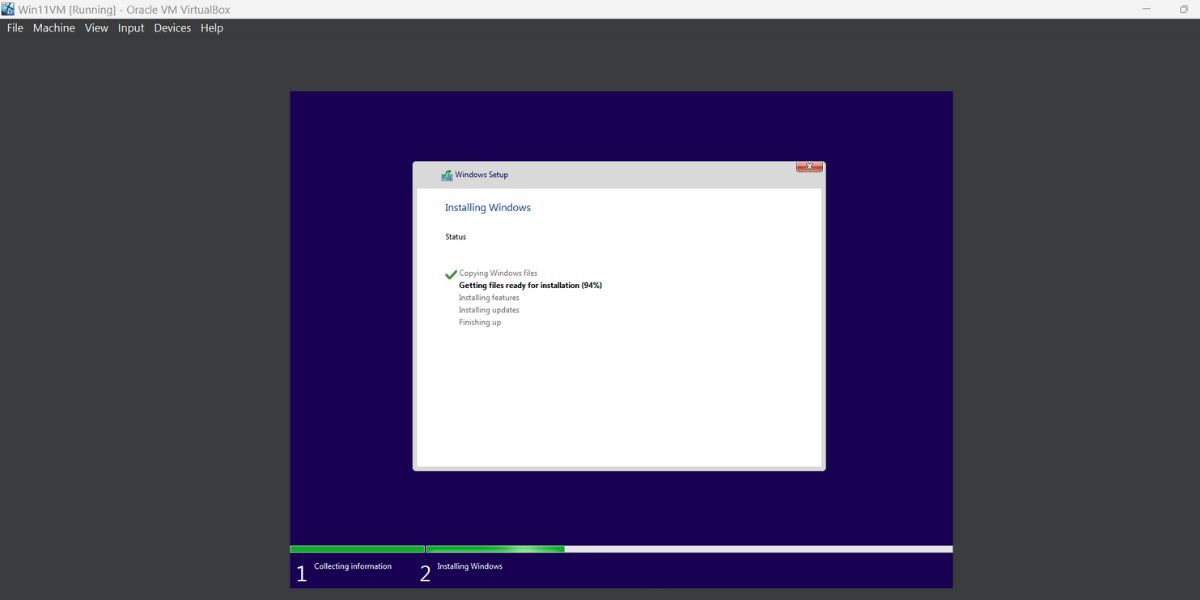



Windows 11 現已啟動並作為 VirtualBox 7.0 中的虛擬機運行。 它的所有安全功能都將完美運行,您無需修改註冊表值即可安裝它。 如果您想在另一個系統上使用此 Windows 11 虛擬機,請查看我們的指南,了解如何將 VirtualBox VM 映像導出到另一台計算機。
在 VirtualBox 中運行 Windows 11 沒有任何問題
VirtualBox 7.0 使您能夠在不繞過硬件要求的情況下運行 Windows 11。 但請記住,您的系統應該有安全啟動和 TPM 2.0 芯片。 此外,您可以在安裝完成後啟用或禁用這些組件。
