Windows 11 測試版即將推出並可供下載。 我迫不及待地想在配備 Intel i7 芯片的備用 MacBook Pro(2015 年中)上對其進行測試。 起初,我打算像往常一樣使用 Boot Camp Assistant 來完成工作。 在等待大約一個小時讓 Boot Camp 下載 Windows 支持軟件後,我設法進入 Windows 11 安裝屏幕,要求我選擇一個 Windows 11 版本,如下圖所示:
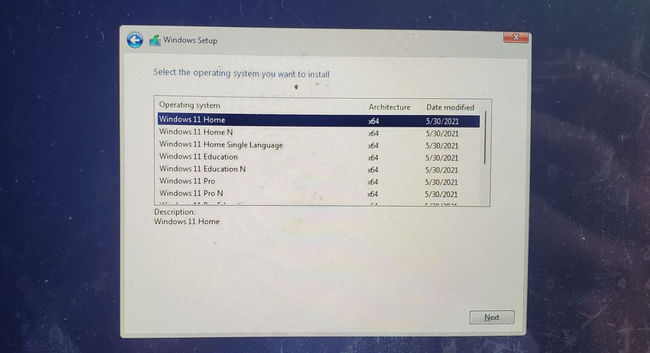
這真的是一個很大的驚喜,因為很多人都說他們在同一個過程中失敗了。 那個時候我很樂觀。 點擊Next按鈕繼續前進後,出現致命錯誤:
目錄
這台電腦無法運行 Windows 11
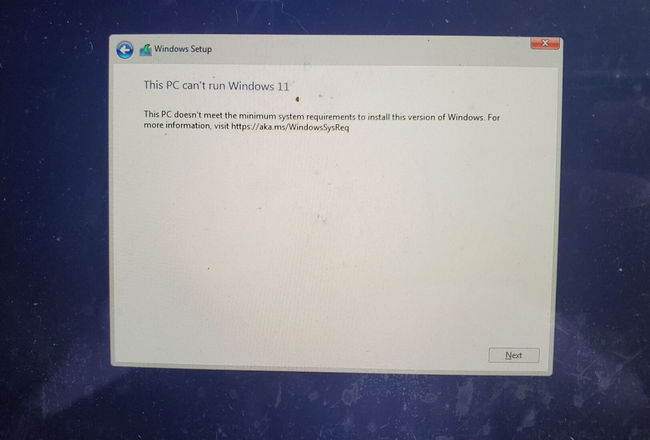
原因是此 PC 不滿足安裝此版本 Windows 11 的最低系統要求。主要是因為此 Mac 未啟用 TPM 2.0,而這是運行 Windows 11 的強制性要求。
幸運的是,我們可以應用一些技巧來繞過 Windows 11 系統要求,這樣我們就可以在沒有 Boot Camp 的情況下在 Mac 上安裝 Windows 11。
下載 Windows 11 ISO
要在 Mac 上全新安裝 Windows 11,您需要先獲取 Windows 11 ISO 映像。 然而,這是一項非常具有挑戰性的任務,因為 Microsoft 仍未在其網站上提供此選項。 目前,我們只能從洩露的來源下載 Windows 11 ISO。 請參閱本指南並從那裡找到 Windows 11 ISO 的下載鏈接。
在 Mac 上創建 Windows 11 可啟動 USB
獲得 Windows 11 ISO 後,下一步就是從中創建 Windows 11 可啟動 USB。 我們可以使用免費的 Boot Camp Assistant 實用程序來做到這一點,但它不再適用於 Big Sur。 所以在這裡,我們改用 UUByte ISO 編輯器。
簡而言之,UUByte ISO Editor 是一款專門用於在 Mac 上製作可啟動 Windows USB 的應用程序。 目前,它支持 Windows 11、Windows 10、Windows 8 和 Windows 7。此外,步驟簡單明了。 我可以說每個人都可以使用這個程序來創建一個工作的 Windows 11 可啟動 USB! 為什麼? 用戶界面非常簡單! 您將在以下教程中了解這一點。
第 1 步:請從本網站下載 UUByte ISO Editor DMG 文件。 雙擊掛載 DMG 文件,將應用程序圖標拖到 Application 文件夾中。 接下來,在您的 Mac 上打開 Launchpad,找到 UUBYTEISOEditor 應用程序並運行它。
第 2 步:歡迎屏幕上有五個菜單選項卡。UUByte ISO 編輯器中的刻錄功能可讓您從 Windows ISO 映像創建 Windows 11 安裝媒體。 請點擊它移動到下一部分。
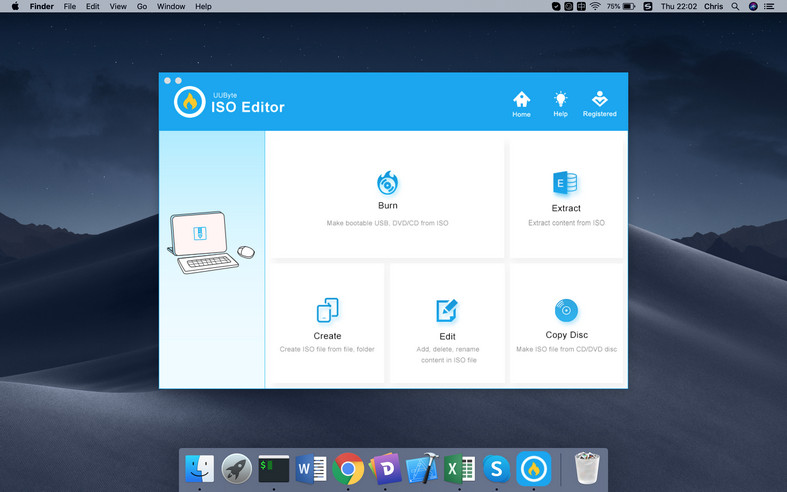
第 3 步:要使用 ISO Editor 製作 Windows 11 可啟動 USB,您必須完成兩個設置。 第一個是將 Windows 11 ISO 加載到應用程序中,第二個是選擇您插入的 USB 驅動器。 按照 ISO 編輯器的要求進行操作!
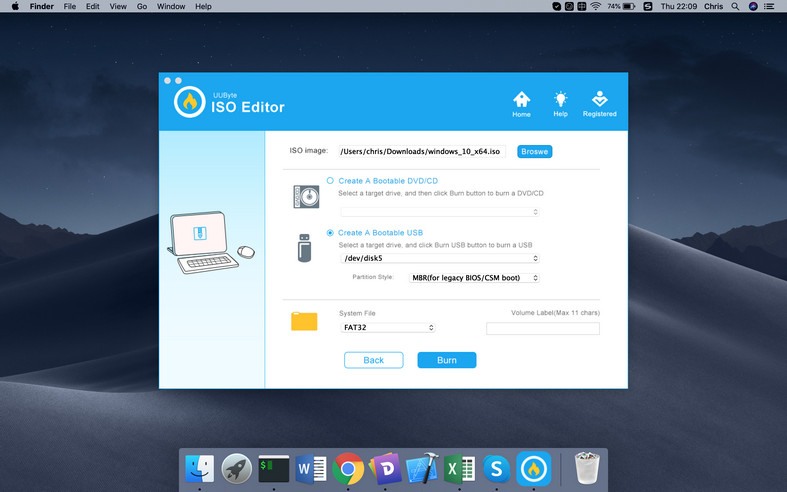
第 4 步:設置部分完成後,單擊窗口底部的藍色刻錄按鈕開始將 Windows 11 ISO 文件刻錄到目標 USB 驅動器。 在此過程中,USB 驅動器將被格式化。 請確認擦除操作以繼續。
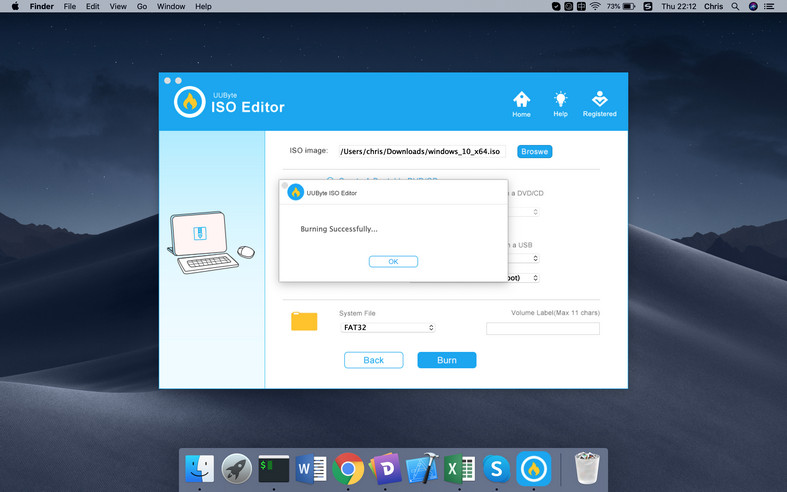
您將看到指示刻錄任務的進度條。 一旦達到 100%,則表示刻錄過程已成功完成。 現在,這個 USB 可以用作有效的 Windows 11 安裝介質。
在 Mac 上創建一個新的 Windows 分區
默認情況下,Mac 上的內部 SSD 被格式化為 HFS 或 APFS,這是 OS X 和 macOS 使用的兩種流行的文件系統。 不幸的是,Windows 操作系統只能安裝在 NTFS 或 FAT 文件系統上。 因此,您必須創建一個新分區來存放 Windows 操作系統。 我們建議使用 MS-DOS (FAT) 作為目標文件系統。
警告:請先備份您的 Mac 以避免潛在的數據丟失!
現在,讓我們開始了解如何在 Mac 上創建新分區。
首先,打開 Disk Utility 應用程序並從左上方的邊欄中選擇 APPLE SSD。 接下來,單擊中央頂部的分區選項卡,這將導致磁盤分區窗口。
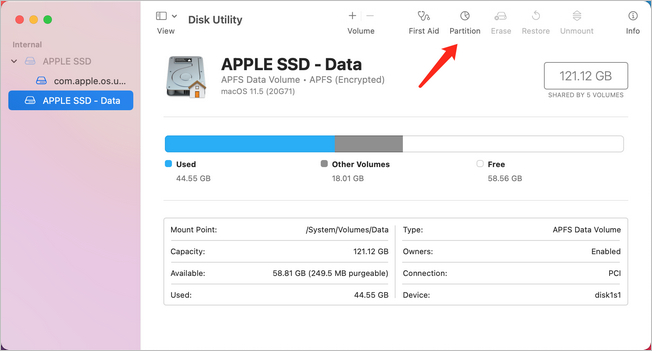
整個圓盤顯示為一個圓圈。 請點擊圓圈下方的\’+\’按鈕創建新分區。 現在,給分區起一個新名字,設置一個大小,最後選擇 MS-DOS (FAT) 作為目標格式。Windows 11 需要至少 65 GB 的可用空間用於安裝。 如果您將來廣泛使用 Windows 11,我們建議您提供更多。
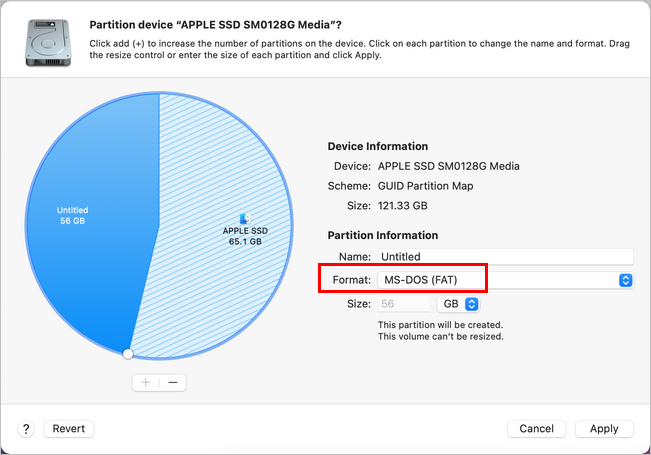
完成上述步驟後,單擊“應用”按鈕保存更改。 之後,一個新的 Windows FAT 分區就創建好了!
從 Windows 11 安裝介質啟動 Mac
至此,準備工作已經完成! 請將 Windows 11 安裝 USB 插入 Mac。 之後,重新啟動 Mac 並按住 Option 鍵。 您將在啟動管理器中看到 EFI 啟動(Windows 11 可啟動 USB)圖標。 單擊它開始在 Mac 上安裝 Windows 11。
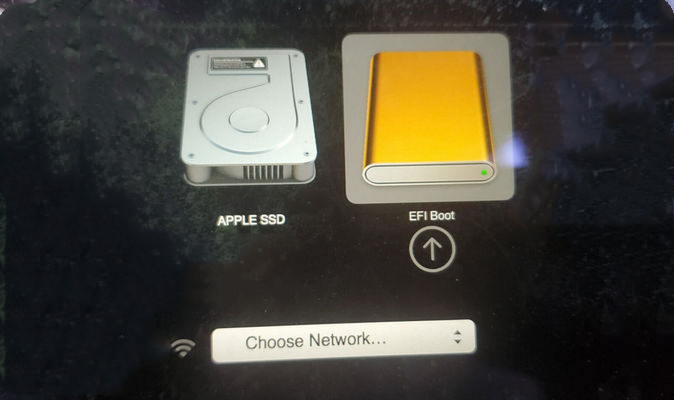
如何繞過 Mac 上的 TPM 2.0 限制
出現 Windows 11 設置屏幕時,選擇語言後單擊“下一步”。 您將看到立即安裝選項。 請不要點擊它。 相反,按 Shift + F10 組合鍵打開 Windows 11 操作系統附帶的內置命令提示符實用程序。 我們需要進行一些註冊表修改以繞過 Mac 上的 TMP 2.0 限制。
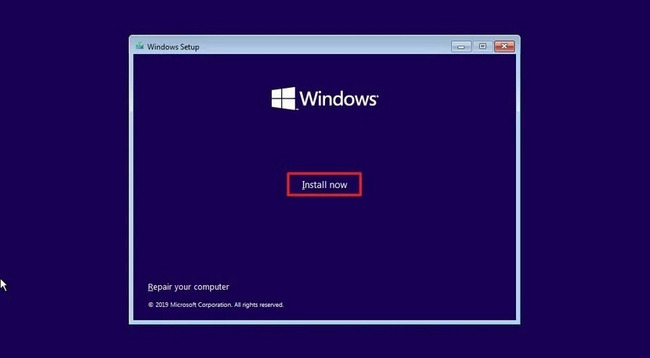
在命令提示符窗口中,輸入 \’regedit\’ 以從 Windows 11 安裝媒體打開註冊表編輯器。
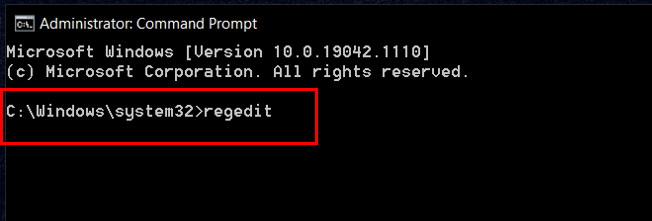
接下來,在註冊表編輯器中找到如下路徑:
HKEY_LOCAL_MACHINE\\SYSTEM\\Setup
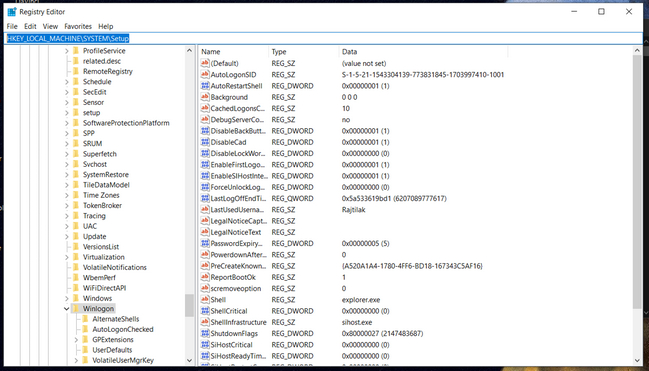
找到 Setup 文件夾並右鍵單擊它。 在彈出窗口中,選擇 New -> Key。
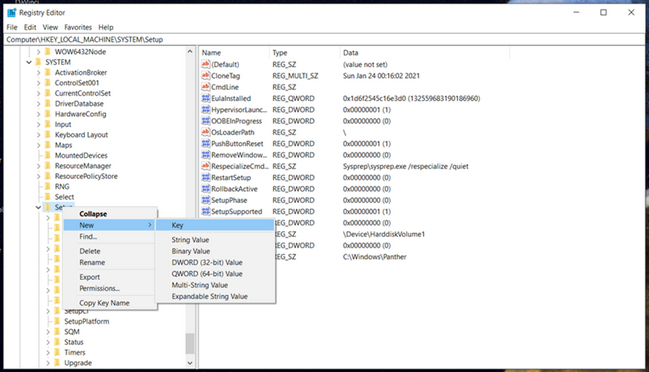
為此密鑰設置一個名為 LabConfig 的新名稱。 現在,右鍵單擊 LabConfig 文件夾圖標並選擇新建 -> DWORD(32 位)。 為這個新值命名 (BypassTPMCheck)。
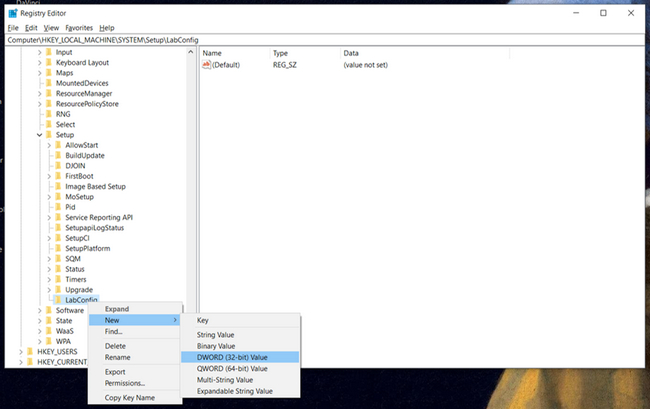
重複上述過程並創建兩個附加值,分別將它們命名為 BypassRAMCheck 和 BypassSecureBootCheck。 最後,雙擊三個值並將數據設置為 1。
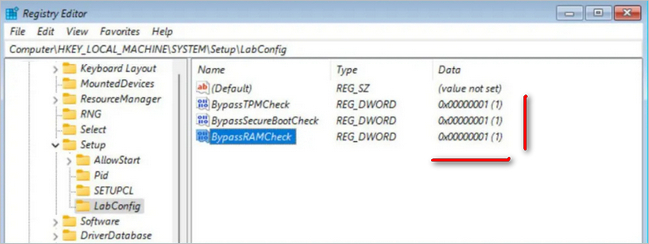
退出命令提示符實用程序並返回到 Windows 11 安裝。 此時,您將不會再收到任何錯誤!
結論
好吧,您確實需要花費大量時間才能在 Mac 上安裝 Windows 11。 這是因為 Windows 11 未正式支持 Mac。您需要進行額外設置才能在不受支持的硬件上安裝 Windows 11。 幸運的是,上述技巧將幫助您解決這個惱人的問題。
