您可以通過適用於 Android 的 Windows 子系統 (WSA) 在 Windows 11 上本地運行 Android 應用; 但是,它有其局限性。 新操作系統僅原生支持亞馬遜的 Appstore,不支持 Google Play Store。 雖然側載 Android 應用程序是一種選擇,但任何需要 Google Play 服務的東西都不起作用。
但是,您可以在 Windows 11 上安裝 Google Play 商店來克服此限制。 在這裡,我們向您展示如何。
目錄
如何在 Windows 11 上安裝 Google Play 商店
如前所述,您可以在 Windows 11 上旁加載和運行 Android 應用程序。但是,通過命令提示符查找 APK 並安裝它們很麻煩。 您還需要配置 Android 調試橋 (ADB) 以安裝 Android 應用程序。
您可以安裝功能齊全的 Google Play 商店來解決此問題。 此外,這允許您運行依賴於 Google Play 服務的應用程序。
但是,這是一個複雜的過程,需要下載幾個小包然後移動它們。 幸運的是,GitHub 上的開發人員 (Yujinchang08) 使用自定義 WSA 安裝程序簡化了此過程。
WSA 安裝程序包含經過修改的 WSA 包,其中集成了 Magisk 和 Open GApps。Magisk 是一個根訪問實用程序,其中 Open GApps 提供最新的 Google Apps 軟件包。
對於本指南,我們將重點介紹在 Windows 11 上安裝 Google Play 商店的第二種方法。所以,讓我們開始吧。
請注意,此過程需要安裝第三方修改過的文件和包,並且存在潛在風險。 在繼續之前,請在 Windows 11 或恢復驅動器中創建一個還原點。 如果出現問題,這些恢復選項可以幫助您撤消更改或修復系統。
第 1 步:卸載適用於 Android 的 Android 子系統
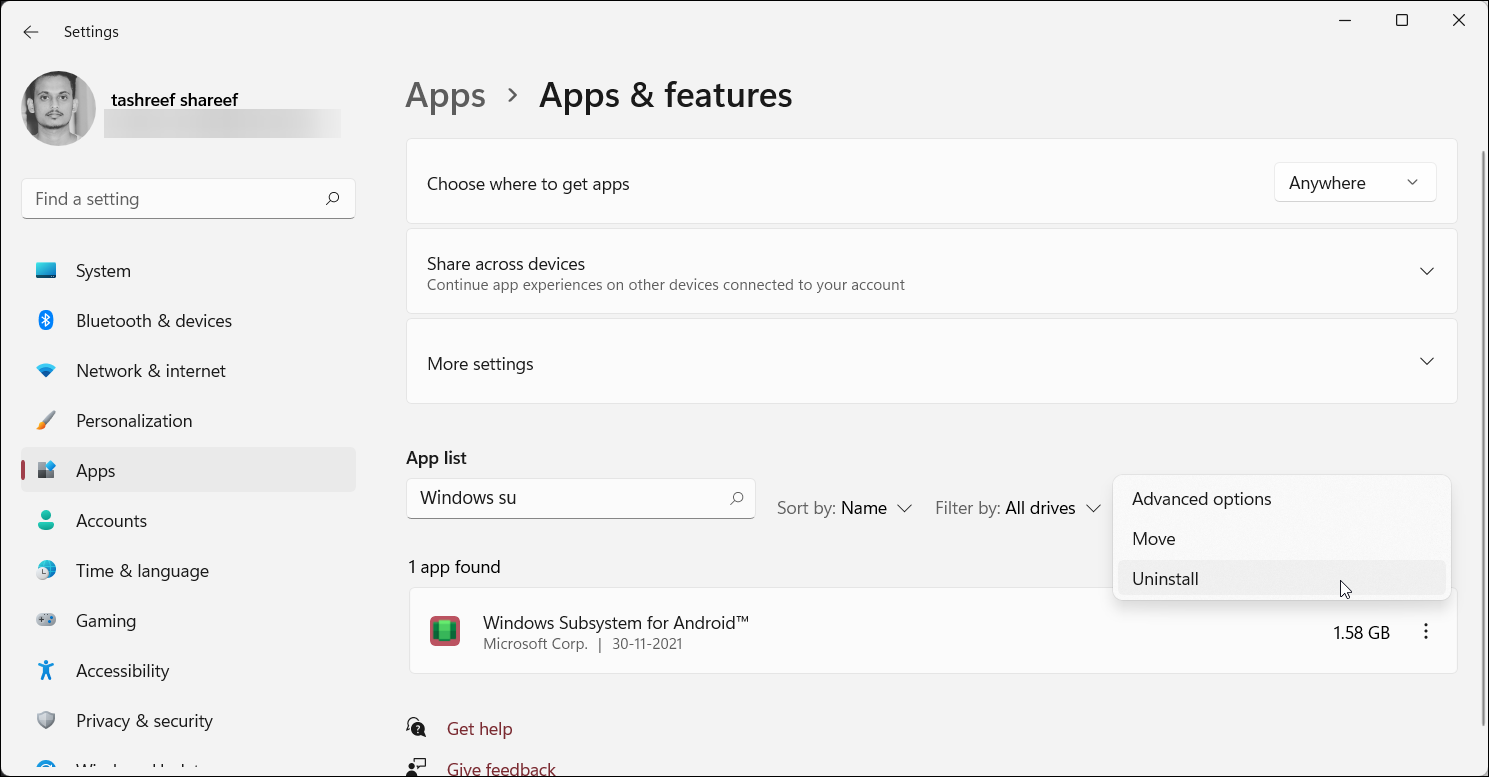
如果您安裝了適用於 Android 的 Windows 子系統,則可以從“應用和功能”部分卸載它。
要卸載 WSA:
步驟 2:在 Windows 11 中啟用開發者模式
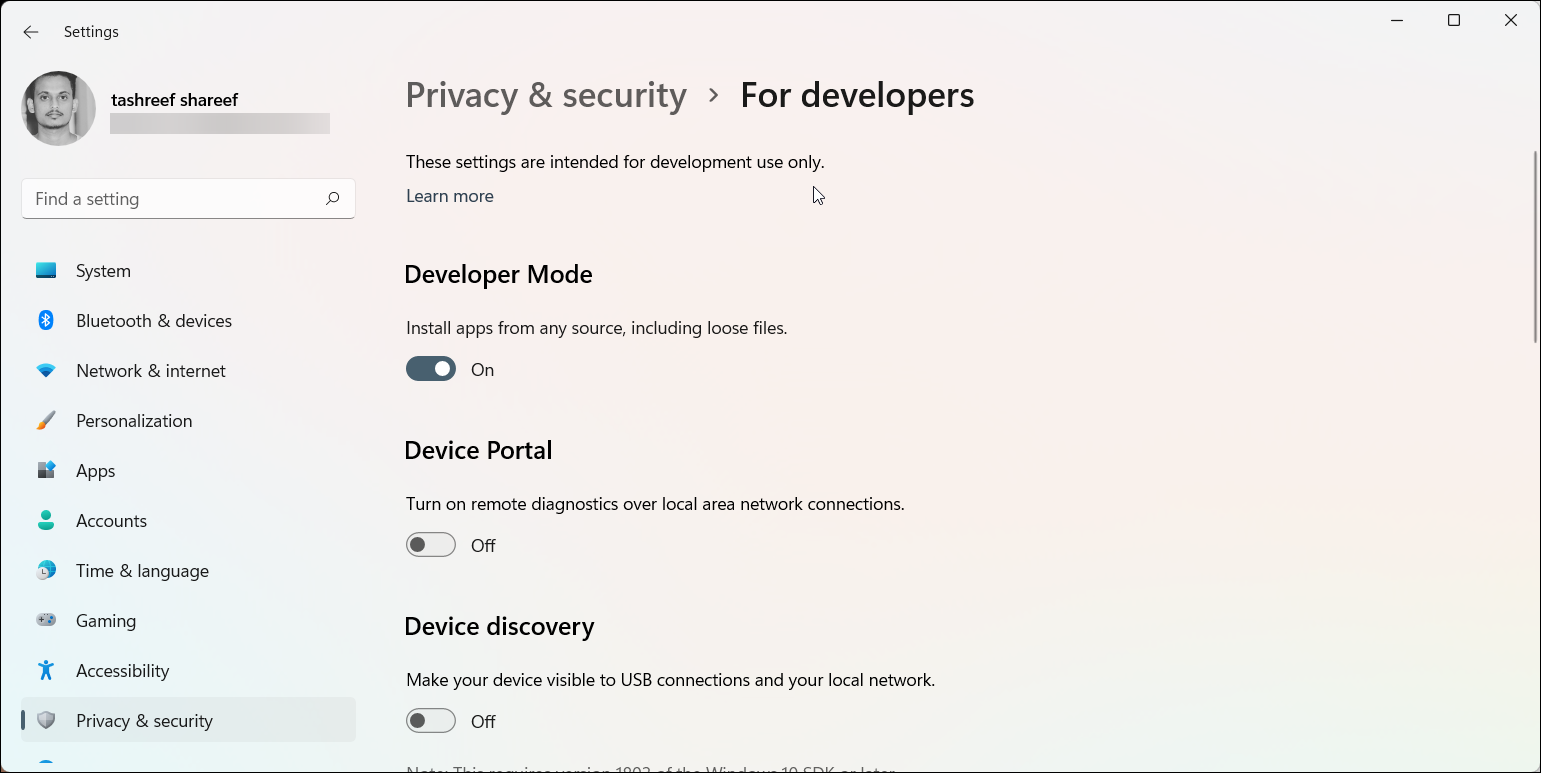
開發人員模式允許您旁加載應用程序並訪問其他開發人員功能,包括通過 SSH 服務遠程安裝應用程序。
啟用開發者模式:
第 3 步:啟用虛擬機以運行 Android 應用程序
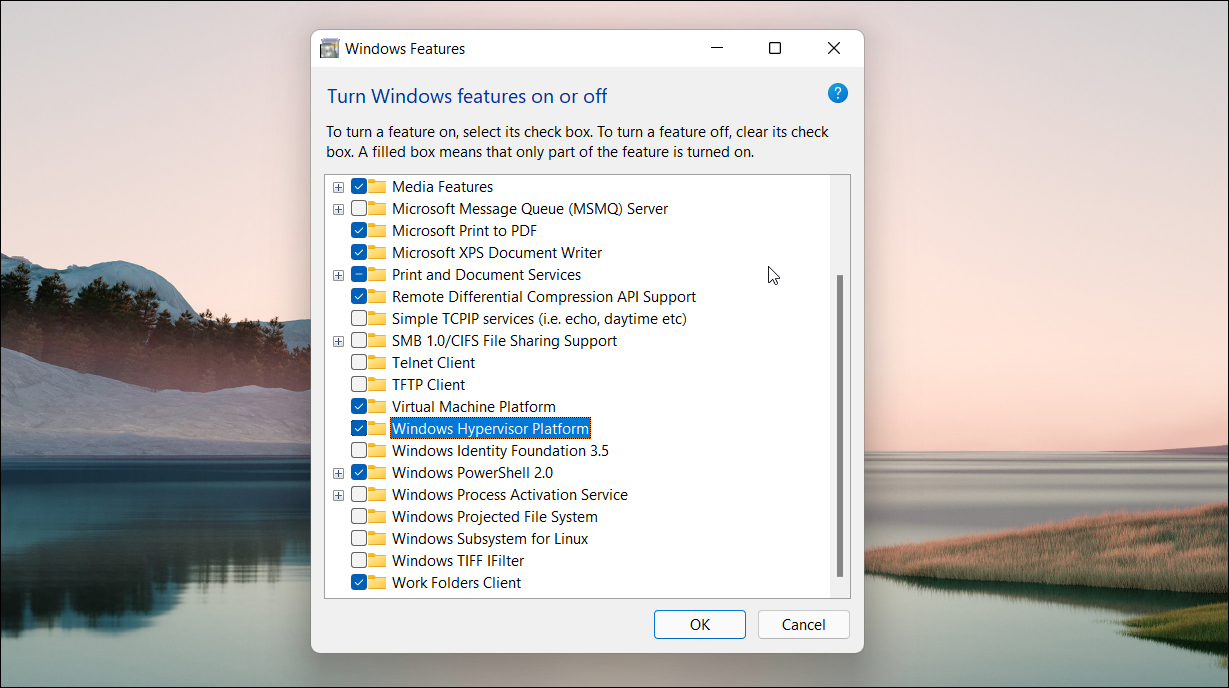
您需要啟用和配置虛擬機平台和 Windows Hypervisor 平台才能在 Windows 11 上運行適用於 Android 的 Windows 子系統。如果您之前安裝了 WSA,請跳過此步驟。
要配置虛擬機:
如果成功,您將在重新啟動期間看到更新狀態消息。
第 4 步:下載適用於 Android 包的集成 Windows 子系統

您可以從 GitHub 存儲庫下載 WSA 安裝程序的修改版本。 這是如何做到的。
更新:以下下載 MagiskOnWSA 的鏈接目前已被 GitHub 禁用。 如果以及何時恢復,我們將更新此頁面。
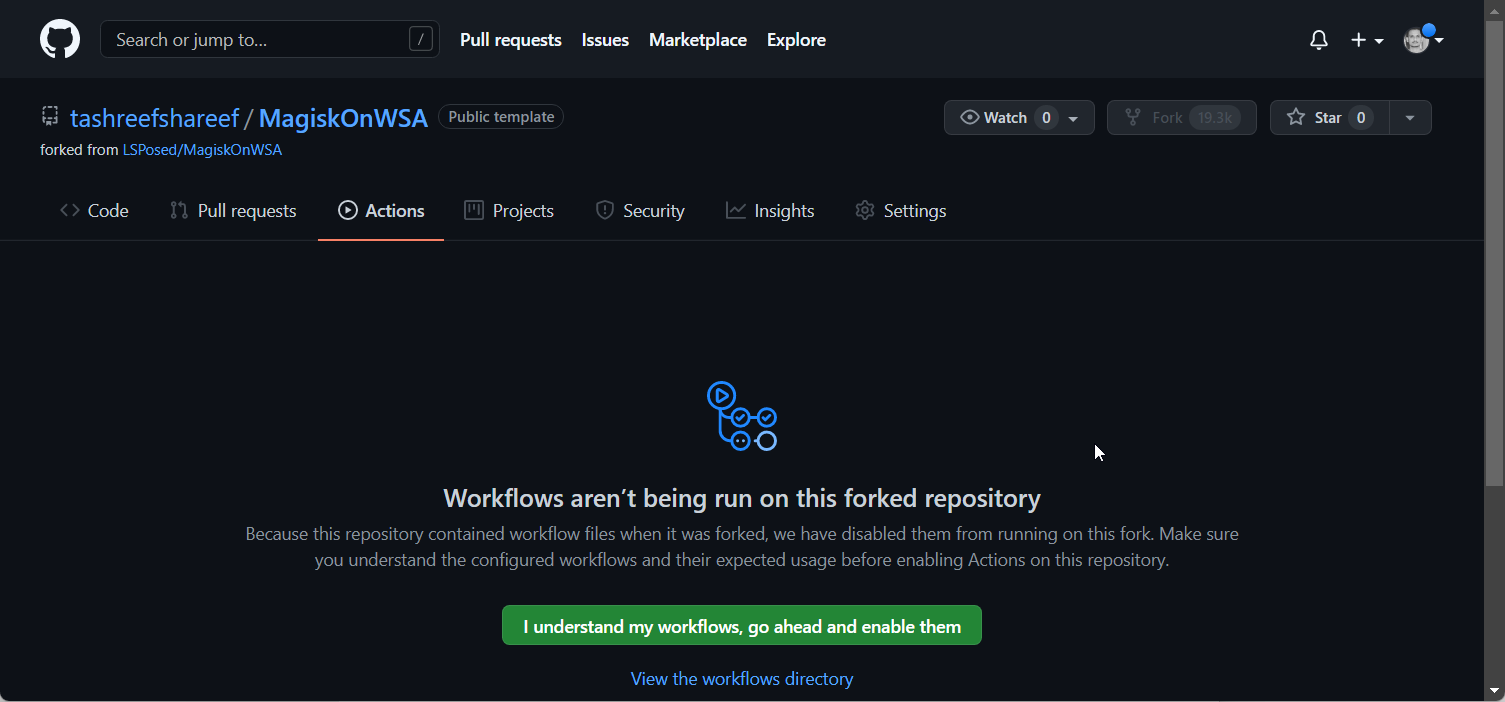
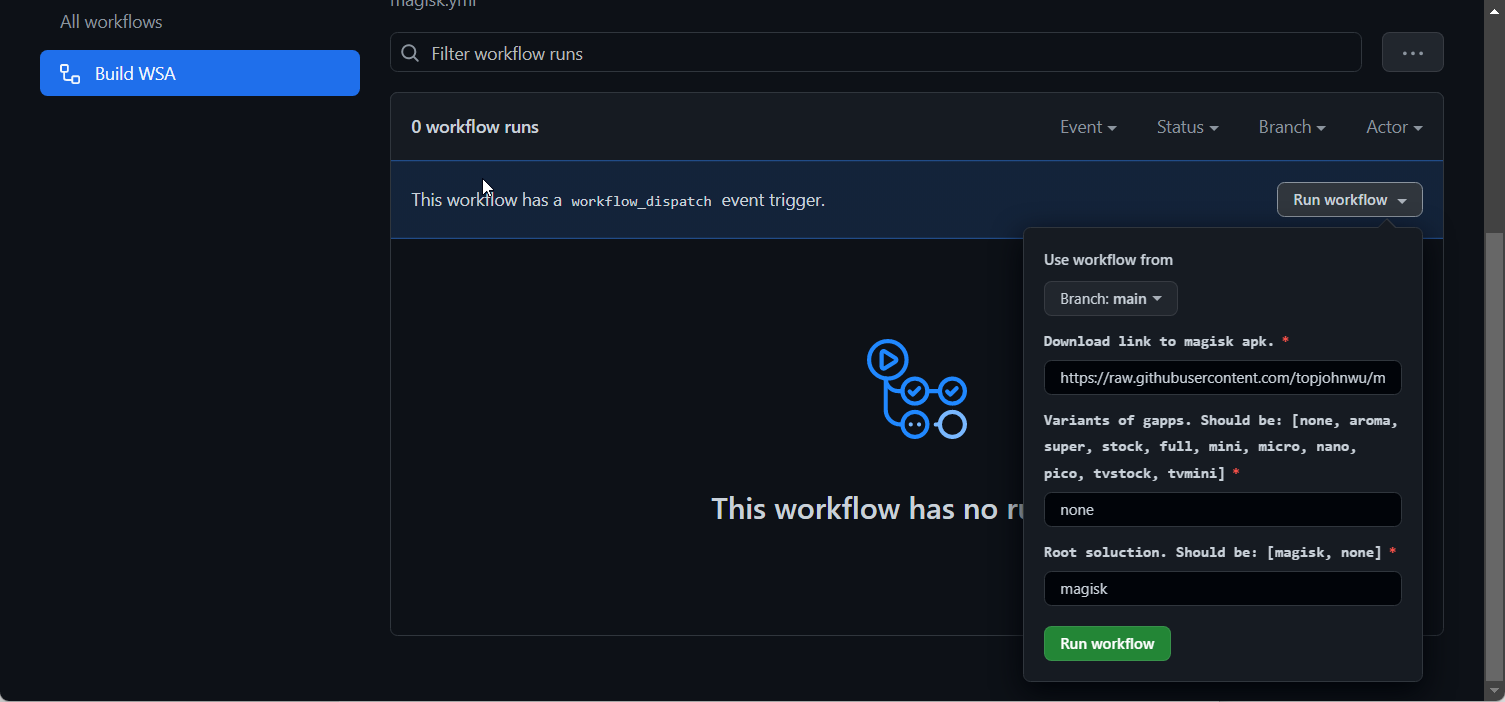
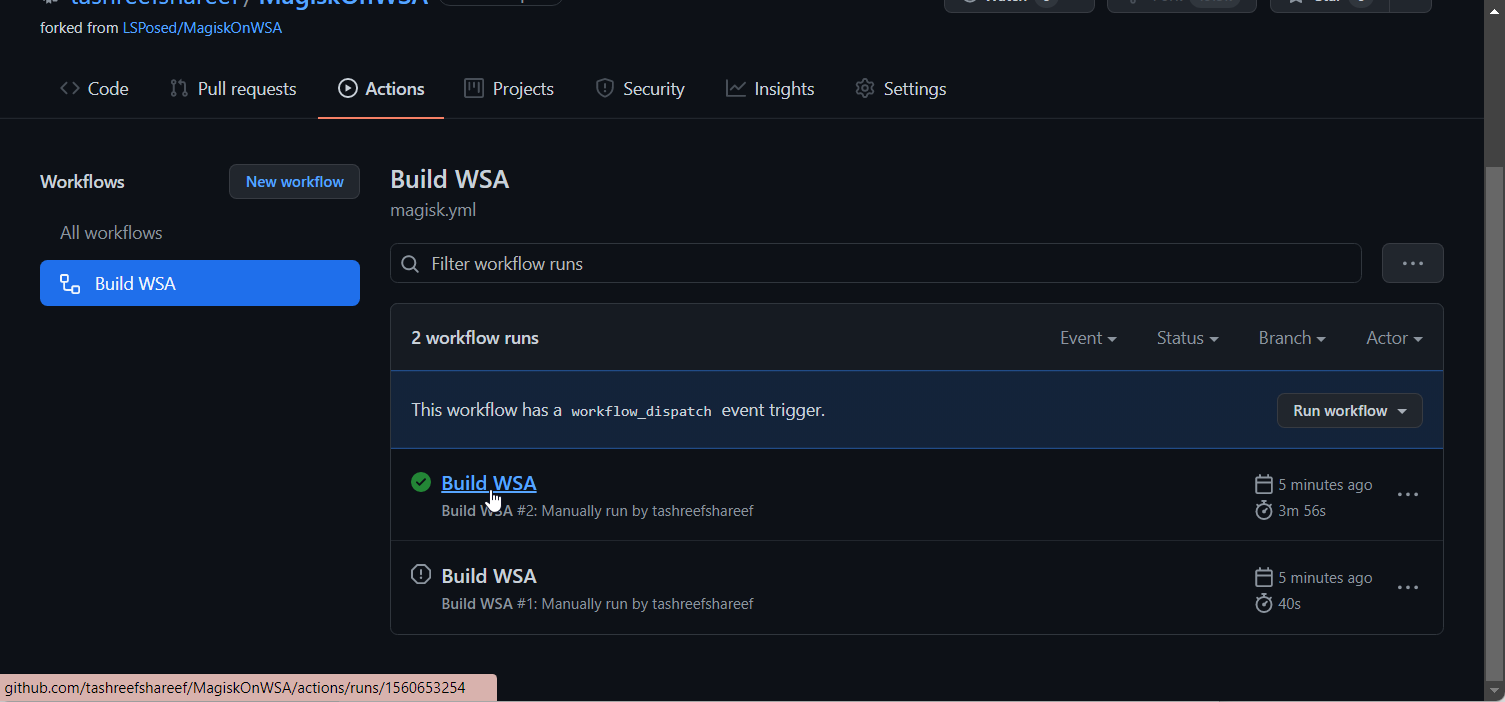
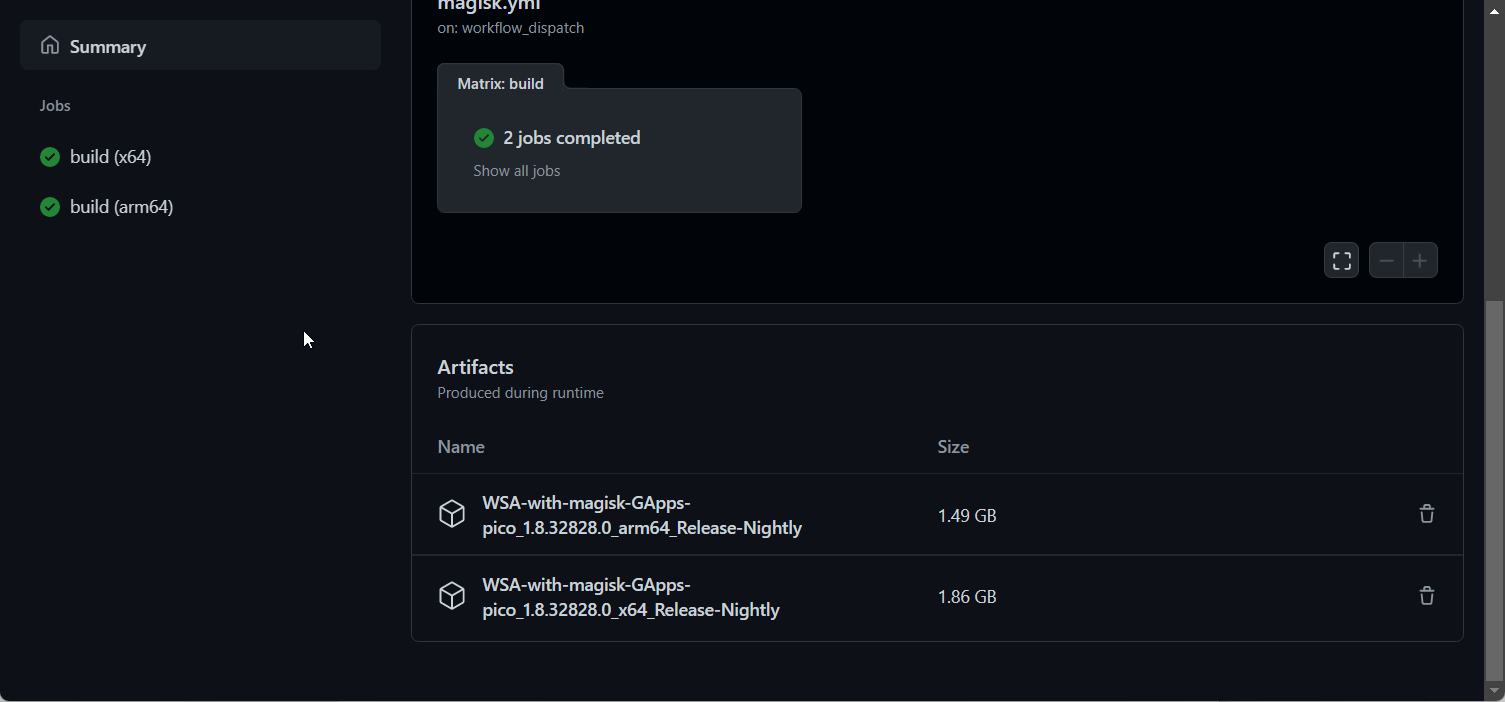
步驟 5:在 Windows 11 上安裝 Google Play 商店
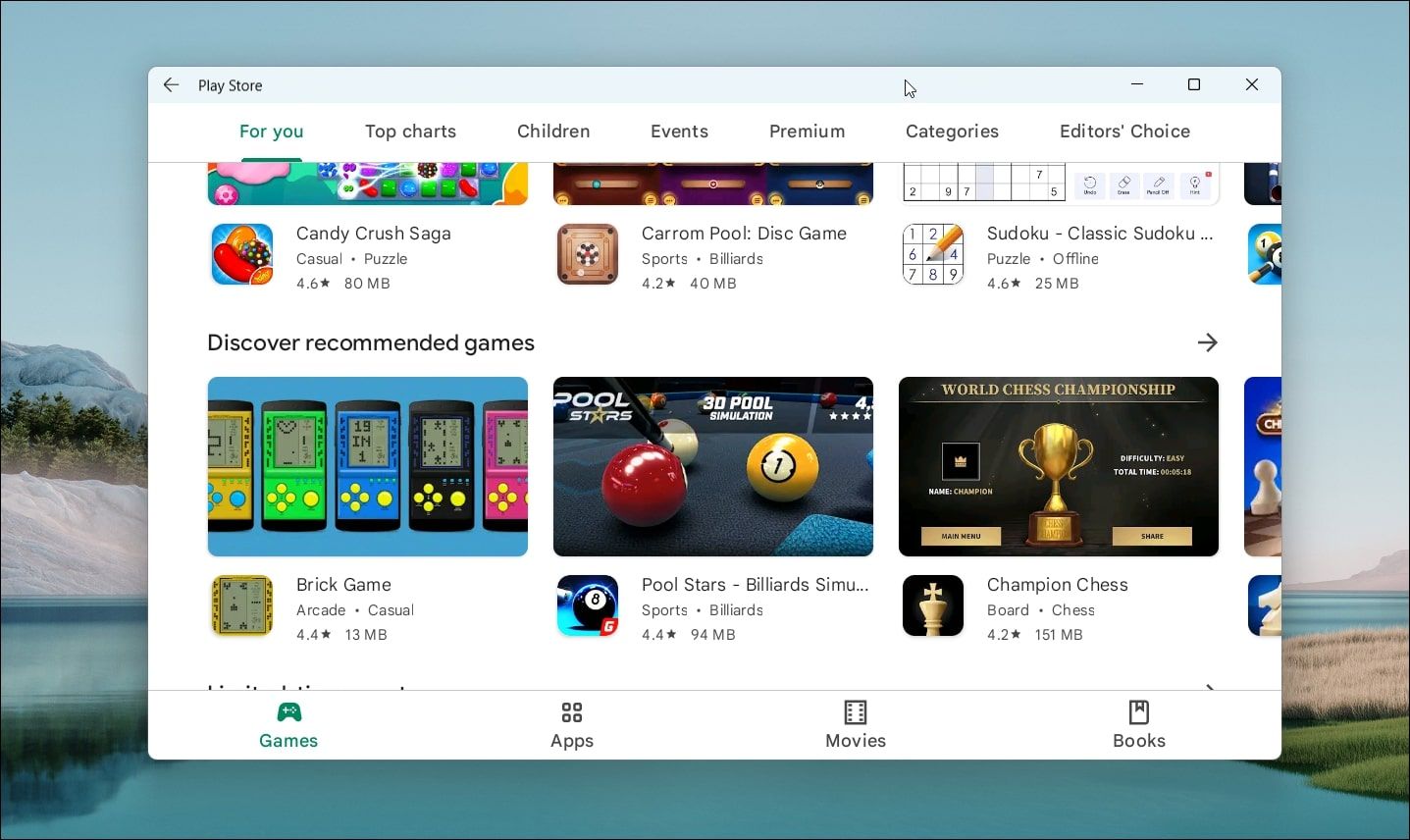
下載完成後,按照以下步驟安裝適用於 Android 和 Google Play 商店的 Windows 子系統
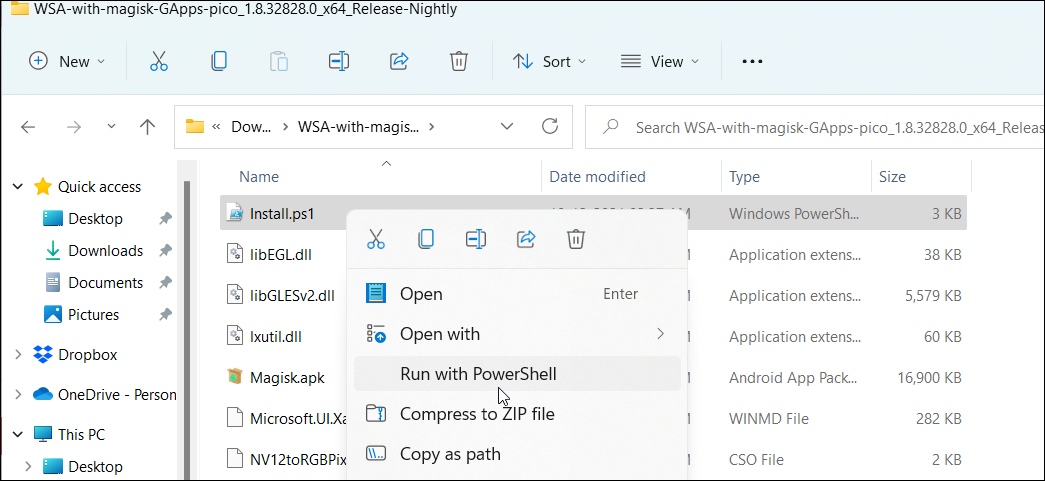
現在您可以通過 Google Play 商店在 Windows 11 上安裝 Android 應用。 但是,由於地區和許可限制,某些應用程序可能仍無法正常運行。
在 Windows 11 上安裝 Google Play 商店
能夠在 Windows 11 上以本機方式運行 Android 應用,免去了使用 Android 模擬器的麻煩。 現在有了 Play 商店的支持,您可以安裝大部分(如果不是全部)Android 應用程序而無需旁加載。
也就是說,對於 Play 商店中不可用的應用,您可以使用命令提示符或 WSA 工具將它們旁加載到您的 Windows 11 PC 上。
