Windows 10 是一款出色的操作系統。 它有其怪癖和煩惱,但哪個操作系統沒有? 即使您對 Microsoft 和 Windows 10 心存感激,您仍然可以貨比三家。
有什麼比在現有操作系統的安全範圍內使用虛擬機更好的方法呢? 這樣,您可以在 Windows 上運行 macOS,這非常適合在 Windows 上使用僅限 Mac 的應用程序。
因此,以下是在 Windows 上的虛擬機中安裝 macOS 的方法,製作一個虛擬 Hackintosh,讓您可以從 Windows 機器上運行 Apple 應用程序。
目錄
在 Windows 10 上創建 macOS 虛擬機需要哪些文件?
在深入研究“操作方法”之前,您需要下載並安裝基本工具。 本教程詳細介紹瞭如何使用 Oracle VirtualBox Manager (VirtualBox) 和 VMware Workstation Player (VMware Player) 創建 macOS 虛擬機。
- 下載最新版VirtualBox
- 下載最新版VMware Player
您還需要一份 macOS 的副本。Monterey 是撰寫本文時最新的穩定 macOS 版本,儘管 macOS Ventura 指日可待,您可以在下一節中找到 macOS Monterey 的下載鏈接。
本教程將重點介紹使用 VirtualBox 或 VMware Player 在運行於 Intel 和 AMD 硬件上的虛擬機中安裝 macOS Monterey。
AMD 系統在 AMD 硬件上使用 VMware 啟動 macOS Monterey 所需的代碼片段與 Intel 代碼不同,但您可以在以下部分中找到教程和代碼片段。
在陷入 macOS 虛擬機教程之前,還有一點需要注意。 與 VirtualBox 虛擬機相比,我發現在 VMware Player 虛擬機上登錄我的 iCloud 帳戶要容易得多。 您的里程很可能會有所不同,不幸的是,儘管這是 Windows 上 macOS 的工作版本,但並非您安裝 macOS 的所有功能都可以使用。
下載 macOS Monterey 虛擬映像
使用下面的下載鏈接下載適用於 VirtualBox 和 VMware 的 macOS Monterey 映像。
下載:macOS Monterey 虛擬機映像
下載:VMware Player 補丁工具
下載完成後,右鍵單擊文件,然後使用 WinZip 或 7-Zip 等存檔工具選擇“解壓到 macOS Monterey”。
如何使用 VirtualBox 創建 macOS Monterey 虛擬機
在創建 macOS 虛擬機之前,您需要安裝 VirtualBox Extension Pack。 它包括對 USB 3.0 支持、鼠標和鍵盤支持以及其他有用的 VirtualBox 補丁的修復。
下載:適用於 Windows 的 VirtualBox 擴展包(免費)
向下滾動,選擇所有支持的平台下載,然後雙擊安裝。
1. 創建 macOS Monterey 虛擬機
這些說明詳細說明瞭如何在基於 Intel 的機器上的 VirtualBox 中安裝 macOS Monterey 虛擬機。
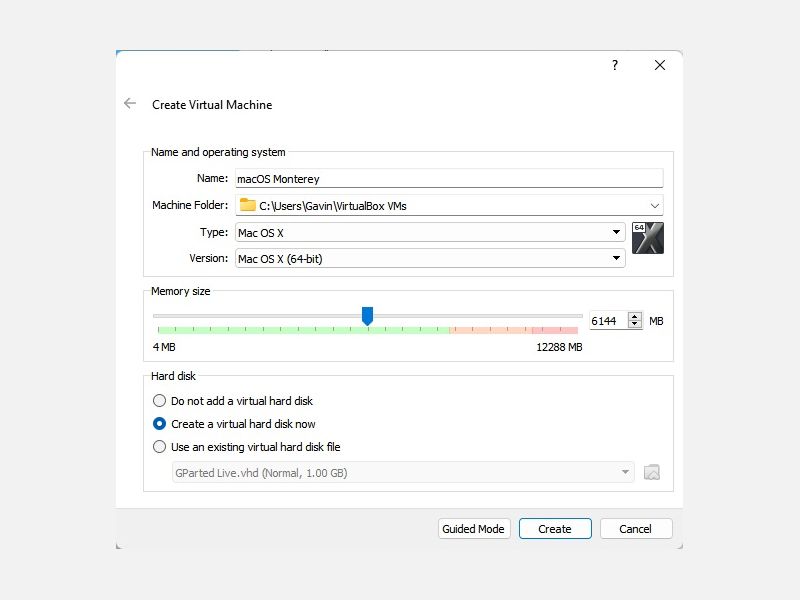
2. 編輯 macOS Monterey 虛擬機設置
暫時不要嘗試啟動 macOS Monterey 虛擬機。 在啟動虛擬機之前,您需要對設置進行一些調整。 右鍵單擊您的 macOS 虛擬機並選擇設置。
5 張圖片
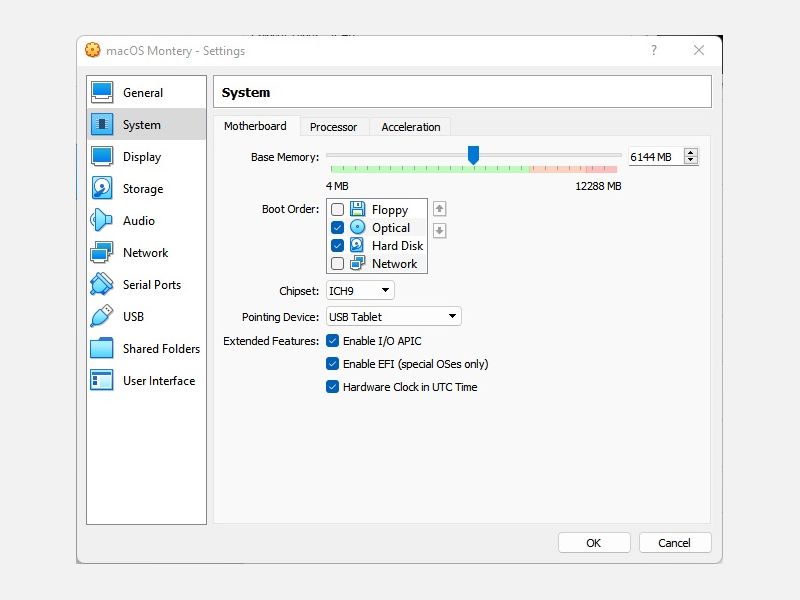
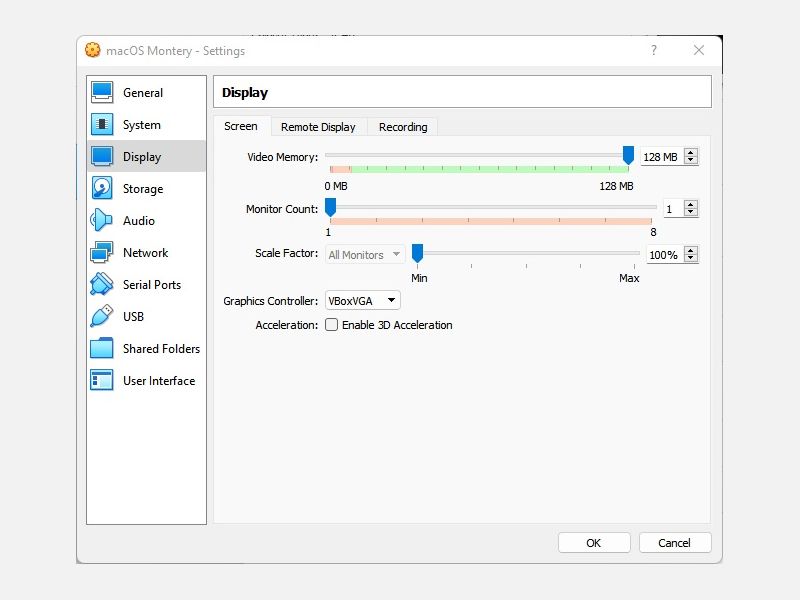
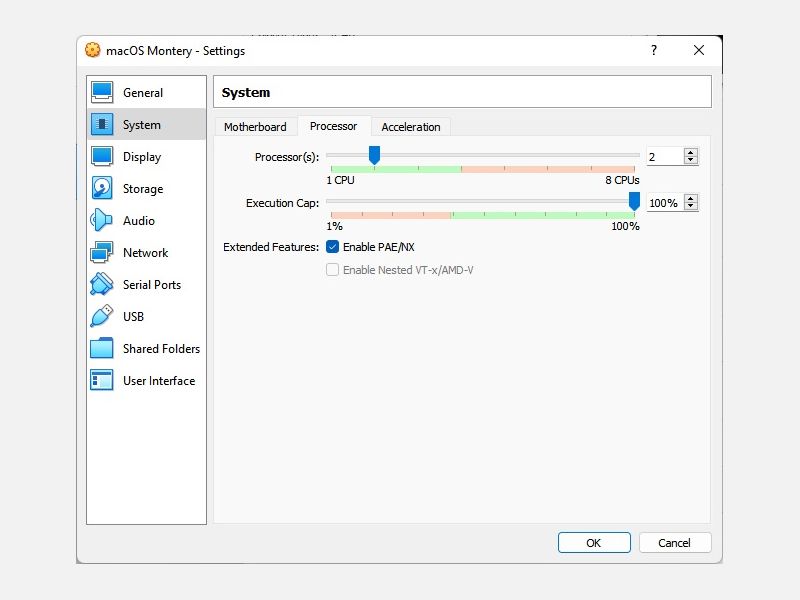
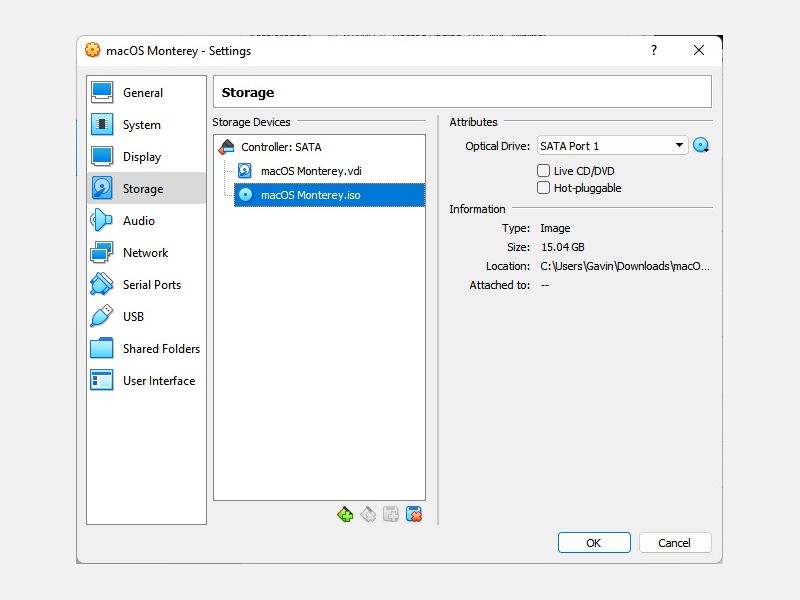
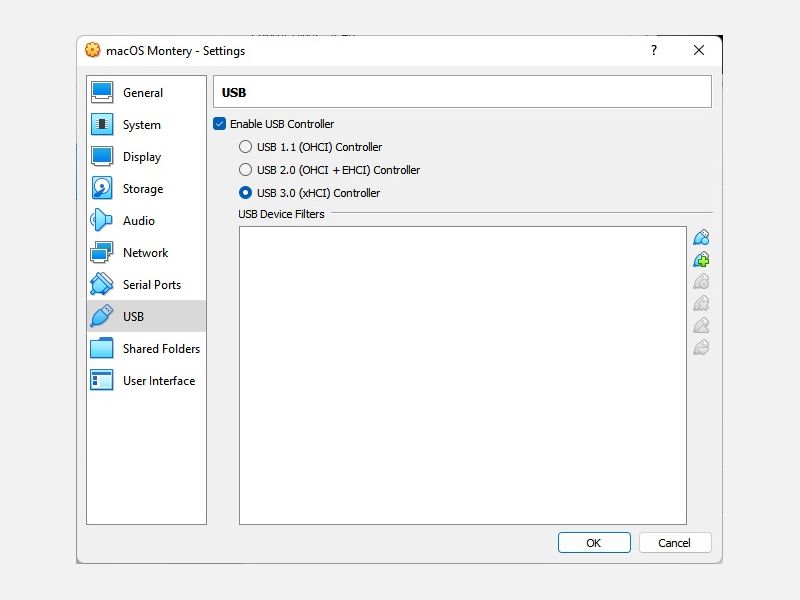
關閉
3. 使用命令提示符向 VirtualBox 添加自定義代碼
現在還不是啟動 macOS Monterey 虛擬機的時候。 在其當前配置中,VirtualBox 不適用於您的 macOS 磁盤映像。
要啟動並運行它,您必須先修補 VirtualBox,然後 macOS 虛擬機才能運行。 為此,您需要使用命令提示符輸入一些代碼。 所有的細節都在下面。
首先關閉 VirtualBox。 如果 VirtualBox 或其任何相關進程正在運行,這些命令將無法正確執行。 關閉後,按 Windows 鍵 + X,然後從菜單中選擇命令提示符(管理員)。
如果您的菜單僅顯示 PowerShell(或 Windows 11 上的 Windows 終端選項),請在“開始”菜單搜索欄中鍵入命令。 然後右鍵單擊最佳匹配,並選擇以管理員身份運行。
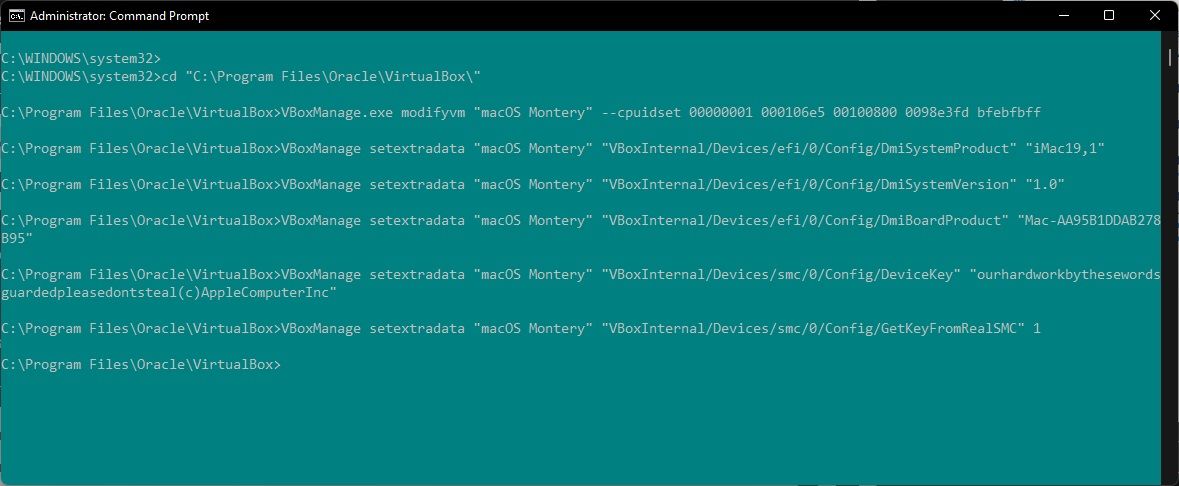
使用以下命令定位 Oracle VirtualBox 目錄:cd“C:\\Program Files\\Oracle\\VirtualBox\\”
現在,一一輸入以下命令。 調整命令以匹配您的虛擬機名稱。 例如,我的虛擬機名稱是 macOS Monterey。 以下是命令:
VBoxManage.exe modifyvm”macOS Monterey” –cpuidset 00000001 000106e5 00100800 0098e3fd bfebfbffVBoxManage setextradata”macOS Monterey””VBoxInternal/Devices/efi/0/Config/DmiSystemProduct””iMac19,1″VBoxManage setextradata”macOS Monterey””VBoxInternal/Devices/efi/0/Config/DmiSystemVersion””1.0″VBoxManage setextradata”macOS Monterey””VBoxInternal/Devices/efi/0/Config/DmiBoardProduct””Mac-AA95B1DDAB278B95″VBoxManage setextradata”macOS Monterey””VBoxInternal/Devices/smc/0/Config/DeviceKey””ourhardworkbythesewordsguardedpleasedontsteal(c)AppleComputerInc”VBoxManage setextradata”macOS Monterey””VBoxInternal/Devices/smc/0/Config/GetKeyFromRealSMC” 1
在完成命令並假設您沒有遇到錯誤後,關閉命令提示符。
4. 啟動您的 macOS Monterey 虛擬機
重新打開 VirtualBox。 雙擊您的 macOS 虛擬機以啟動它。 您將看到一長串文本,然後是 Apple 標誌。 在下一個屏幕上,選擇您選擇的語言,然後繼續。
5 張圖片
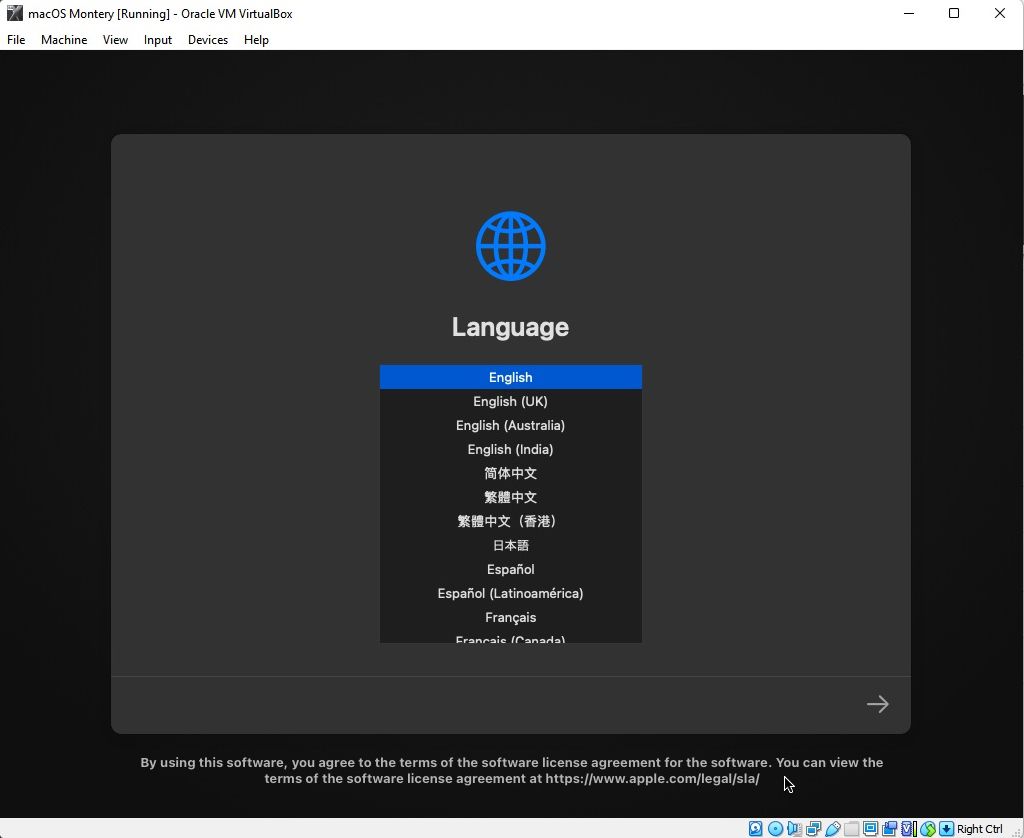
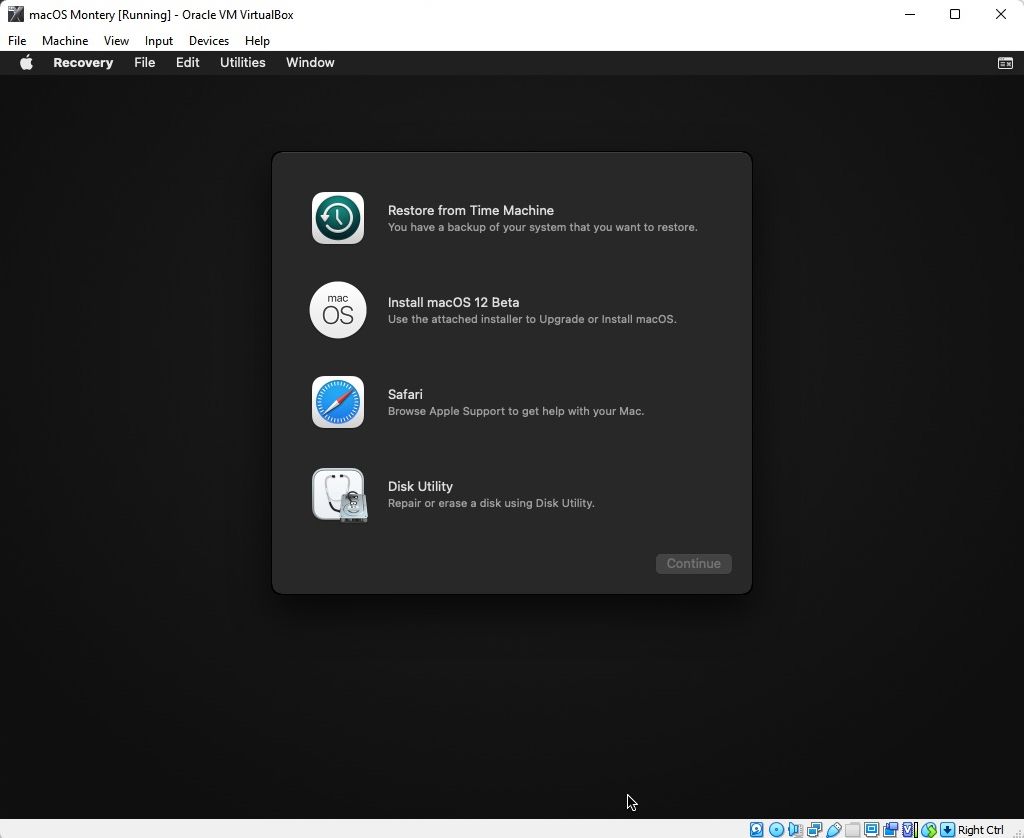
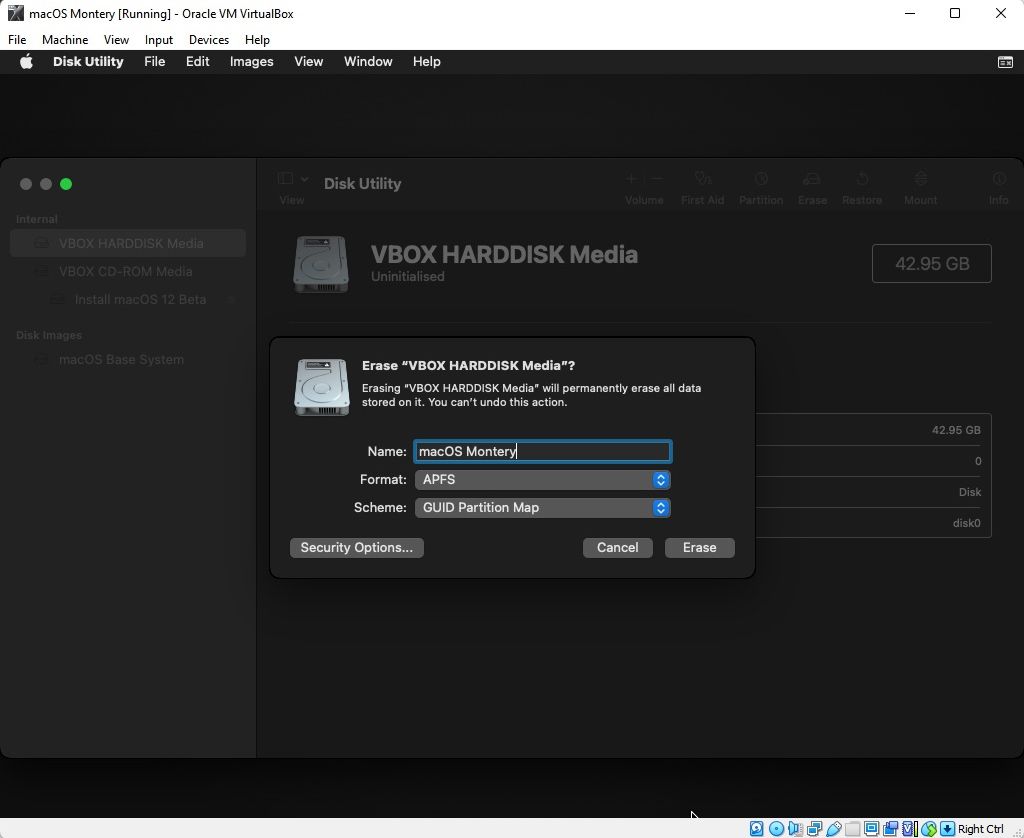
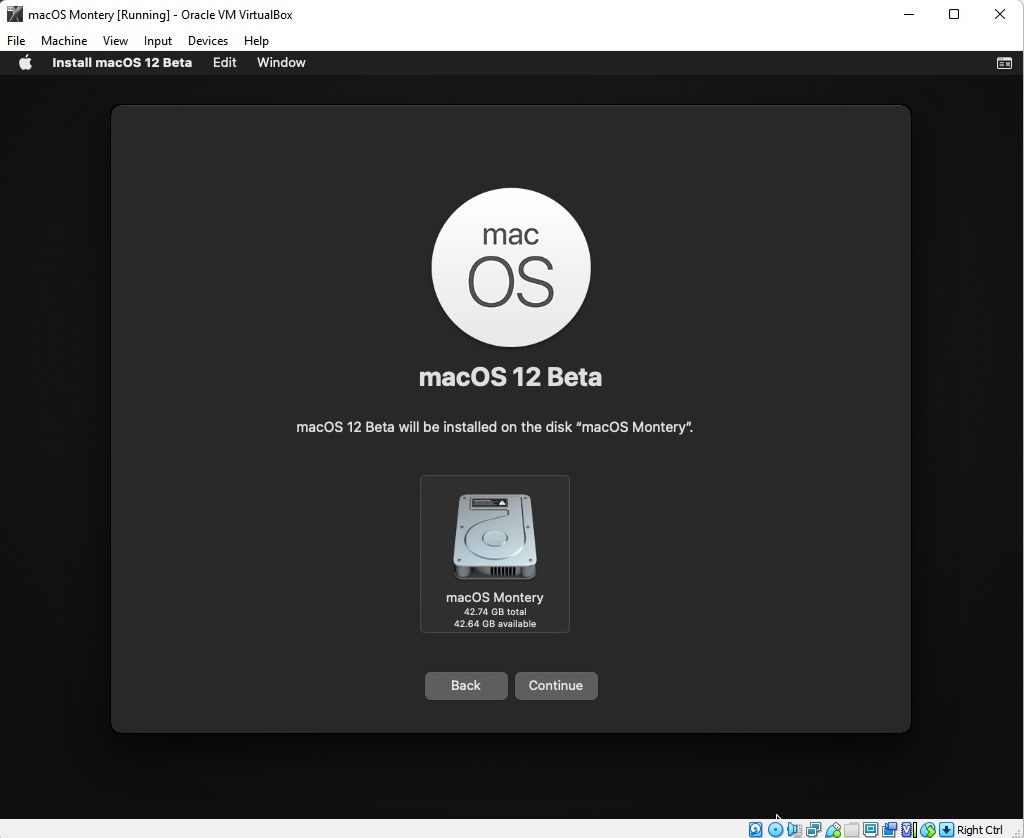
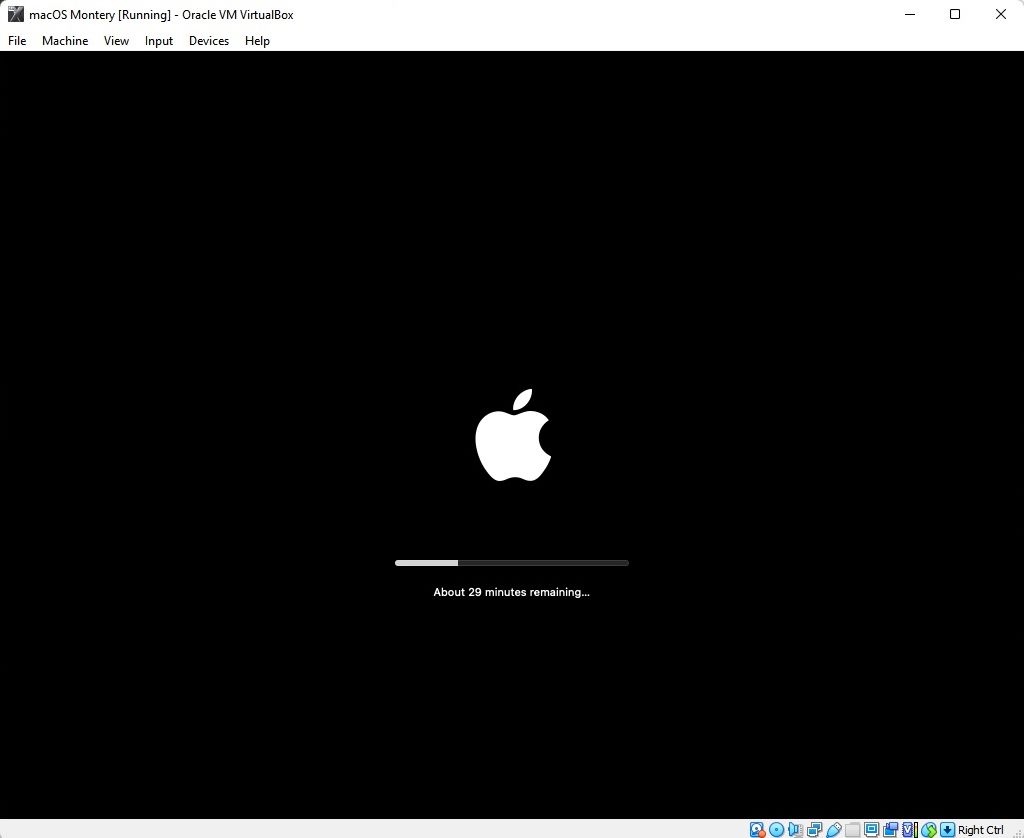
關閉
此時,安裝程序說需要幾分鐘。 但是,根據我的經驗,這是不正確的。 初始安裝階段大約需要 15 分鐘,但在 macOS Monterey 虛擬機重新啟動後,您會進入第二個安裝屏幕。
該屏幕上的初始安裝時間從大約 29 分鐘開始。 但是,一旦它達到剩餘不到一分鐘的時間並且您抱有希望 – 不要。
從那時起,安裝完成又花了兩個小時,但我也讀過有人等待三四個小時以上的報告。 更糟糕的是,無法判斷安裝是否正在進行,或者您是否只是在浪費時間。
如果您有足夠的時間,請將其留出幾個小時,希望當您回來時,您會盯著 macOS Monterey 歡迎頁面。5 張圖片
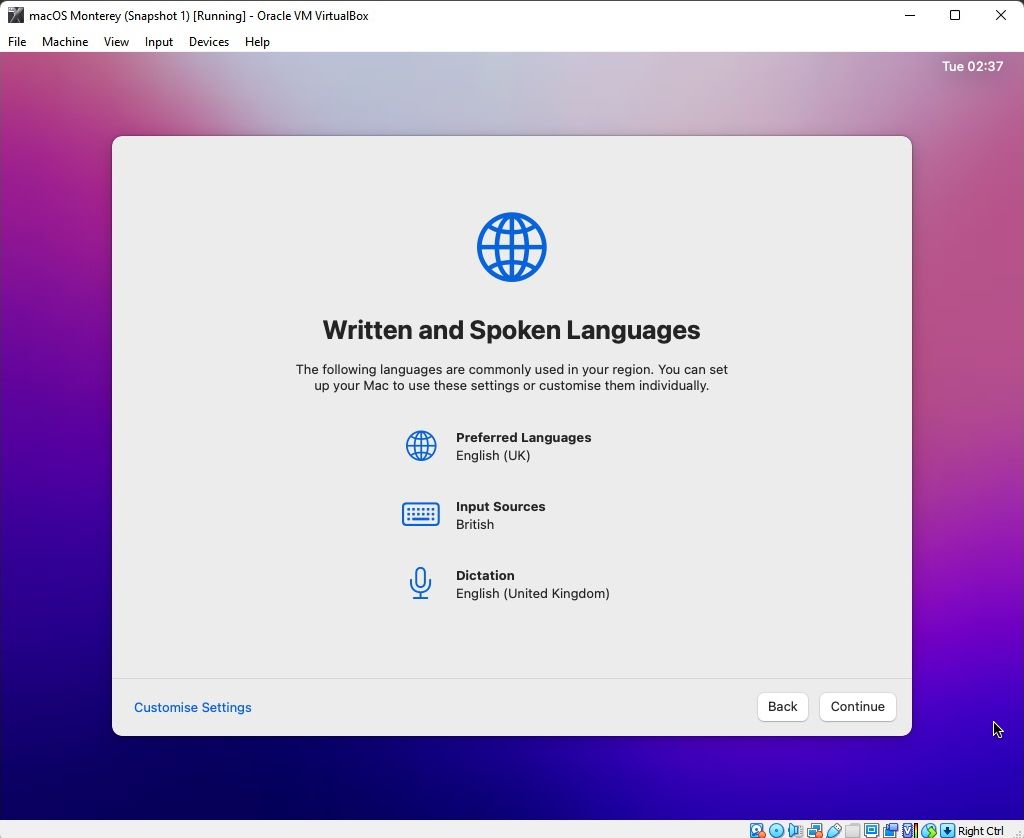
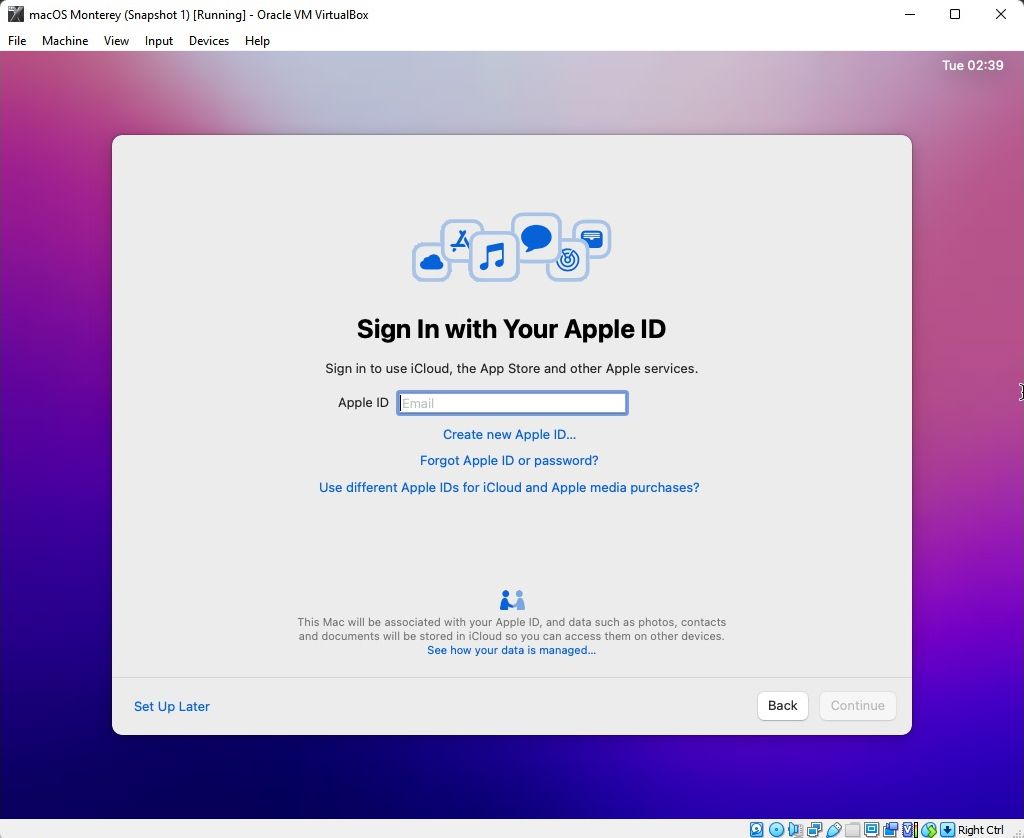
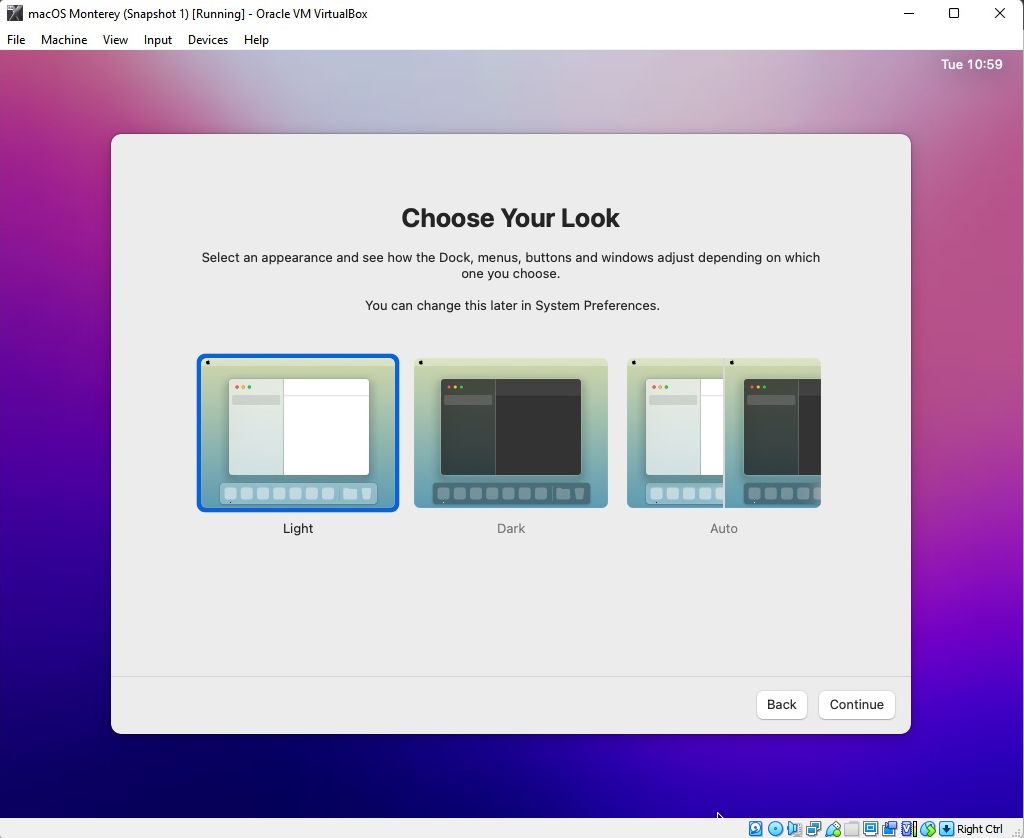
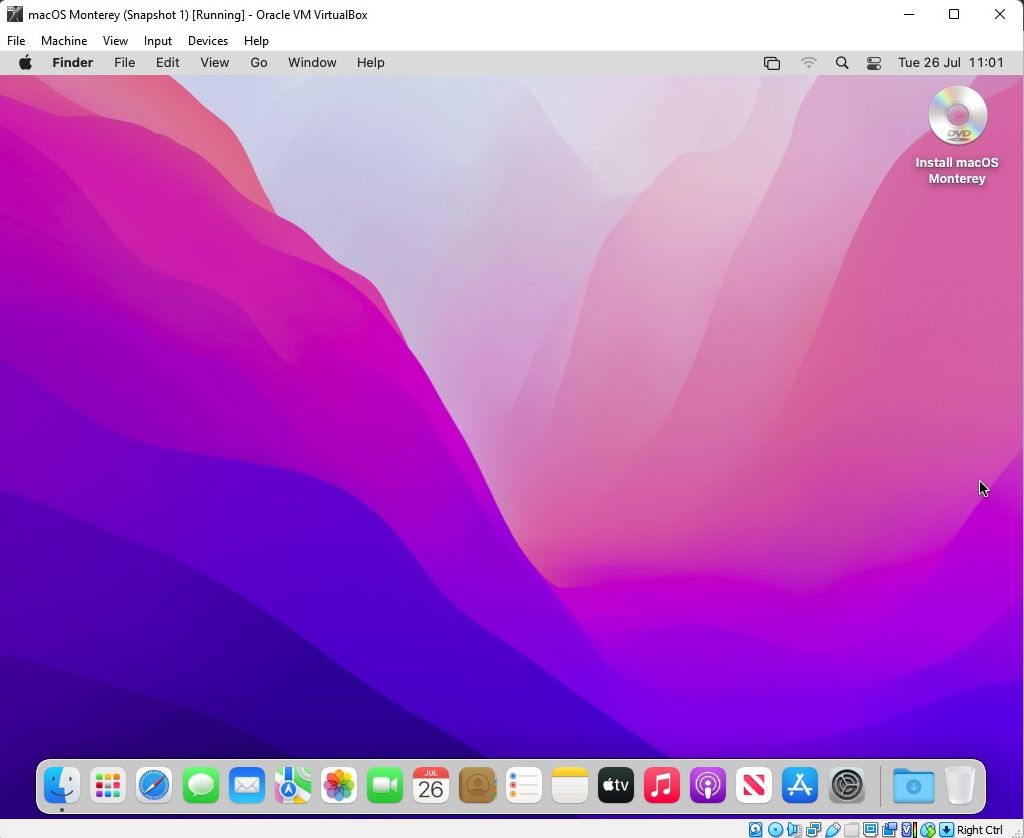
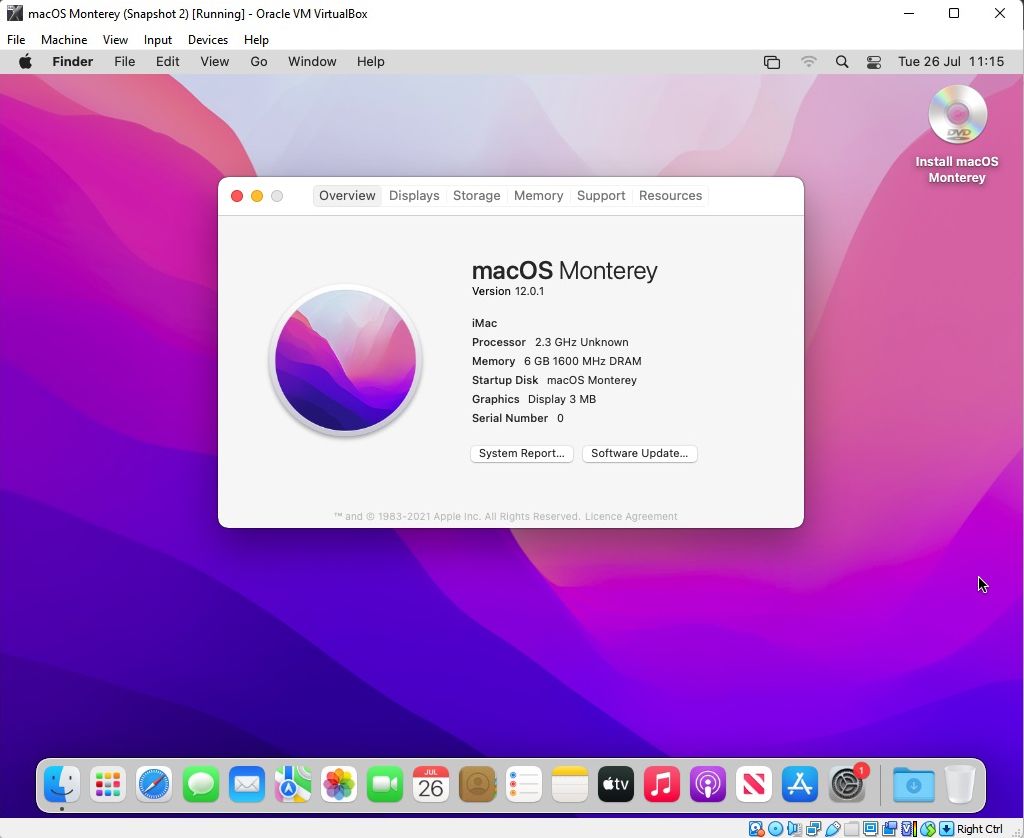
關閉
5. 拍攝 macOS Monterey 虛擬機快照
完成 macOS 設置後,在 VirtualBox 中拍攝快照。 前往機器 > 拍攝快照,為您的快照命名,然後等待其處理。 如果出現任何問題或 Monterey 虛擬機損壞,您可以返回快照以恢復之前良好的安裝。
但虛擬機快照只是一種備份預防措施。 您可以像使用普通計算機一樣關閉 macOS 虛擬機,因為 macOS 虛擬機安裝在其自己的存儲設備上。
如何使用 VMware Workstation Player 創建 macOS Monterey 虛擬機
更喜歡 VMware 而不是 VirtualBox? 您可以使用與 VirtualBox 完全相同的 VMware 創建 macOS Monterey 虛擬機。 而且,與 VirtualBox 一樣,VMware 也需要在 macOS Monterey 虛擬機運行之前進行修補。
本教程的這一部分適用於 Intel 和 AMD 系統。AMD 用戶在編輯虛擬機 VMX 文件時必須使用第二個代碼片段。 通讀本教程以了解這究竟意味著什麼。
1. 修補 VMware Workstation Player
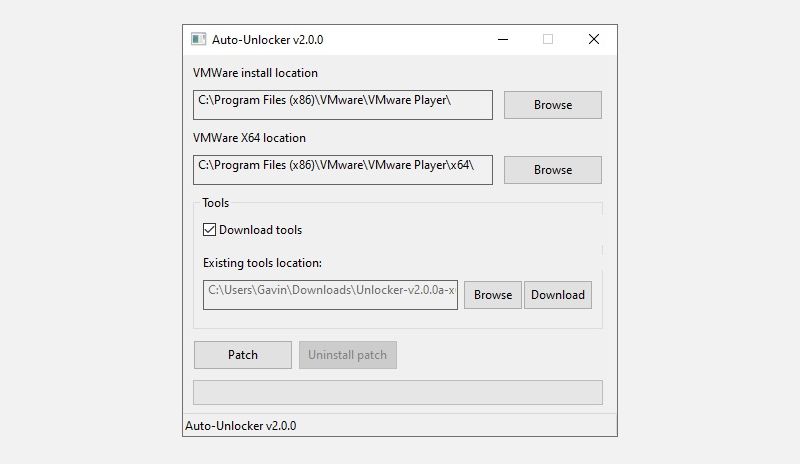
“下載 macOS Monterey 虛擬映像”部分是 VMware Player Patch Tool。 在開始之前,請下載最新版本的補丁工具。
請注意。 腳本飛馳而過,您需要留意任何“未找到文件”消息。
“找不到文件”或“系統找不到指定的文件”消息的最常見原因是將 VMware Workstation Player 安裝到默認文件夾的不同位置並從不同目錄執行修補程序。
補丁完成後,您可以打開 VMware。
2. 使用 VMware 創建 macOS Monterey 虛擬機
4 張圖片
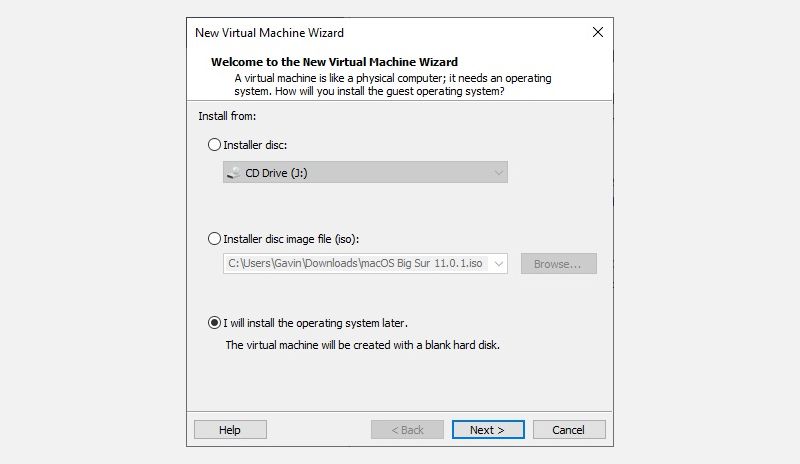
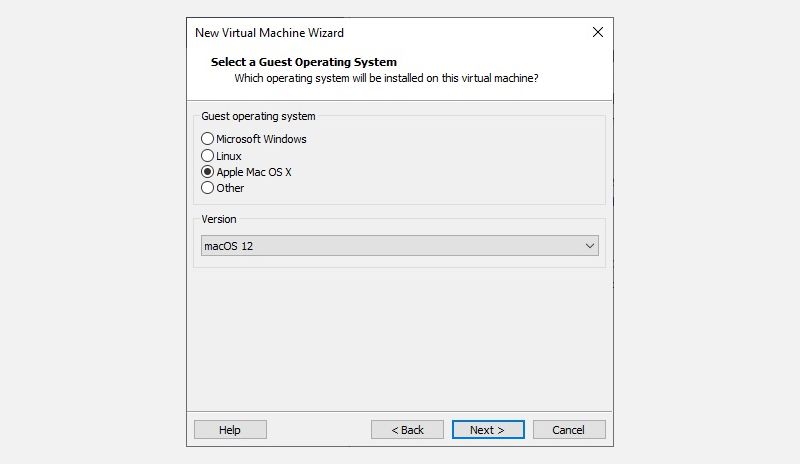
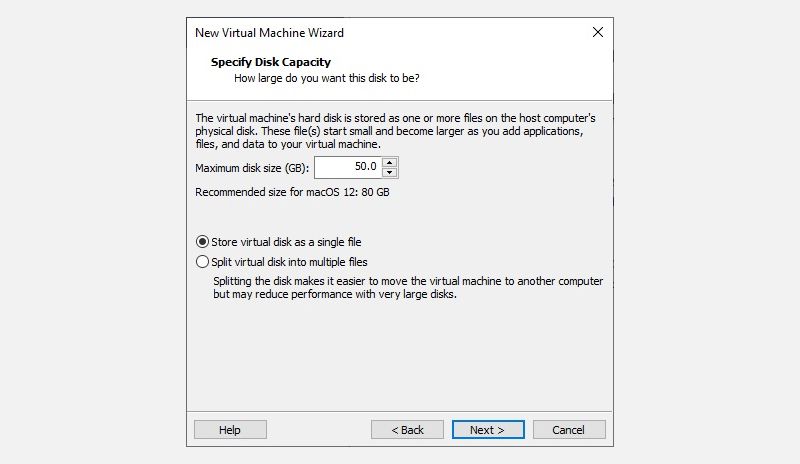
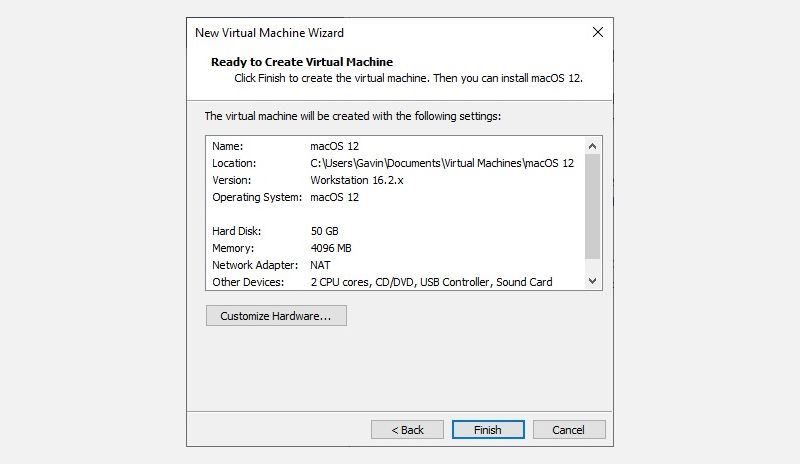
關閉
3. 編輯 macOS Monterey 虛擬機設置
在啟動虛擬機之前,您必須編輯硬件規範。
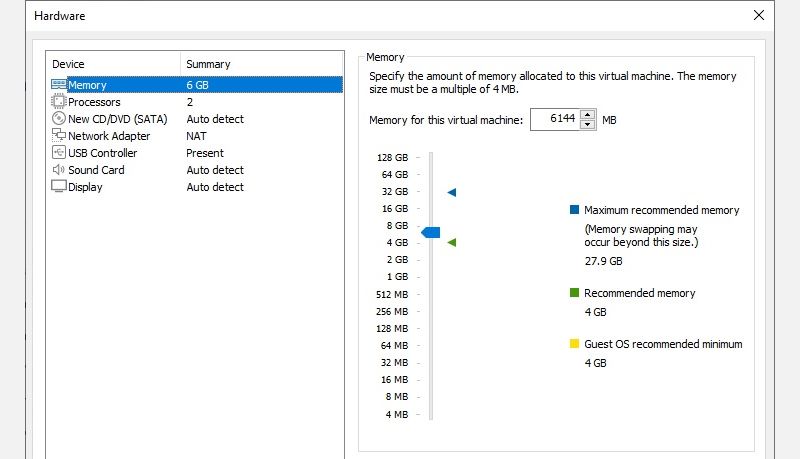
但是,暫時不要啟動 VMware Workstation Player macOS Monterey 虛擬機。 仍然需要對配置文件進行一些編輯。
4. 為英特爾硬件編輯 macOS Monterey VMX 文件
此部分適用於英特爾用戶。 它涉及您在打開 VMware macOS Monterey 虛擬機之前需要進行的最後一組編輯!
關閉 VMware。 前往存儲 macOS 虛擬機的位置。 默認位置是:
C:\\Users\\YOURNAME\\Documents\\Virtual Machines\\您的 MAC OS X 文件夾
瀏覽至 macOS Monterey.vmx,單擊鼠標右鍵,然後選擇打開方式 > 記事本(或您喜歡的文本編輯器)。 滾動到配置文件的底部並添加以下行:
smbios.reflectHost =”TRUE”hw.model =”MacBookPro14,3″board-id =”Mac-551B86E5744E2388″smc.version =”0″
保存,然後退出。
您現在可以打開 VMware,選擇您的 macOS Monterey 虛擬機,然後啟動它!
5. 編輯 AMD 硬件的 macOS Monterey VMX 文件
此部分適用於 AMD 用戶。 與上述部分一樣,AMD 用戶還必須在繼續之前編輯 VMX 文件。AMD 編輯涉及的行數比 Intel 版本多,但您可以將數據複製並粘貼到文件中。
關閉 VMware。 前往存儲 macOS 虛擬機的位置。 默認位置是:
C:\\Users\\YOURNAME\\Documents\\Virtual Machines\\您的 MAC OS X 文件夾
瀏覽至 macOS Monterey.vmx,單擊鼠標右鍵,然後選擇打開方式 > 記事本(或您喜歡的文本編輯器)。 滾動到配置文件的底部並添加以下行:
cpuid.0.eax = “0000:0000:0000:0000:0000:0000:0000:1011”cpuid.0.ebx = “0111:0101:0110:1110:0110:0101:0100:0111”cpuid.0。ecx = “0110:1100:0110:0101:0111:0100:0110:1110”cpuid.0.edx = “0100:1001:0110:0101:0110:1110:0110:1001”cpuid.1.eax = “0000”:0000:0000:0001:0000:0110:0111:0001”cpuid.1.ebx = “0000:0010:0000:0001:0000:1000:0000:0000”cpuid.1.ecx = “1000:0010:1001:1000:0010:0010:0000:0011”cpuid.1.edx = “0000:0111:1000:1011:1111:1011:1111:1111”
保存,然後退出。
您現在可以打開 VMware,選擇您的 macOS Monterey 虛擬機,然後啟動它!
6. 配置和安裝 macOS Monterey 虛擬機
啟動 macOS Monterey 虛擬機後,您必須在安裝前配置存儲驅動器。5 張圖片
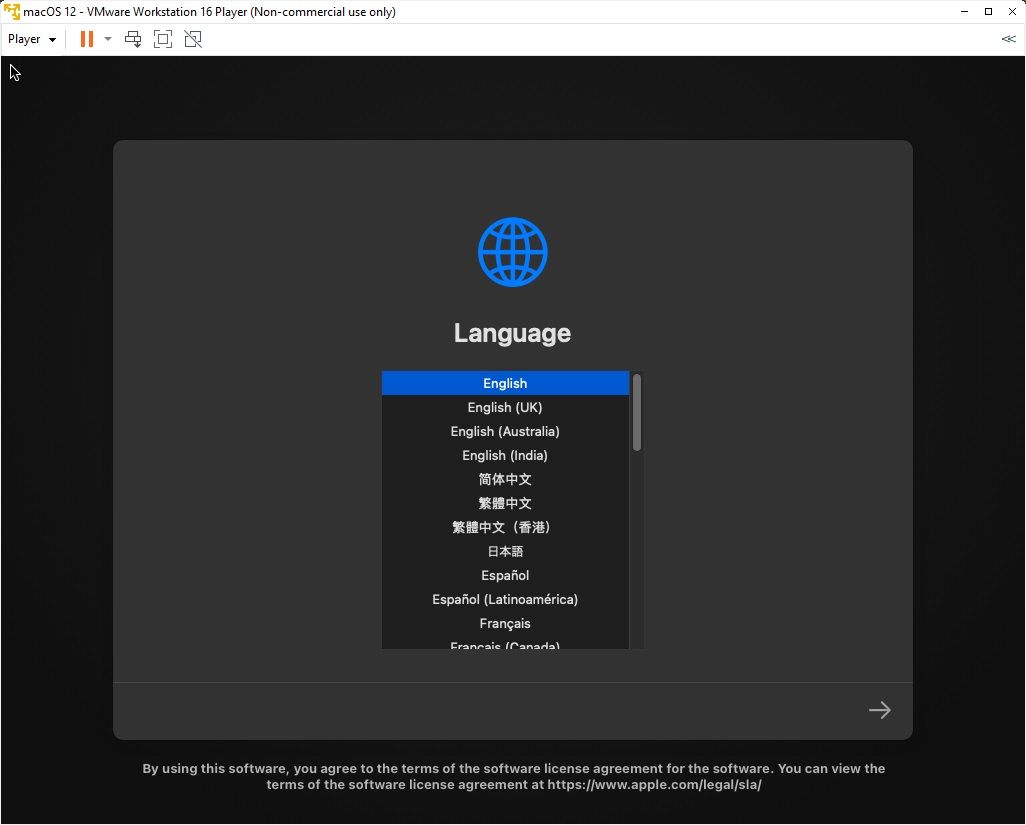
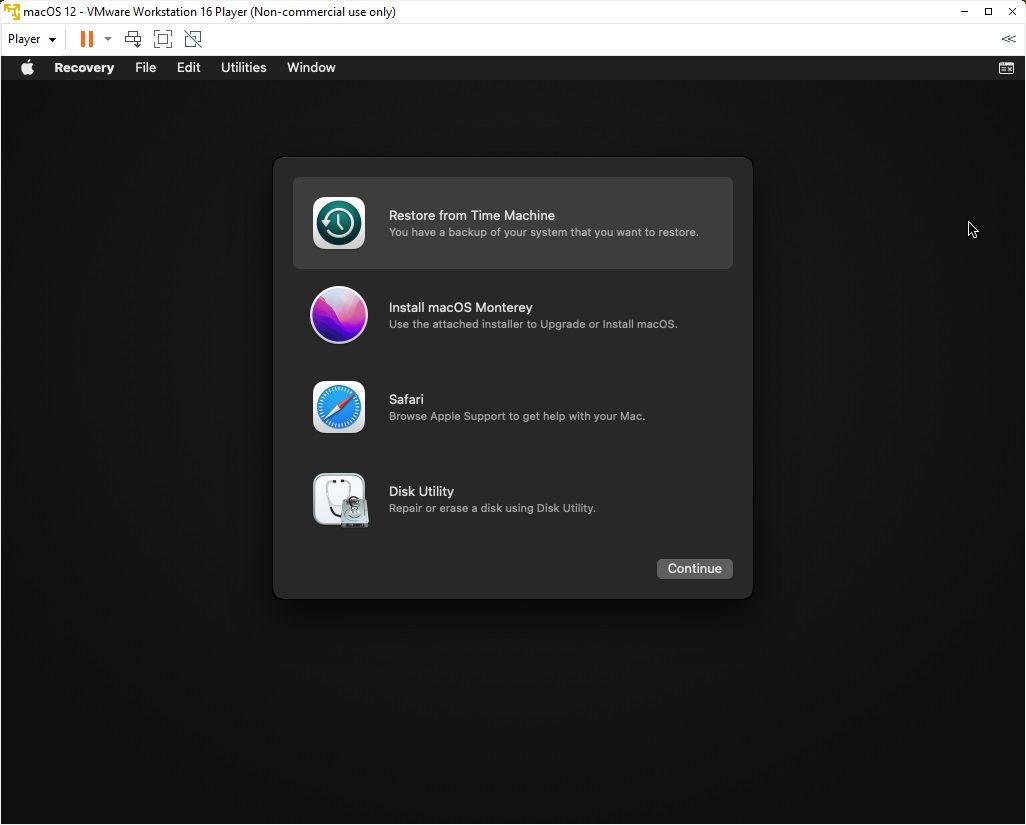
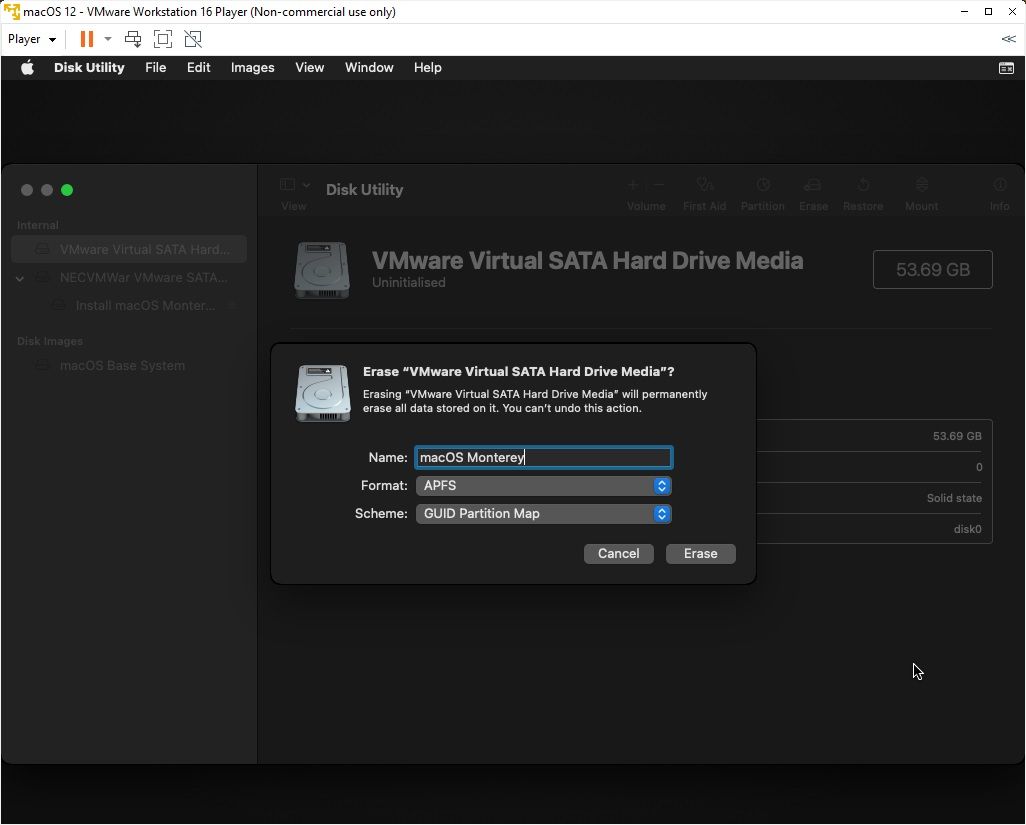
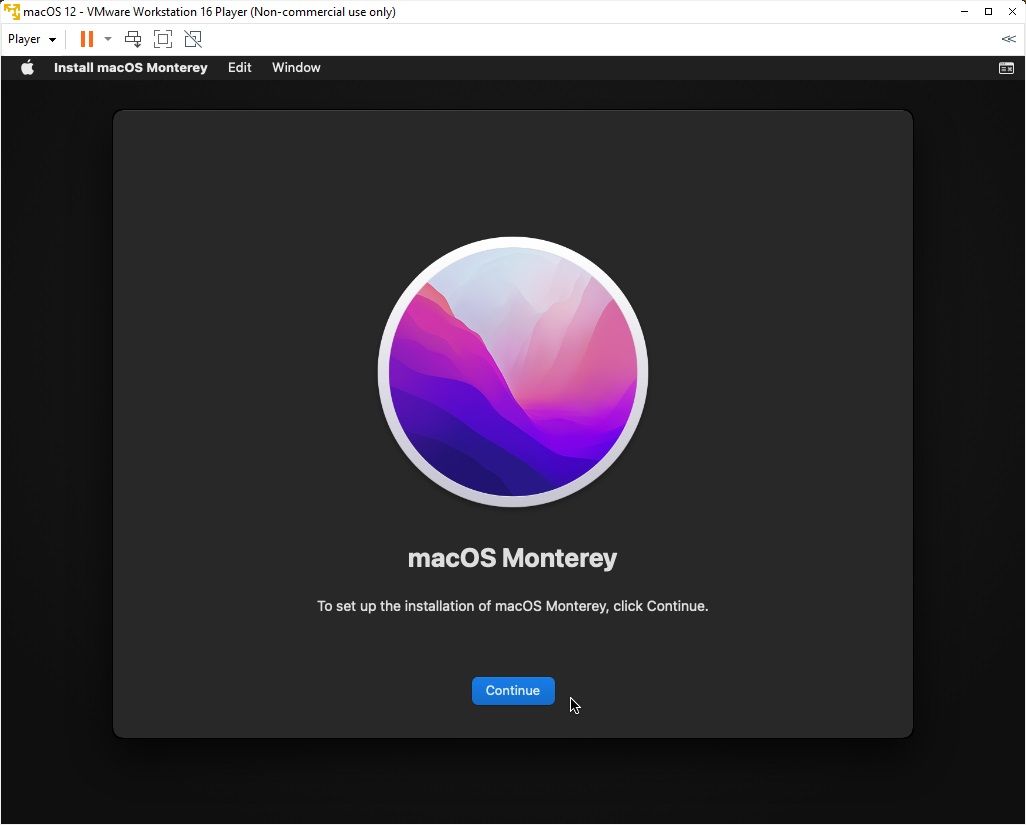
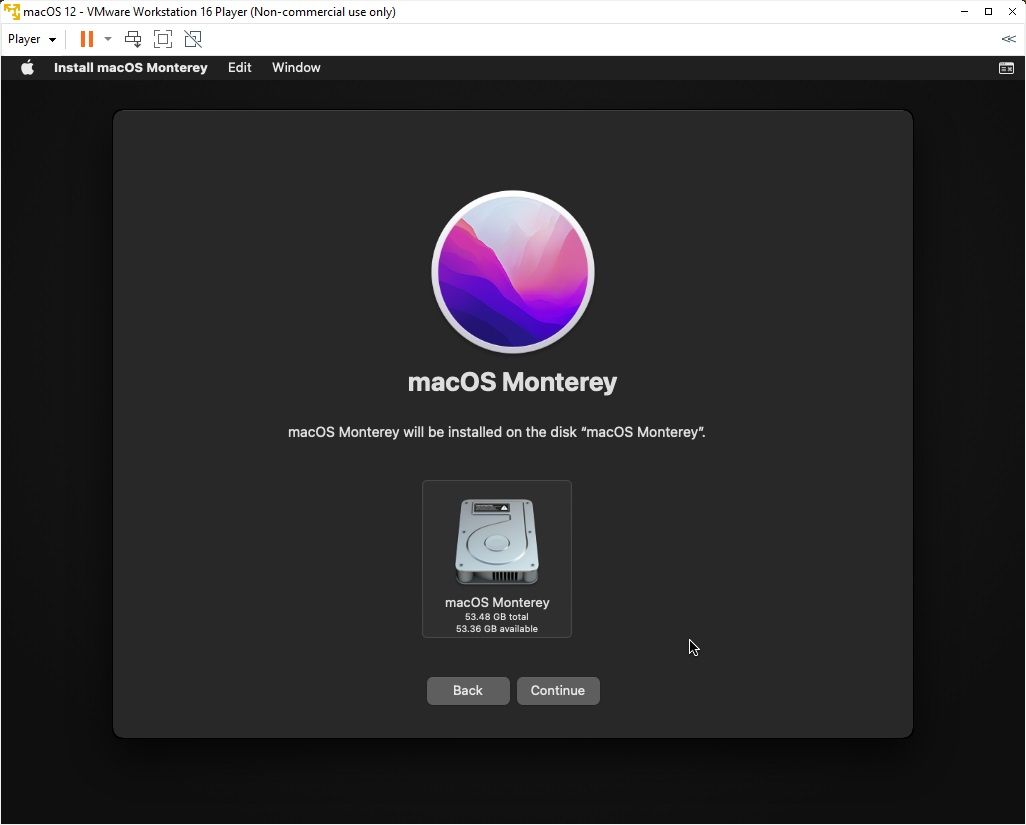
關閉
安裝過程需要一段時間,但比 VirtualBox 快。macOS Monterey 加載後,您可以根據需要配置操作系統。
5 張圖片
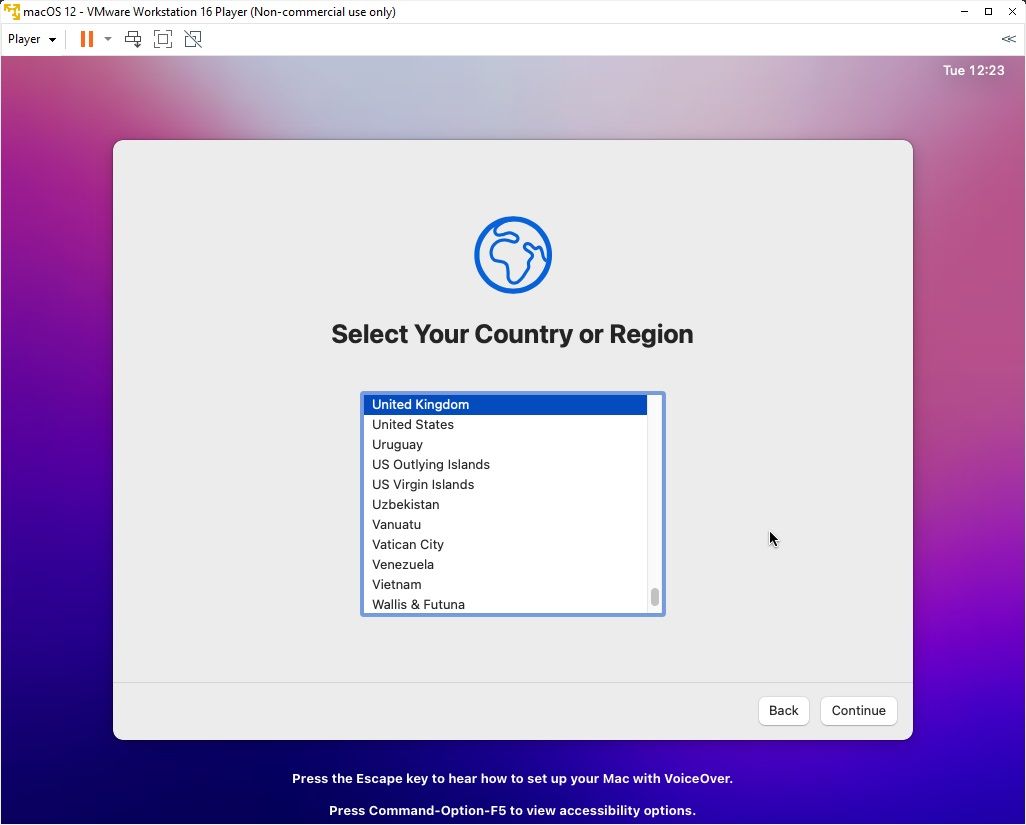
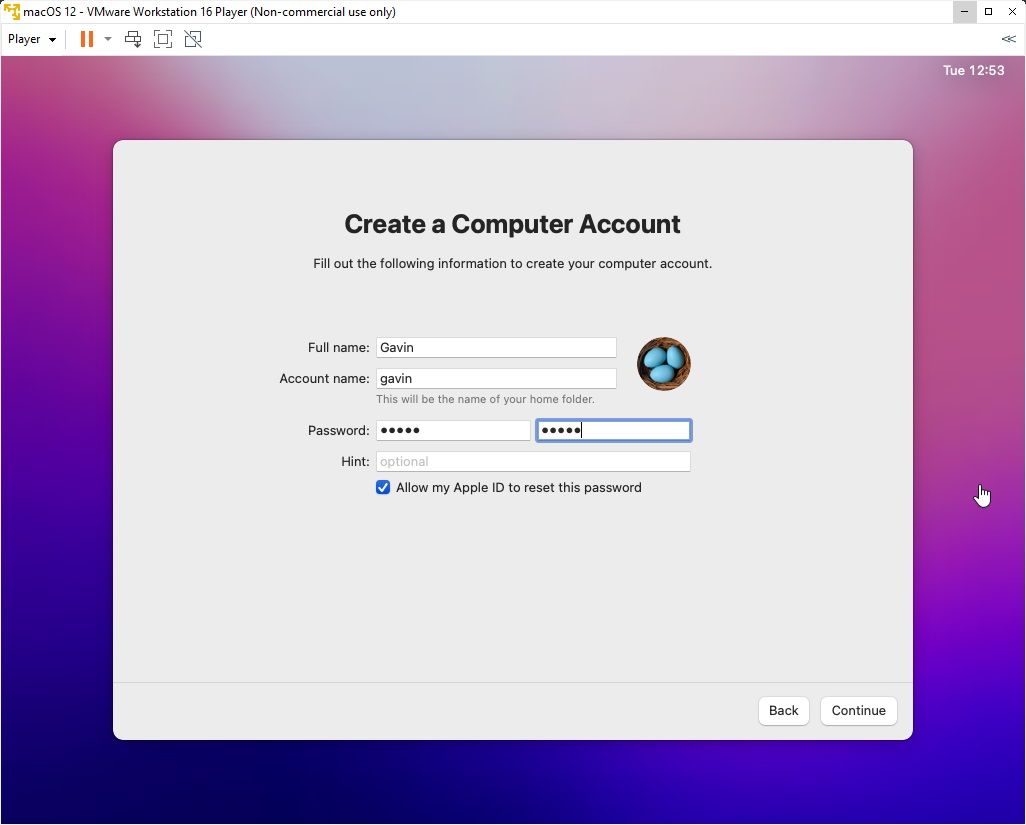
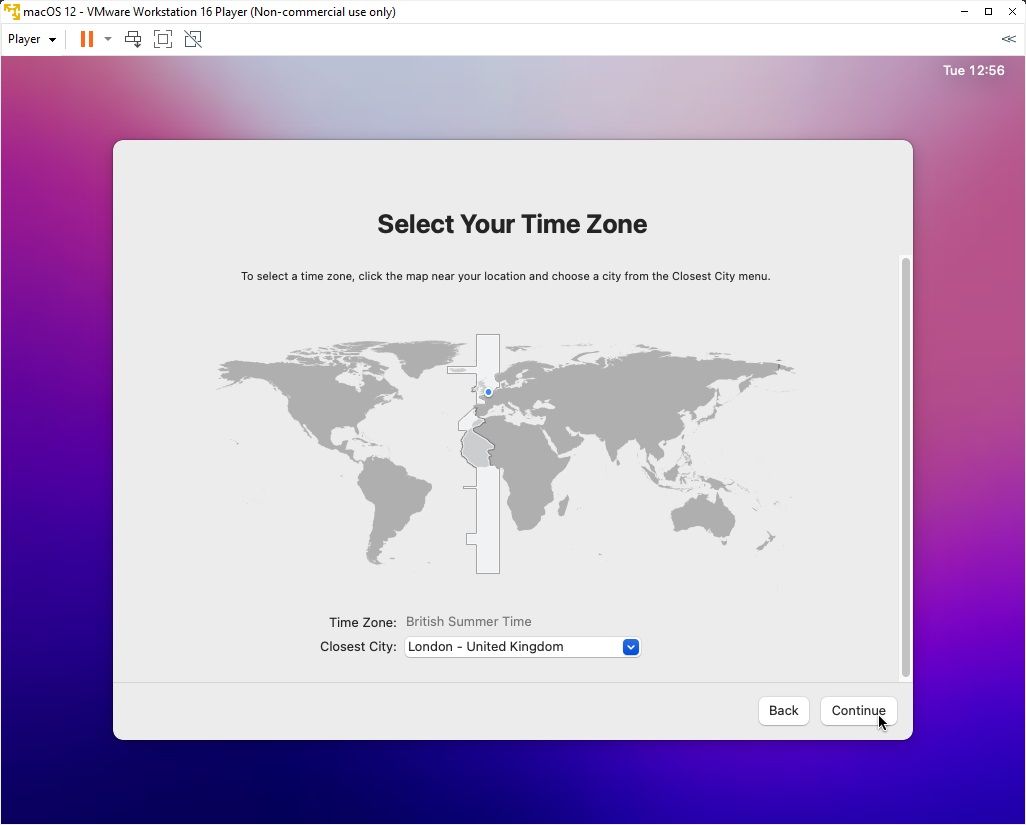
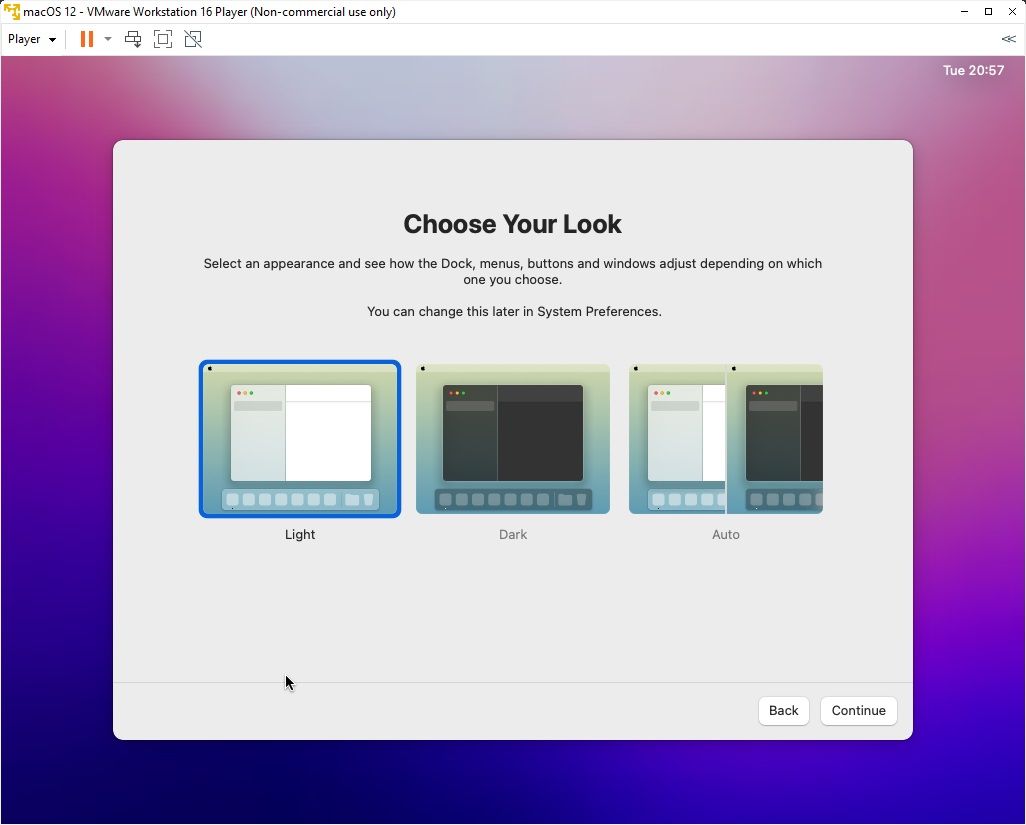
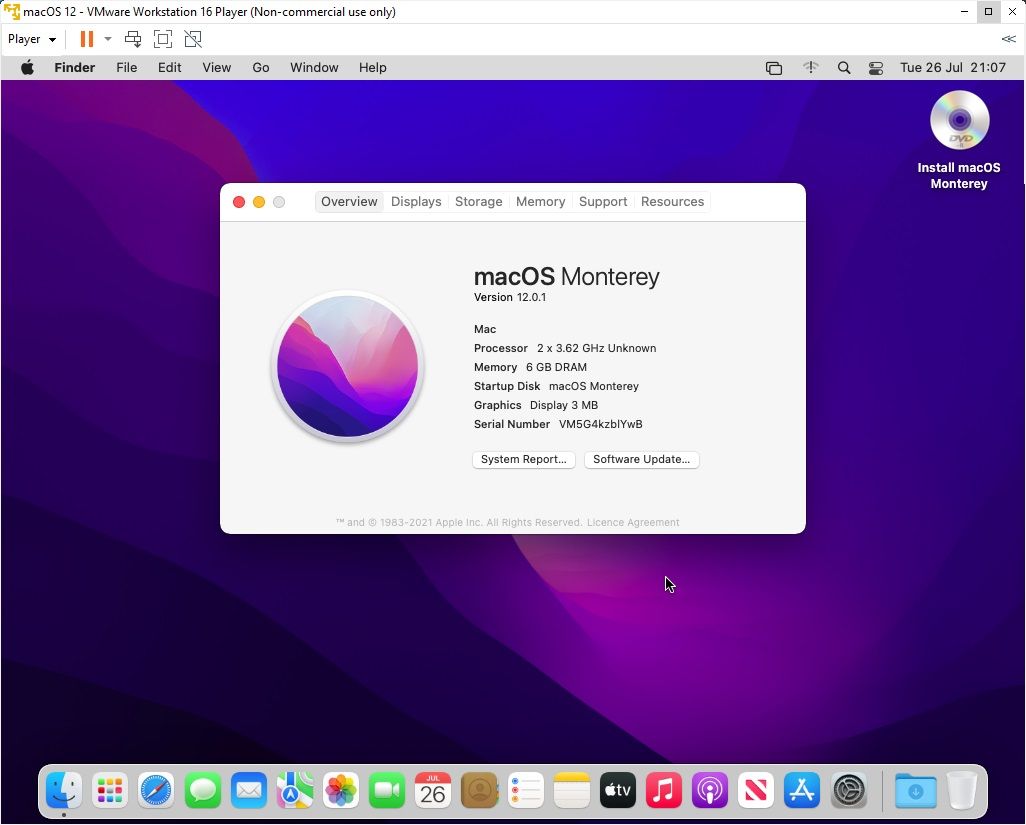
關閉
7. 將 VMware Tools 安裝到您的 macOS Monterey 虛擬機
您現在需要安裝 VMware Tools,它是一組實用程序和擴展,可改善鼠標處理、視頻性能和其他有用的東西。
在運行 macOS 虛擬機的情況下,前往 Player > 管理 > 安裝 VMware Tools。
安裝光盤將出現在 macOS 桌面上。 出現該選項時,選擇安裝 VMware Tools,然後允許它訪問可移動卷。 按照指導安裝程序進行操作,完成後需要重新啟動。
疑難解答
在 VMware Player Workstation 中安裝 macOS 虛擬機期間可能會出現一些問題。
適用於 AMD 硬件的 macOS 虛擬機
長期以來,Apple 一直使用英特爾硬件為其台式機和筆記本電腦供電。 使用 Intel 硬件配置 macOS 虛擬機更容易,因為硬件規格非常相似。 對於 AMD,情況正好相反。 因為 Apple 不在 AMD 硬件上開發 macOS,所以在 AMD 系統上創建 macOS 虛擬機比較棘手。
未來,在 AMD 或 Intel 機器上運行的 macOS 虛擬機可能會變得更加困難。Apple 的 M1 和 M2 芯片使用來自 AMD 和 Intel 的不同指令集,使用基於 ARM 的架構來提供更好的性能、功率和電池壽命。 具有諷刺意味的是,在 M1 Mac 上安裝 Windows 11 比在 Windows 10 或 Windows 11 上安裝 macOS 容易得多。
macOS Monterey 虛擬機安裝完成
對於 macOS Monterey 虛擬機,您有兩個選項可供選擇。 如果您想在從 Windows 切換之前嘗試 macOS 並享受一些最好的 Apple 應用程序,這兩個選項都很棒。
