像您這樣的讀者幫助支持 MUO。 當您使用我們網站上的鏈接進行購買時,我們可能會賺取附屬佣金。 閱讀更多。
Adobe Lightroom 已經功能豐富,但您可以通過安裝第三方開發人員和攝影師製作的 Lightroom 預設來更快地編輯照片。 讓我們了解如何在 Adobe Lightroom Classic(版本 12.1)中安裝預設。
預設通常反映了攝影師獨特的編輯風格。 使用開發模塊中的滑塊需要幾個步驟才能實現相同的外觀。 但是在這裡,多虧了所有滑塊位置的已經打包的預設,你可以一鍵完成。
目錄
如何從庫模塊安裝 Lightroom 預設
圖書館模塊是您啟動程序時看到的第一個屏幕。 使用以下步驟添加 Lightroom 預設:
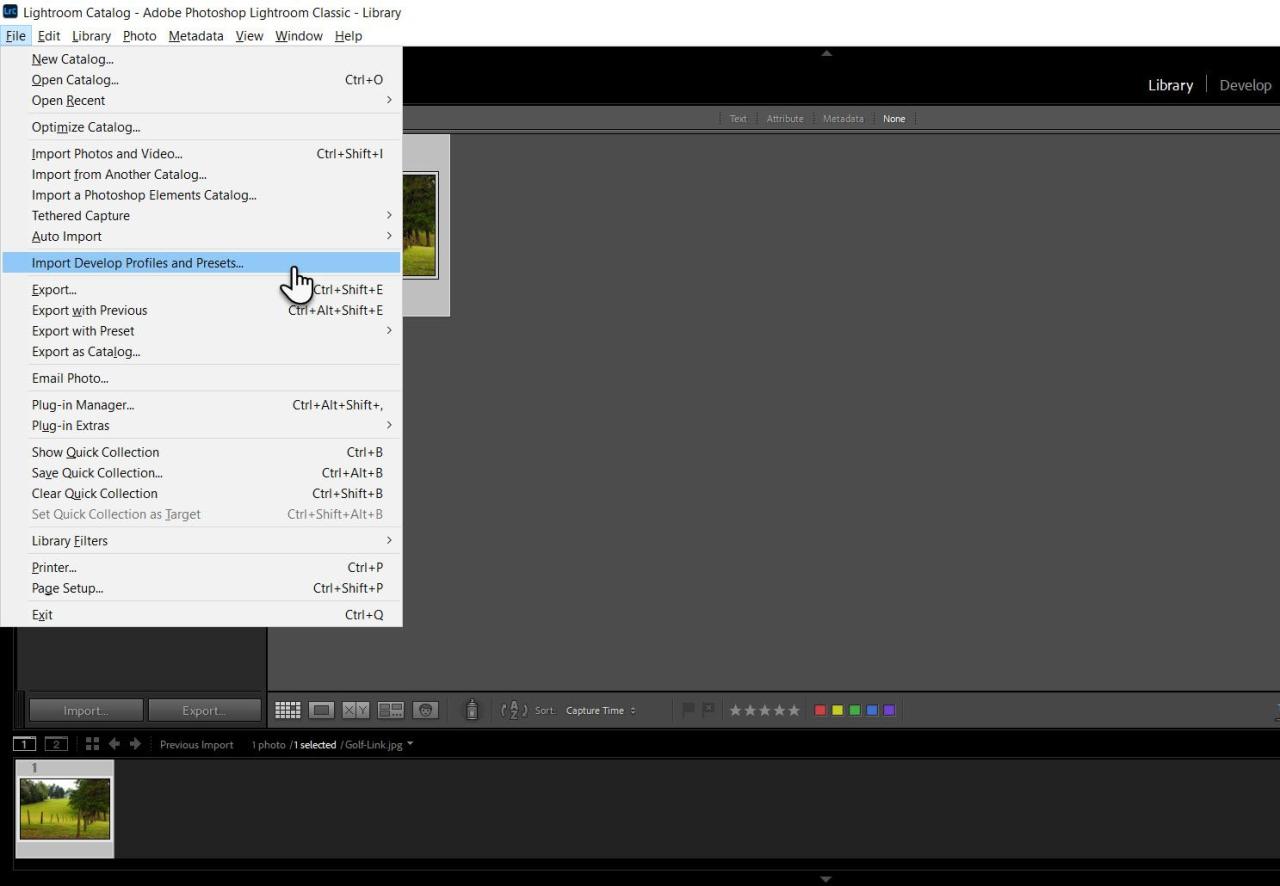
如何從開發模塊安裝 Lightroom 預設
開發模塊是 Lightroom 的核心照片編輯工作流程發生的地方。 左側面板上的預設部分包含所有默認和已安裝的預設。 您還可以從此屏幕安裝(和卸載)預設。
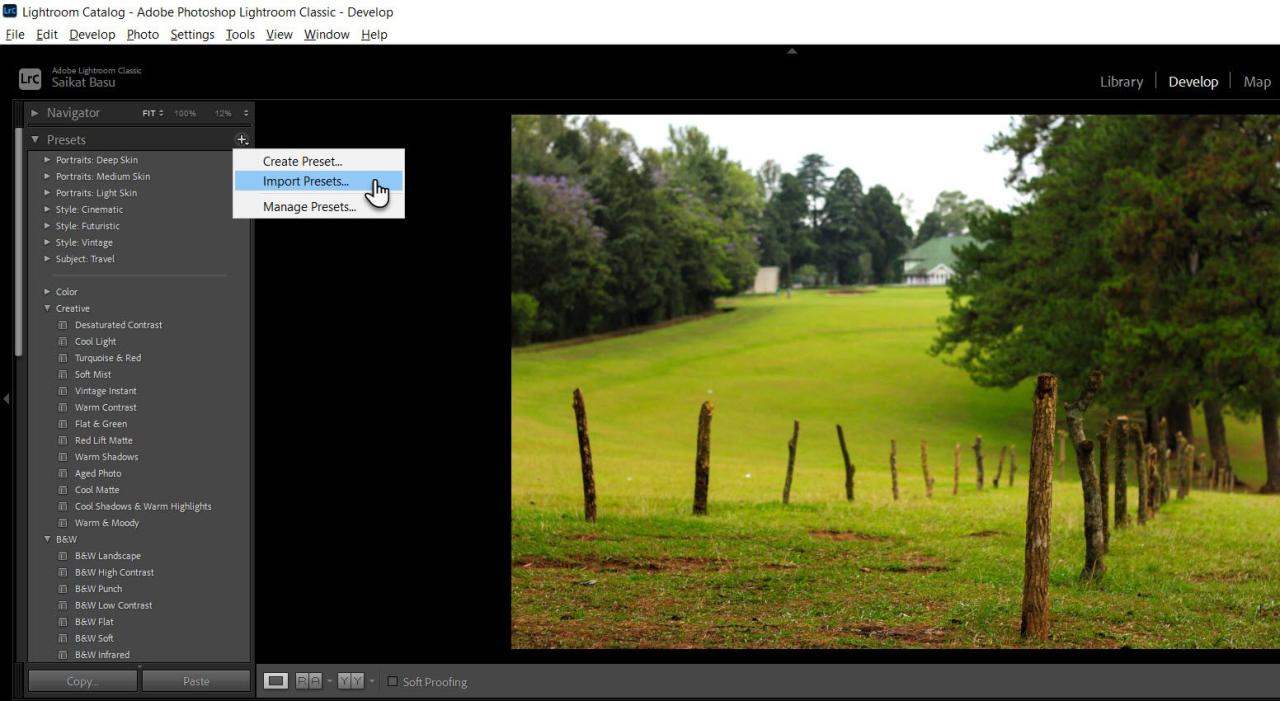
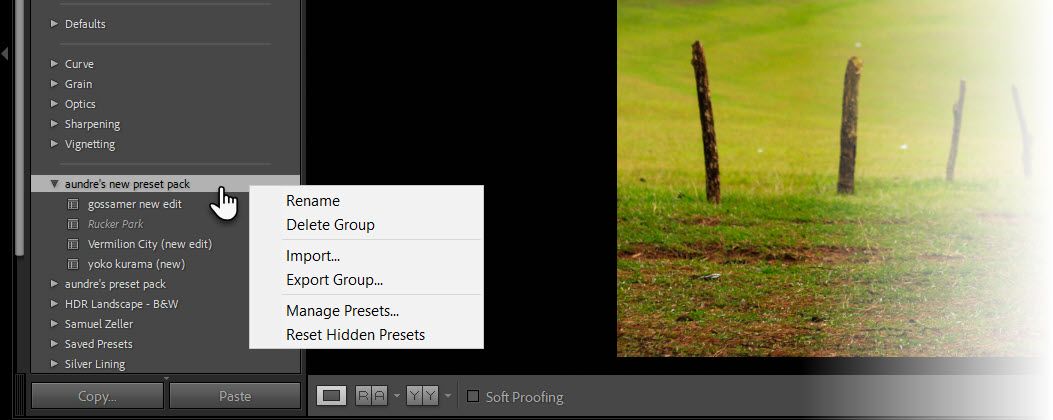
不喜歡預設? 首先,在列表中選擇預設。 然後,右鍵單擊並選擇刪除組。 您還可以展開組並刪除已安裝包中的各個預設。
如何在 Adobe Lightroom Desktop 中添加預設
向簡化版 Lightroom 添加預設同樣簡單。 有兩條路線:
- 選擇“文件”>“導入配置文件和預設”。
- 如果面板不可見,請選擇“編輯”圖標(三個滑塊)。 接下來,選擇“預設”按鈕 > 選擇三個點 > 選擇“導入預設”。
將預設添加到適用於 Android 和 iOS 的 Adobe Lightroom 應用
在 Lightroom 移動應用程序中添加和使用自定義預設的最簡單方法是通過 Creative Cloud 訂閱。 如果您使用的是訂閱計劃,請將您需要的預設添加到 Adobe Lightroom Desktop。 預設將自動同步到移動應用程序。
Lightroom 預設和配置文件之間的區別
Lightroom 預設不同於 Lightroom 配置文件。 兩者都對照片進行調整,但圖像效果的創建和技術性質是不同的。 將 Lightroom 配置文件視為預設的更高級版本。 配置文件將圖像效果擴展到 Lightroom 的功能之外。 例如,顏色配置文件允許您將照片的色調調整到將在其上查看的屏幕。 使用調整滑塊在 Lightroom 中創建預設很容易,但創建新的配置文件是一個複雜的過程,超出了本文的範圍。
首先嘗試添加免費的 Lightroom 預設
如果您還不知道如何使用 Lightroom 預設,請安裝一個免費預設並熟悉其簡單的步驟。 您可以找到許多涵蓋編輯照片所涉及的所有過程的預設包。
