大多數 Apple 用戶更喜歡 iCloud 鑰匙串來管理他們的所有密碼。 它使在各種網站上輸入不同的密碼變得更加容易。
但是,如果您目前依賴第三方密碼管理器但想要切換到 iCloud 鑰匙串,您可能需要移動所有現有密碼以簡化遷移。
下面,我們將介紹如何將密碼導入 iCloud 鑰匙串,以確保您不會丟失任何密碼。 只要您可以使用 Mac,該過程非常簡單。
目錄
什麼是 iCloud 鑰匙串?
iCloud 鑰匙串是 Apple 內置於 macOS、iOS 和 iPadOS 中的安全密碼管理器。 它允許您安全地保存密碼,以便您可以快速輕鬆地登錄網站、應用程序和 Wi-Fi 網絡。
要將所有現有密碼導入 iCloud 鑰匙串,您首先需要從當前密碼管理器中導出它們。
從密碼管理器中導出您當前的密碼
遷移到 iCloud 鑰匙串的第一步是將所有當前密碼導出到 CSV 文件。 大多數密碼管理器都有此選項,並將所有保存的密碼導出到 CSV 文件,然後您可以將其導入 iCloud 鑰匙串。
您還可以選擇將特定瀏覽器(例如 Google Chrome)中保存的密碼導出為 CSV 文件,以導入 iCloud 鑰匙串。 您可以在 Google Chrome 的設置 > 自動填充 > 密碼管理器中找到此選項。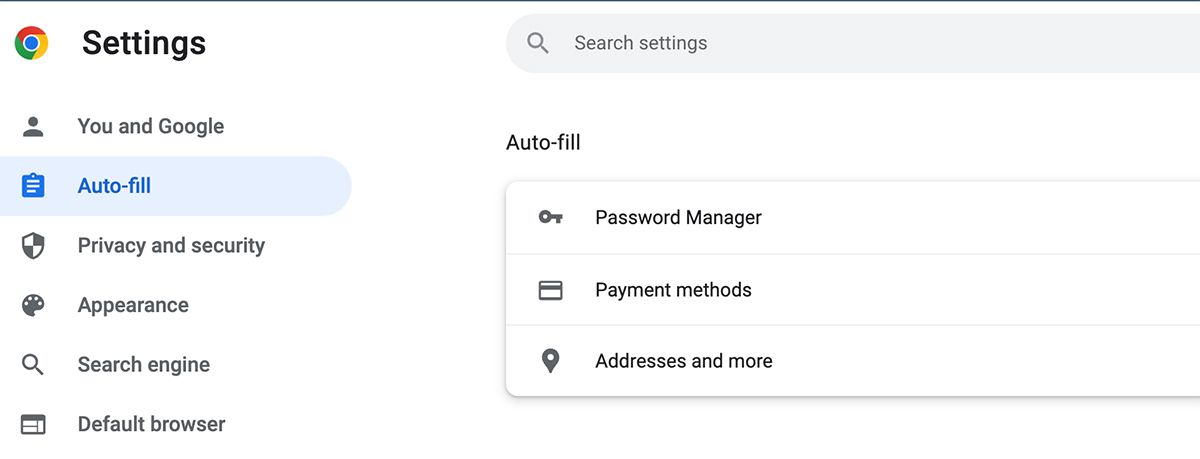
單擊“已保存密碼”旁邊的三個點,您將看到“導出密碼”選項。 點擊它。
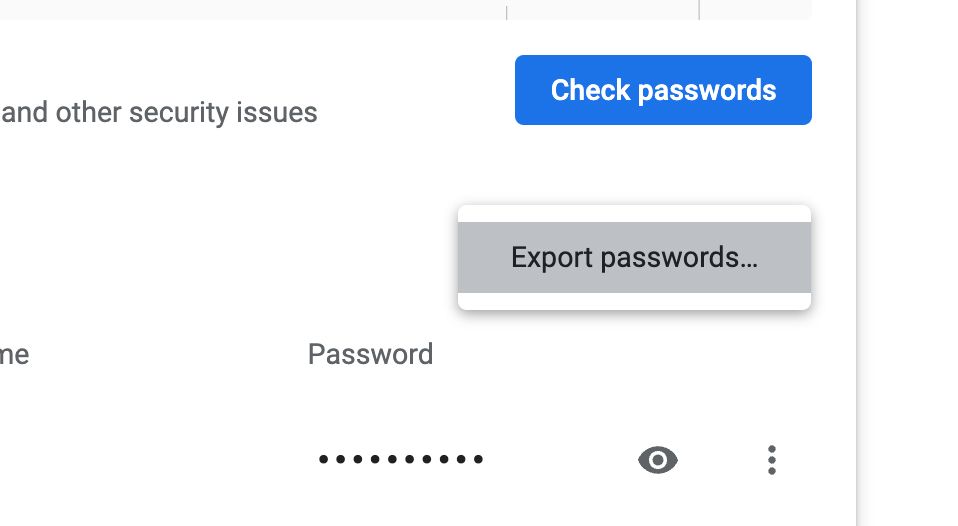
現在,您的瀏覽器將下載一個 CSV 文件,其中包含您保存的所有密碼。 下一步是將這些密碼導入 iCloud 鑰匙串。
將密碼導入 iCloud 鑰匙串
您可以將包含密碼的 CSV 文件直接導入 Mac 上的 iCloud 鑰匙串。 這是您需要做的:
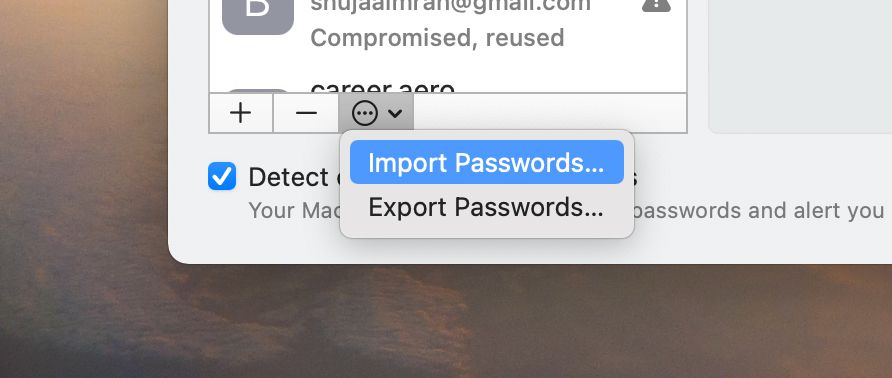
就是這樣! 您已成功將現有密碼導入 iCloud 鑰匙串。
如果您啟用檢測洩露的密碼,您的 Mac 可以安全地監控您的密碼並檢查是否有任何密碼被洩露或洩露。 如果密碼洩露,您會收到通知,然後您可以更改密碼。 您也可以在 iPhone 上啟用檢測洩露的密碼。
使用 iCloud 鑰匙串的主要優勢在於,它將所有不同的密碼安全地保存在一個中央位置。 無論您使用哪個應用程序/瀏覽器,您都可以快速輸入密碼。 如果您擁有另一台同步到 iCloud 的 Apple 設備,您還可以選擇在您的設備之間同步這些密碼。 這使得密碼管理更加容易。
請記住,CSV 文件是純文本文件,沒有加密,這意味著任何可以訪問該文件的人都可以輕鬆查看您的所有密碼。 因此,完成後不要忘記從 Mac 中刪除 CSV 文件。 要將其從系統中永久刪除,請打開垃圾箱並單擊菜單欄中的 Finder > Secure Empty Trash。
為所有密碼使用 iCloud 鑰匙串
使用 iCloud 鑰匙串管理您的密碼輕而易舉。 您的密碼已安全保存,可在您的所有 Apple 設備上使用,這使得輸入密碼更加容易。 您也不必擔心為不同的網站記住不同的密碼。
鑰匙串只是 iCloud 提供的眾多便利功能之一。 因此,請考慮為筆記、提醒事項、日曆等其他功能啟用 iCloud 同步,以便在 Mac、iPhone 和 iPad 上獲得無縫體驗。
