鼠標指針可以說是標準操作系統中最有用的功能。 雖然鼠標指針具有默認形狀和大小,但 Windows 允許用戶完全自定義和更改它。
如果您想為您的 PC 添加一些風格,可以通過以下方法在 Windows 11 上自定義鼠標光標。
目錄
如何在 Windows 11 上設置鼠標光標方案
雖然鼠標光標最初是一個簡單的指針,但多年來它已經在許多方面發生了變化。 鼠標指針可以採用不同的形式,具體取決於您計劃使用它的目的。
它可以在您啟動應用程序時變成一個加載圈,在您打字時變得不那麼礙事,等等。
您的光標可以採用的所有這些形狀和形式都在鼠標光標方案中捕獲。 將方案視為不同形式的光標的存檔。 必須正確表示所有可能的方面,才能使鼠標方案完整併正常工作。
Windows 11 預裝了四種基本方案,用戶可以通過訪問其 Windows 設置中的鼠標指針和触摸子菜單來從中進行選擇。 這四個指針分別代表一個不同的方案,它們提供有限級別的定制。
您可以更改光標的顏色和大小,但不能更改太多。
個性化鼠標光標的兩種常用方法
Windows 作為一種操作系統,它的用戶可以自由地以多種方式個性化他們的體驗。 這樣做的一種方法是導入自定義鼠標光標方案。 這允許您將光標庫圖像完全更改為其他內容。
有兩種方法可以實現這一點。 首先是導入一個完全設計的自定義方案。 大多數鼠標方案都遵循一個主題,並且鼠標光標的每個方面都適合該主題。
第二種方法是將默認方案中的每個光標更改為您的首選。
1. 下載並安裝自定義游標方案
您可以在您選擇的搜索引擎上搜索自定義鼠標光標方案。 這些計劃通常是免費的。 這裡有一些自定義鼠標光標方案可以幫助您入門。
找到您喜歡的游標方案後,下載壓縮文件並解壓縮,方法如下。
- 下載壓縮的鼠標光標方案文件並將其保存在您的計算機上。
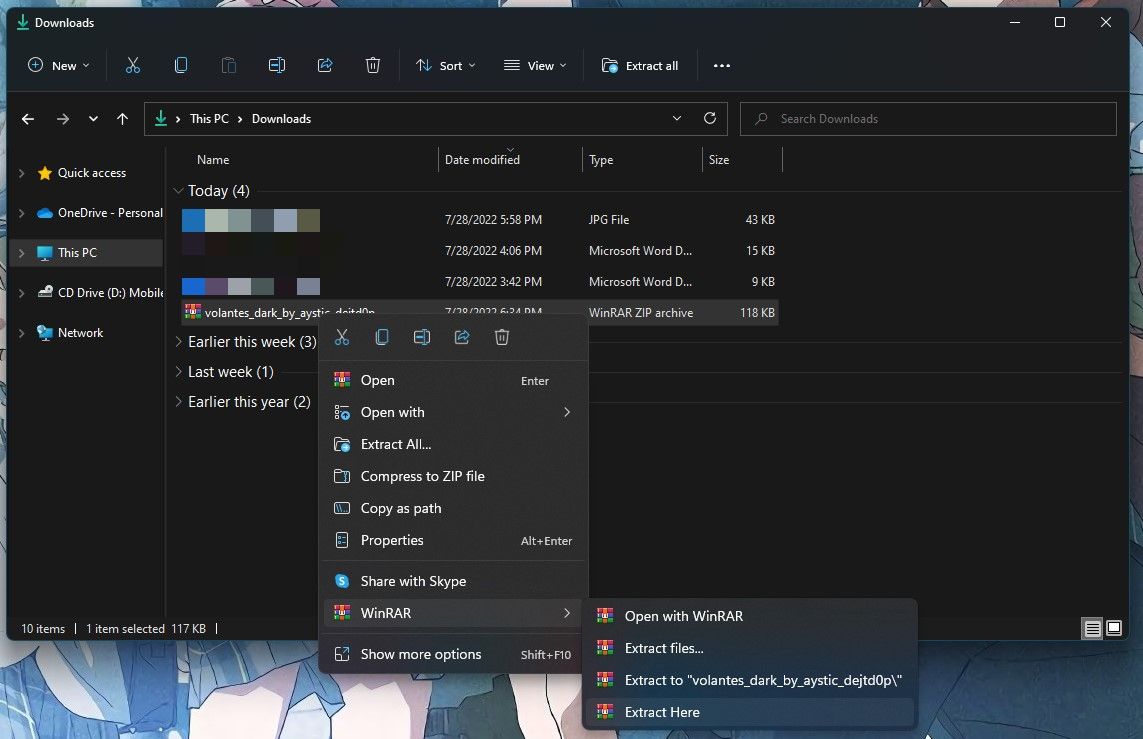
- 使用 WinRAR 或您安裝的文件提取軟件提取文件。

- 打開解壓文件並蒐索安裝文件。 它通常是一個 INF 文件。
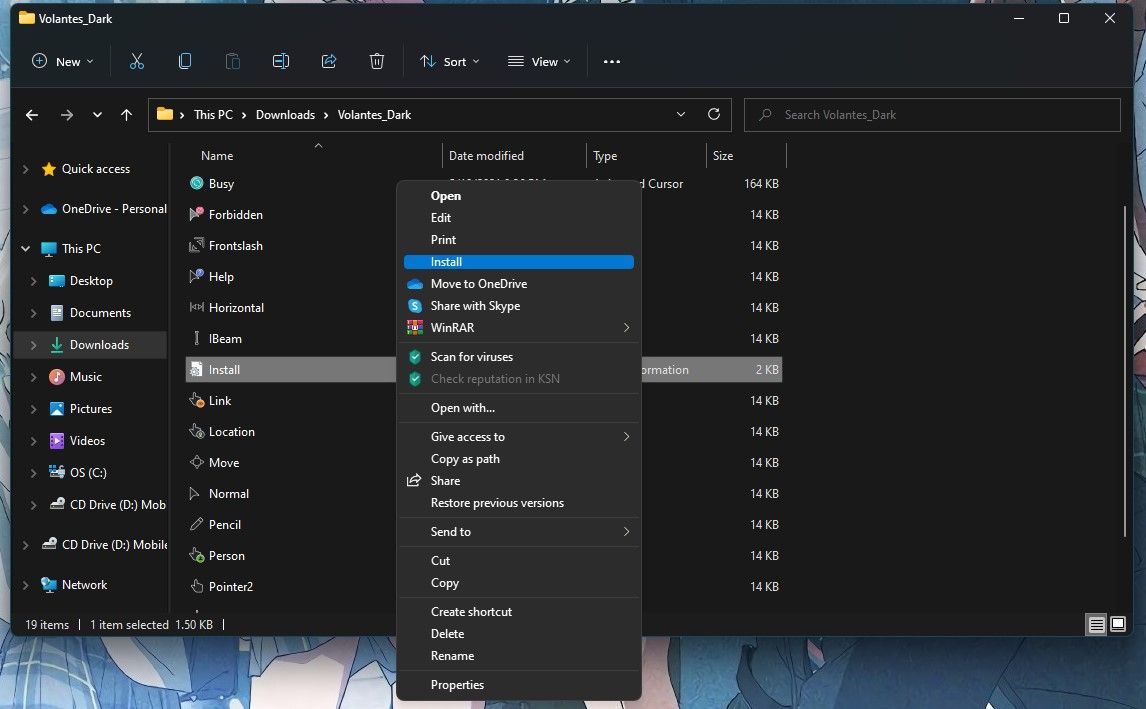
- Windows 11 帶有一個緊湊的右鍵菜單。 下一步需要您訪問經典菜單。 右鍵單擊安裝,滾動到底部並選擇顯示更多選項。
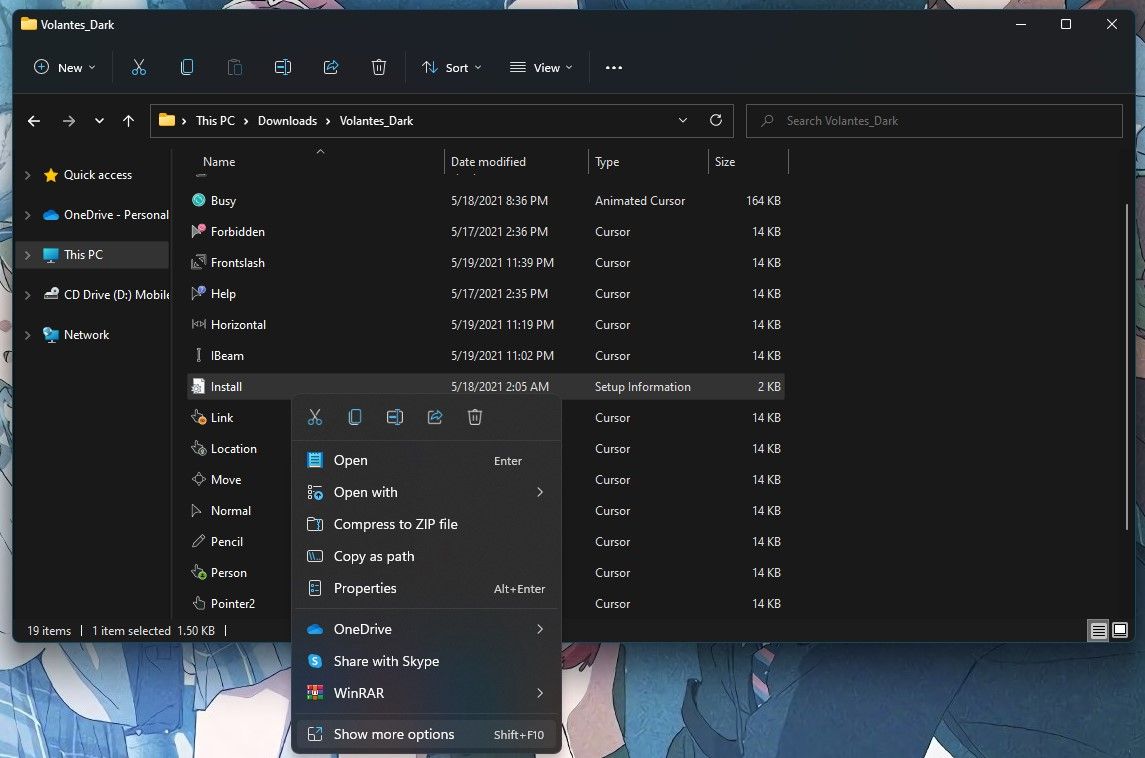
- 選擇安裝選項。
要應用您已安裝的新光標方案,您需要從設置菜單訪問附加鼠標設置。 以下是如何選擇新安裝的鼠標方案。
- 選擇 windows 按鈕並蒐索鼠標設置。
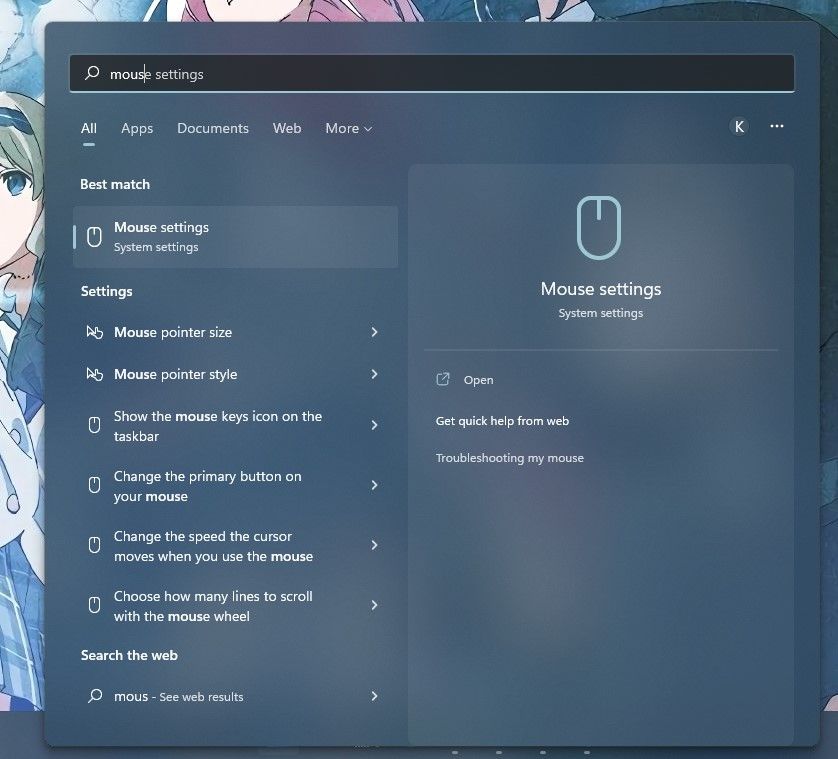
- 滾動到出現的菜單底部並選擇其他鼠標設置。
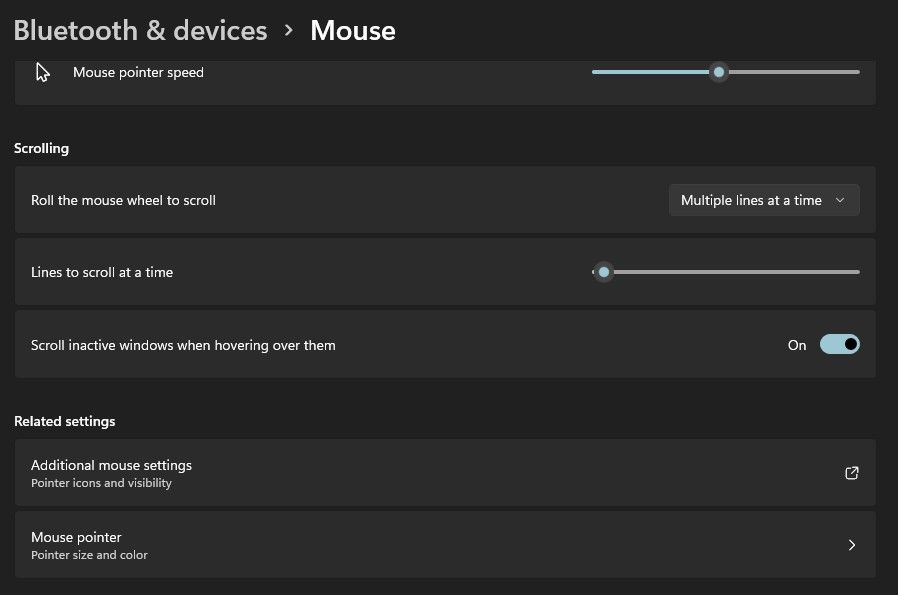
- 會出現一個小的彈出菜單。 選擇指針選項卡並單擊方案。 這將打開一個下拉菜單,您可以從中選擇新安裝的鼠標方案。
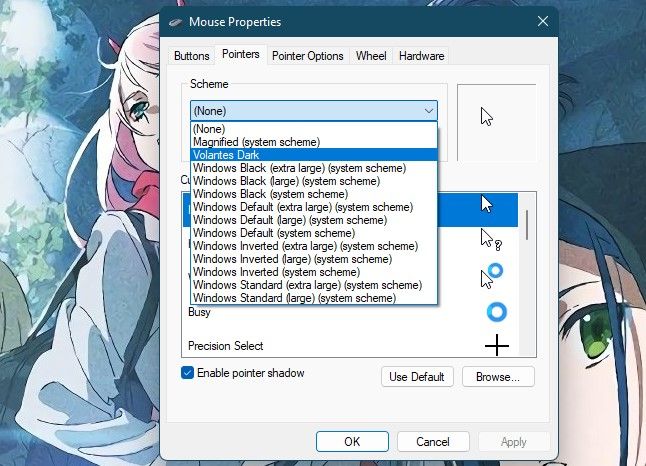
既然您已經安裝並選擇了您選擇的方案,您可能想要阻止對鼠標指針設置的訪問,這樣任何人都無法訪問和更改您喜歡的內容。
2. 更改單個光標
雖然找到您喜歡的鼠標光標方案是完美的,但情況並非總是如此。 您可以找到完美的方案,但不像單個圖標。
或者,您可以找到缺少您喜歡的單個圖標的完美方案。 另一種情況是您希望為鼠標方案的某個方面設計自己的圖標。
在這種情況下,能夠在已建立的方案中更改特定游標的特定類型會有所幫助。 幸運的是,您可以在 Windows 11 中執行此操作,方法如下。
- 如前所示訪問鼠標屬性菜單並導航到指針子菜單。
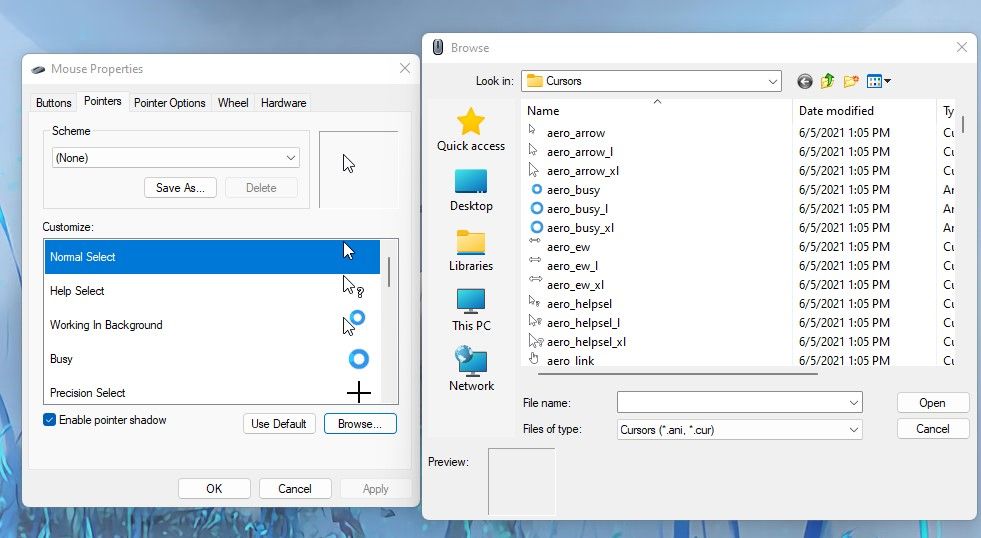
- 在“自定義”菜單中選擇要更改的光標,然後單擊“瀏覽”。
這將打開一個小窗口,顯示操作系統上可用的鼠標圖標列表。 這些是默認圖標。 您還可以通過導航到保存文件的文件夾來選擇自定義圖標。
建議將所有自定義鼠標光標方案保存在同一個文件夾中以便於訪問。
讓你的鼠標指針成為你自己的
鼠標指針是日常計算機使用的一個重要方面。 它是屏幕上您最常盯著的一個圖標。 自定義您的操作系統時,使這個圖標成為您自己的一個重要步驟。
因此,您可以探索您的選項,直到找到適合您的圖標或鼠標方案。
