只需一個命令即可了解有關筆記本電腦電池健康狀況的更多信息並密切關注。
鋰離子電池(我們的設備使用的電池)會隨著時間的推移而退化。 因此,密切關注設備的電池健康狀況非常重要。 電池報告對於了解計算機電池的當前狀態和健康狀況非常有幫助。 如果您最近遇到嚴重的電池消耗問題,獲取報告可以幫助您查明問題並了解是否需要更換。
可以使用 Windows 終端通過執行單行命令輕鬆生成電池報告。 儘管確實了解,如果您在新系統上生成報告,與至少經過幾個充電週期的系統相比,它可能不包含有用的信息和統計數據。
目錄
使用 Windows 終端生成電池報告
要生成電池報告,請轉到“開始”菜單並鍵入“終端”以執行搜索。 之後,右鍵單擊搜索結果中的“終端”磁貼,然後單擊“以管理員身份運行”選項繼續。
然後,UAC(用戶帳戶控制)屏幕將出現在您的屏幕上。 如果您沒有以管理員身份登錄,請輸入管理員憑據。 否則,單擊“是”按鈕繼續。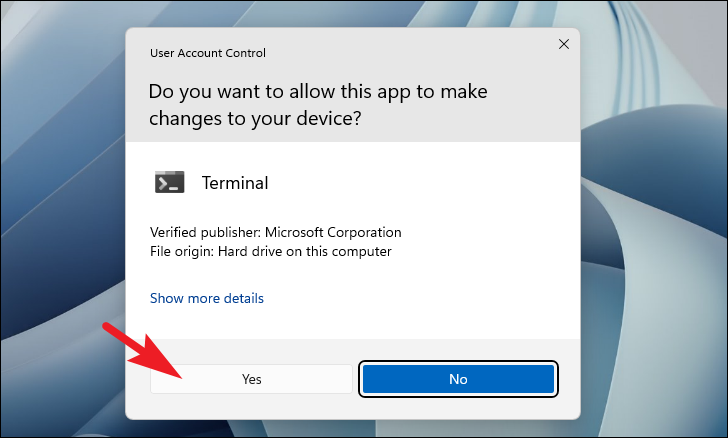
現在,在終端窗口中,單擊“V 形”圖標(向下箭頭),然後單擊“命令提示符”選項繼續。 這將在單獨的選項卡中打開命令提示符。
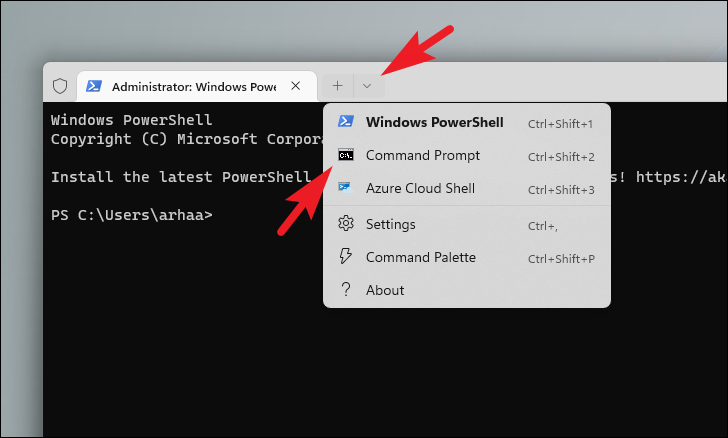
然後,在“命令提示符”選項卡上,鍵入或複制+粘貼下面提到的代碼,然後按 Enter 鍵執行。powercfg/電池報告
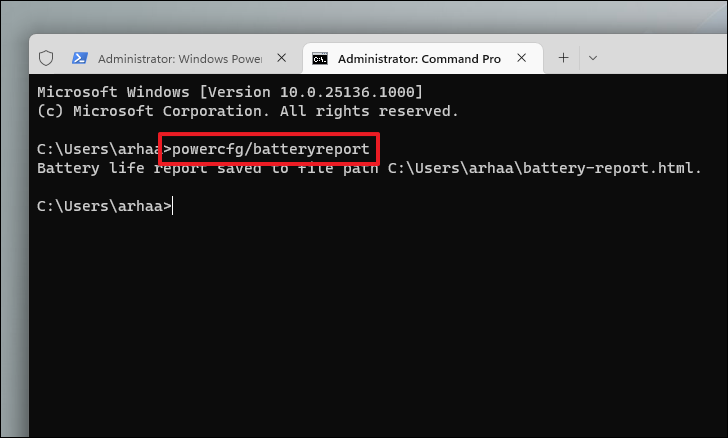
一旦成功執行,該命令會將報告保存在 C:\\Users\\\\battery-report.html 目錄中。
閱讀電池報告
在您的系統上下載報告後,您可以閱讀它並檢查有關已安裝電池的事實。 儘管這些信息是不言自明的,但為了您的方便,下面是一些關於如何更了解它的要點。
首先,導航到目錄並雙擊文件將其打開。 報告保存為 HTML 文件,並將在您的默認瀏覽器中打開。
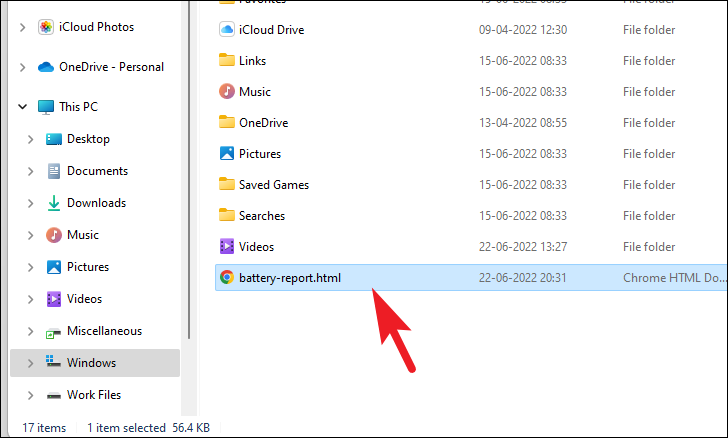
之後,前往“已安裝電池”部分,比較“設計容量”和“完全充電容量”字段。 如果“完全充電容量”顯著降低(50% 或更多),則該更換電池了。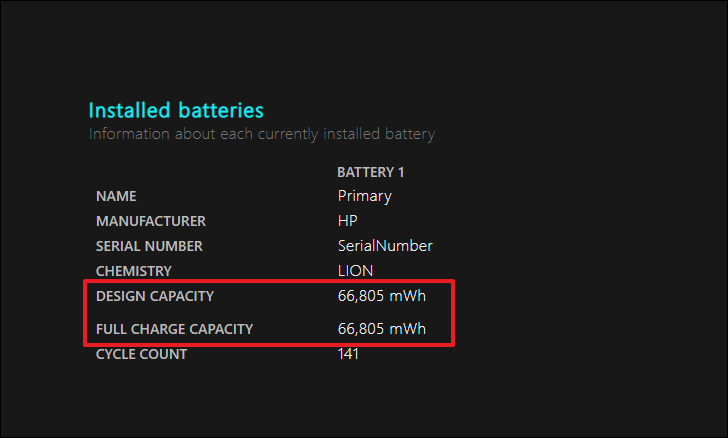
“最近使用情況”部分顯示有關您的計算機何時處於活動狀態、連接電源或處於掛起狀態的信息。
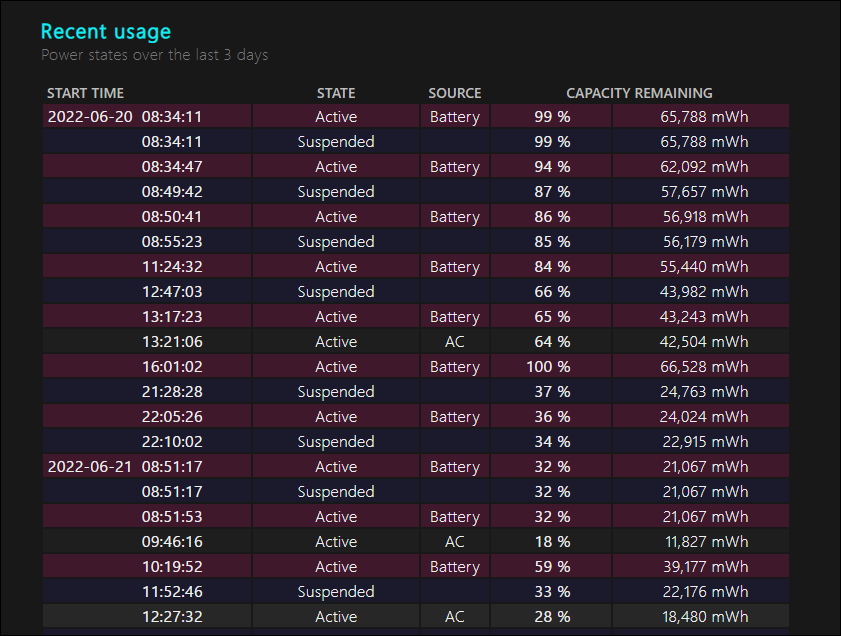
同樣,“使用歷史”部分將顯示電池總使用時間和交流總使用時間的記錄。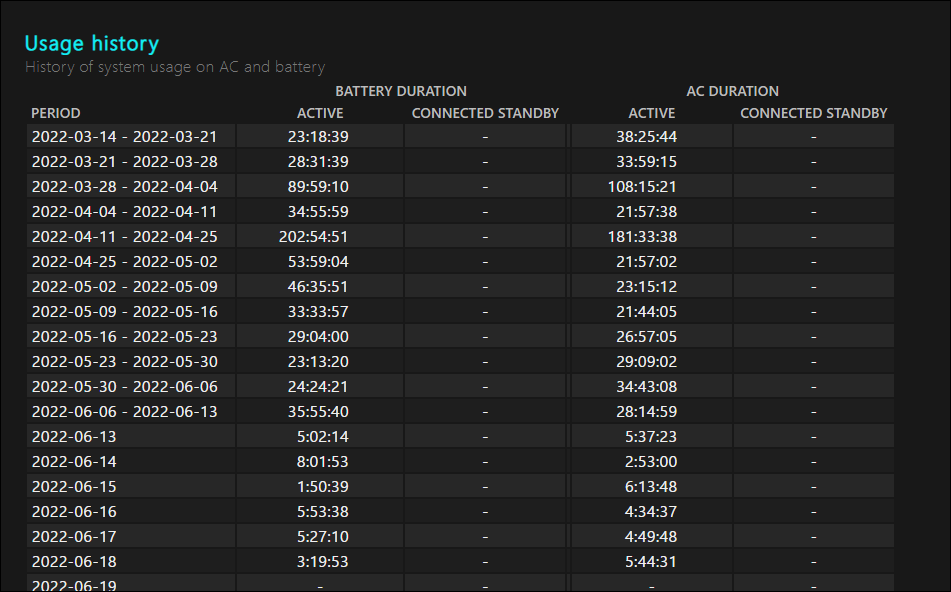
最後,“電池壽命估計”部分將顯示系統觀察到的所有電池消耗情況。 在列表的最後,系統還將使用觀察到的數據顯示電池壽命的估計值。
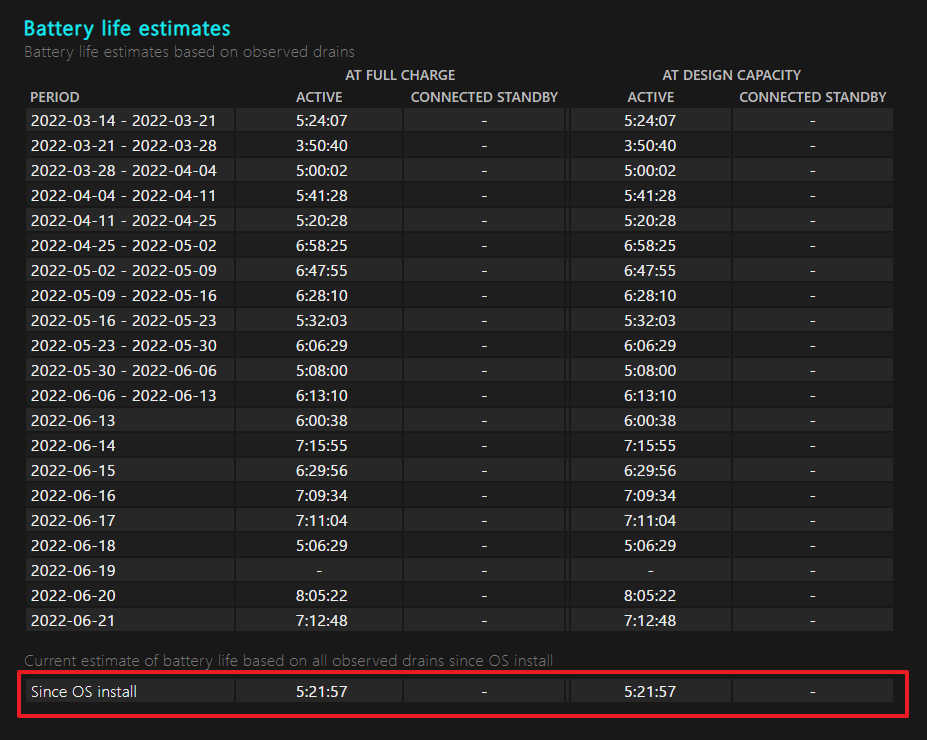
如前所述,與新設備相比,電池報告在已觀察到幾個完整充電週期的 PC 上會更具洞察力。
從設置應用檢查每個應用的電池使用情況
Windows 11 還允許您從“設置”應用中按每個應用檢查計算機的電池使用情況。 如果您希望檢查應用程序是否在後台消耗大量電池,它可以派上用場。
要以這種方式檢查電池使用情況,請轉到“開始”菜單並單擊“設置”圖標繼續。 或者,您也可以同時按下鍵盤上的 Windows+I 鍵來打開應用程序。

然後,確保您已從窗口左側邊欄中選擇了“系統”選項卡。
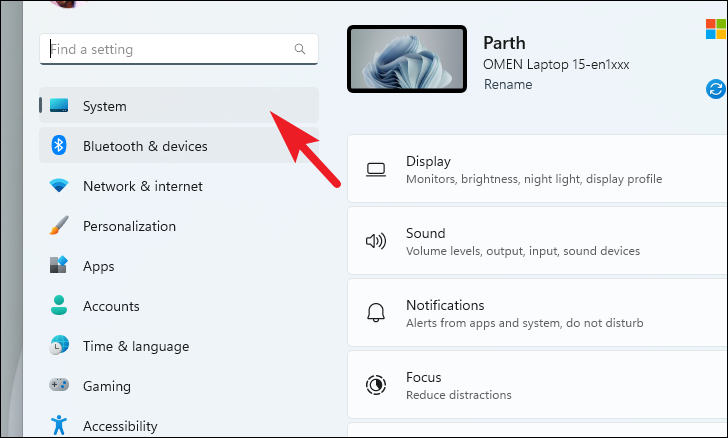
之後,在窗口右側,單擊“電源和電池”磁貼以繼續。
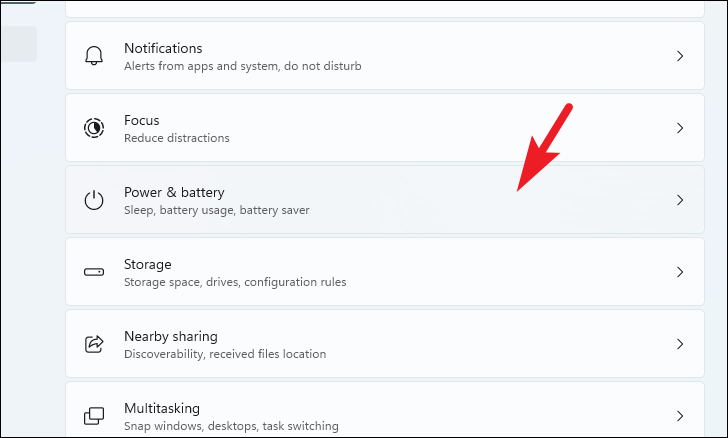
現在,向下滾動到“每個應用的電池使用情況”部分,您將能夠按降序查看消耗電池的應用列表。 您還可以使用搜索欄從列表中搜索特定應用程序,或使用下拉菜單按“背景使用”、“名稱”或“總體使用”的順序對列表進行排序。
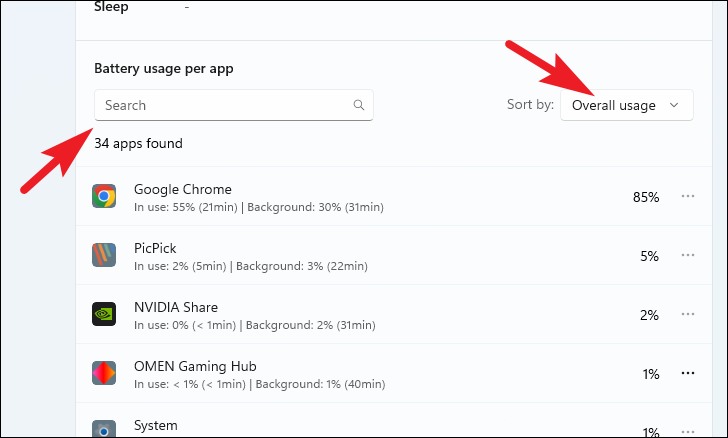
你們去吧,伙計們。 這就是更多地了解您設備上已安裝的電池。 使用電池報告工具和每個應用程序的使用情況設置,您可以快速輕鬆地診斷應用程序是否在後台使用大量電池。
