如果您遇到連接問題,請嘗試使用以下任一方法刷新 Windows 11 中的 DNS 解析器緩存。
如果您遇到連接問題、訪問某個網頁時遇到問題、DNS 緩存損壞或出現“DNS 服務器不可用”錯誤,則問題可能是由於本地 DNS 緩存過時或損壞。 大多數這些問題都可以通過手動清除或恢復 Windows 11 中的 DNS 緩存來解決。此過程稱為“DNS 刷新”。
在 Windows 11 中有四種不同的方法來刷新 DNS 緩存,使用命令提示符、PowerShell、運行命令以及在瀏覽器中。 在 Windows 11 中刷新 DNS 緩存是一個相當簡單的過程,您不需要任何技術專業知識來執行此操作。 本教程將引導您完成使用不同方法在 Windows 11 中刷新 DNS 緩存的詳細步驟。
目錄
什麼是 DNS 緩存,它有什麼作用?
DNS 代表域名系統,是所有可公開訪問的網站及其 IP 地址的索引(就像互聯網的電話簿)。DNS 的主要功能是將人類可讀的域名(例如 www.youtube.com)轉換為機器可讀的 IP 地址(208.65.153.238)。
當用戶在網絡瀏覽器中搜索網站時,DNS 服務器會將用戶的域名(網站名稱/URL)轉換為 IP 地址,並使用該 IP 地址將設備定向到相應的網站以訪問該網站的 數據。 在設備和網站之間建立連接後,DNS 會將有關 DNS 查找的信息存儲在稱為“DNS 緩存”的臨時存儲中。
DNS 緩存包含您在設備上訪問或當前訪問的網站和其他域的主機名和 IP 地址。 這有助於計算機在您嘗試訪問相同的網站時快速引用緩存,因此它可以輕鬆地將網站的 URL 解析為相應的 IP,從而使您下次打開網站時加載速度更快。
刷新 DNS 緩存有什麼作用?
隨著時間的推移,DNS 緩存可能會因無用的記錄或錯誤信息而變得混亂,從而導致您的網絡連接顯著變慢並導致一些網絡問題。
設備會定期自動更新緩存和主機名。 但是,網站並不總是保持不變,它們的域或 IP 地址會不時更改,因此如果在 DNS 緩存更新之前更改了網站的 IP 地址,則緩存中的現有數據將變得過時且無效。 這也會導致與網站的連接問題。
刷新 DNS 緩存會從緩存中刪除所有 IP 地址或其他 DNS 記錄,從而迫使您的計算機從頭開始檢索更新的 DNS 記錄。 這可以幫助解決連接問題、錯誤顯示的 Web 內容和其他問題,並提高 Internet 連接的速度和性能。
DNS 記錄通常是網絡攻擊的目標。 黑客可以訪問 DNS 緩存並更改域名記錄以將流量重定向到虛假網站,這稱為 DNS 欺騙或 DNS 中毒。 因此,出於安全原因,清除或重置緩存也很重要。
現在,您了解了 DNS 緩存的基礎知識以及刷新的作用,讓我們看看如何在 Windows 11 中清除 DNS 緩存。
使用命令提示符刷新 DNS 緩存
您可以使用命令提示符來刪除或重置 Windows 11 中的 DNS 緩存。
首先,單擊任務欄中的“開始”或“搜索”按鈕,然後搜索“命令提示符”或“cmd”。 然後,在右側窗格中為相關結果選擇“以管理員身份運行”選項。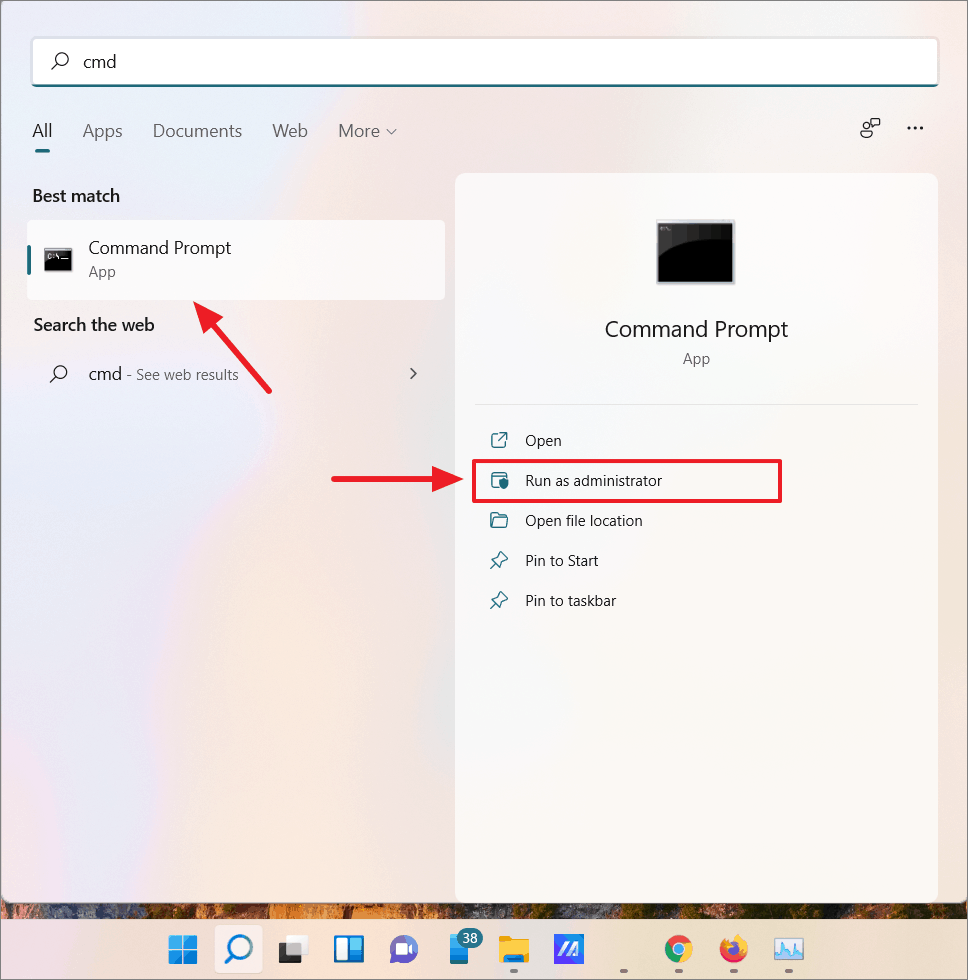
在我們開始清除 DNS 緩存之前,讓我們回顧一下 Windows IP 配置下的所有當前 DNS 條目。 為此,請在 CMD 中鍵入或複制/粘貼以下命令,然後按 Enter:
ipconfig /displaydns
這將顯示您計算機上的所有 DNS 信息。 如果您只想刷新 DNS 緩存,請使用下一個命令。
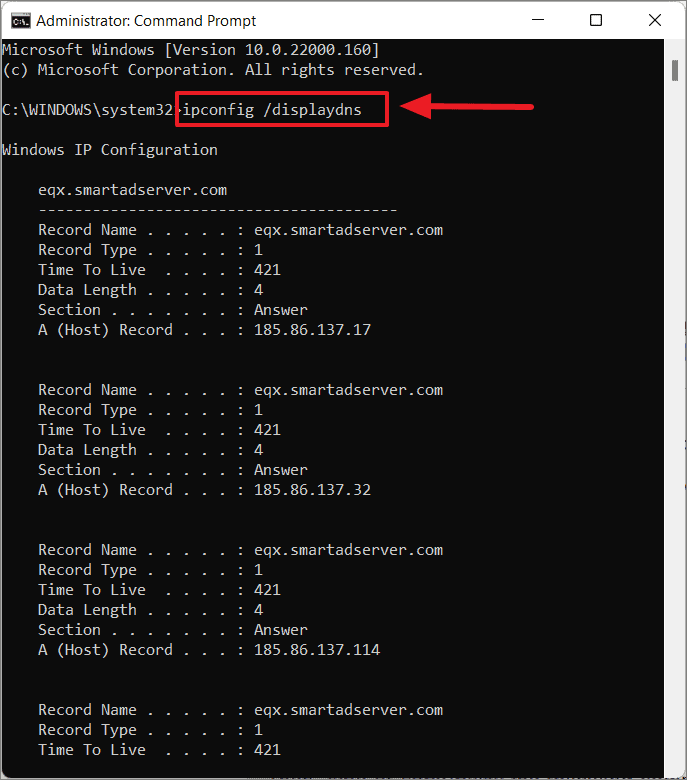
要刷新 DNS 緩存,請在命令提示符中鍵入或複制/粘貼以下命令:
ipconfig /flushdns
任務完成後,您將收到一條消息,說明 DNS 解析器緩存已成功刷新。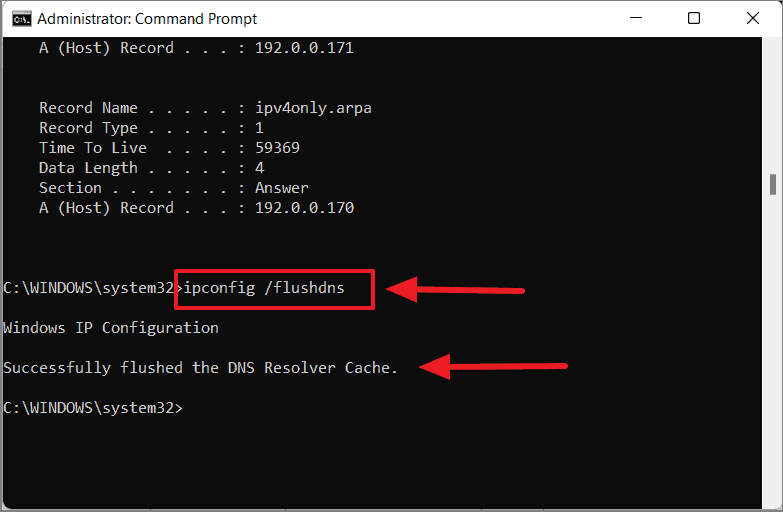
如果您僅遇到某個網站的連接問題,則停止當前會話的 DNS 可能會解決問題。 要暫時關閉 DNS 緩存,請輸入以下命令:
net stop dns 緩存
要重新打開 DNS 緩存,請輸入以下命令:
網絡啟動 dnscache

使用 Windows PowerShell 刷新 DNS 緩存
在 Windows 11 中刷新 DNS 的第二種方法是使用 PowerShell 程序。 就是這樣:
通過在 Windows 搜索欄中搜索“Powershell”並單擊“以管理員身份運行”,以管理員模式打開 Windows PowerShell。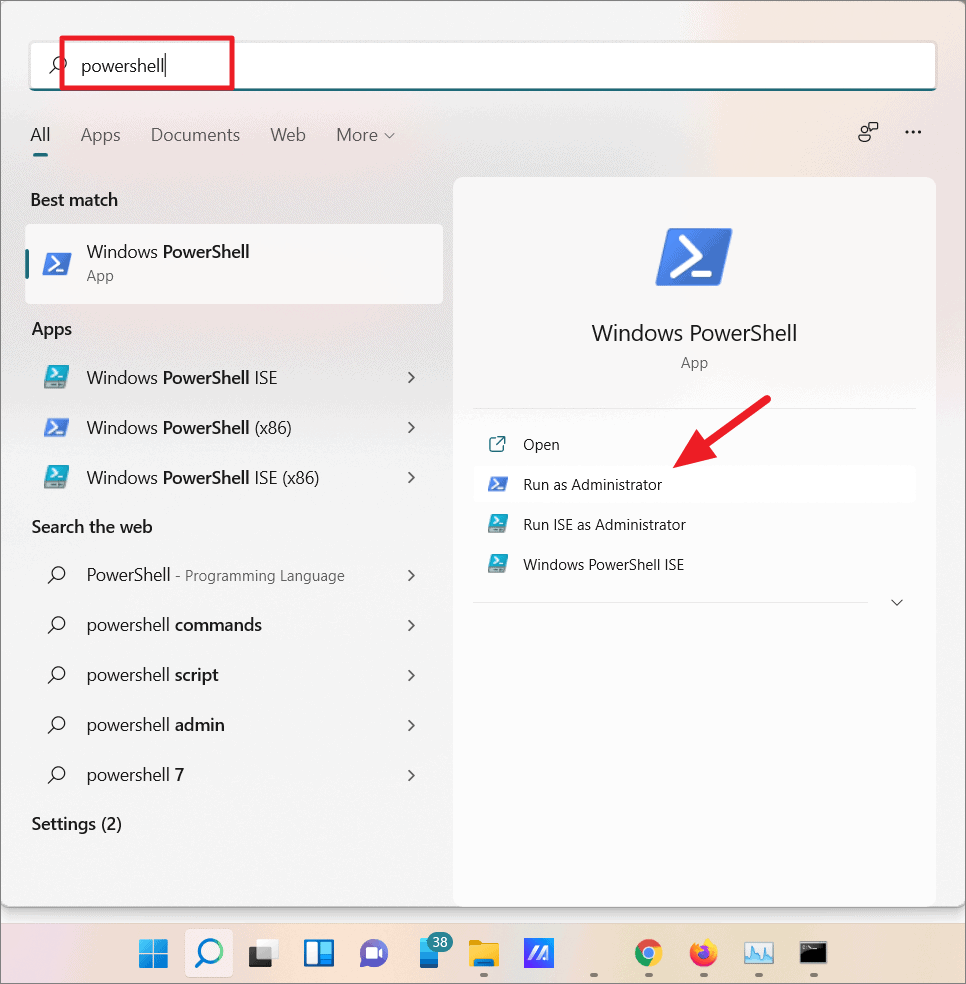
鍵入或複制以下命令並將其粘貼到 PowerShell 窗口中,然後按 Enter。
清除-DnsClientCache
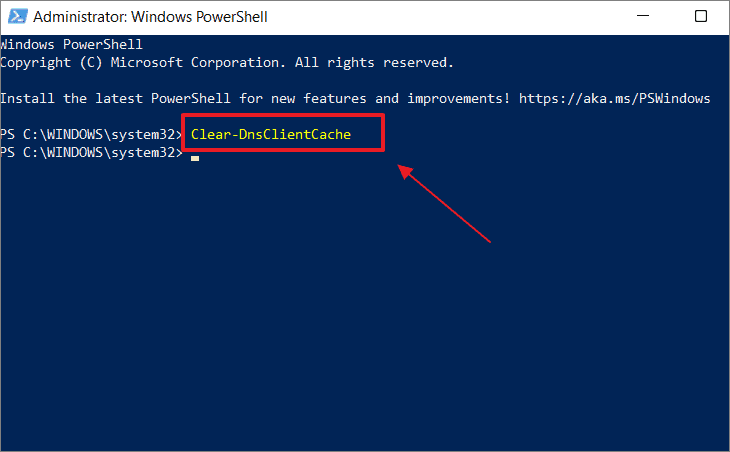
如上所示,這將立即刪除您的所有 DNS 緩存。
使用 RUN 命令刷新 DNS 緩存
另一種刷新 DNS 緩存的簡單方法是使用運行命令。 您可以使用“運行”對話框直接刪除 DNS 緩存,而無需打開命令提示符或 PowerShell。 就是這樣:
按快捷鍵 Windows 鍵 + R 打開“運行”框。然後,只需在“運行”框中鍵入或複制以下公式:ipconfig /flushdns
然後,按 Enter 或單擊“確定”。
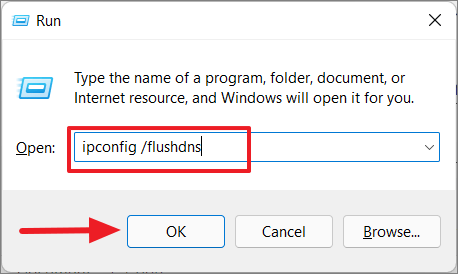
這將清除 Windows 11 系統上的 DNS 緩存。
清除網絡瀏覽器中的 DNS 緩存
某些網絡瀏覽器(例如 Google Chrome、Firefox)會保存自己的 DNS 緩存。 它與您的工作系統保存的 DNS 緩存不同。 例如,如果某個特定網站無法在 Google Chrome 上運行,但它在另一個瀏覽器上打開,則清除 Chrome 瀏覽器的 DNS 緩存可能會解決問題。
清除 Chrome 中的 DNS 緩存
首先,在您的系統中啟動 Google Chrome 網絡瀏覽器。 然後,在 URL 欄中鍵入或複制並粘貼以下 URL,然後按 Enter。鉻://網絡內部/#dns
這將打開 Chrome 的“網絡內部”網頁的 DNS 標籤。 在這裡,單擊“清除主機緩存”按鈕以清除 Chrome 的 DNS 解析器緩存。
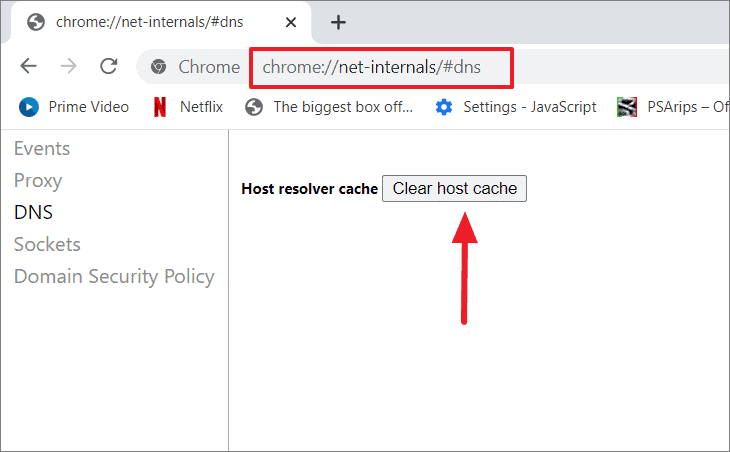
現在,您的 chrome 瀏覽器的 DNS 緩存已刷新。
清除 Mozilla Firefox 中的 DNS 緩存
清除 Firefox 中的 DNS 緩存與 chrome 瀏覽器一樣簡單。 為此,請打開 Firefox 並在地址欄中輸入此地址,然後按 Enter。
關於:網絡#dns
然後,單擊登錄頁面上的“清除 DNS 緩存”按鈕以清除瀏覽器的 DNS 緩存。
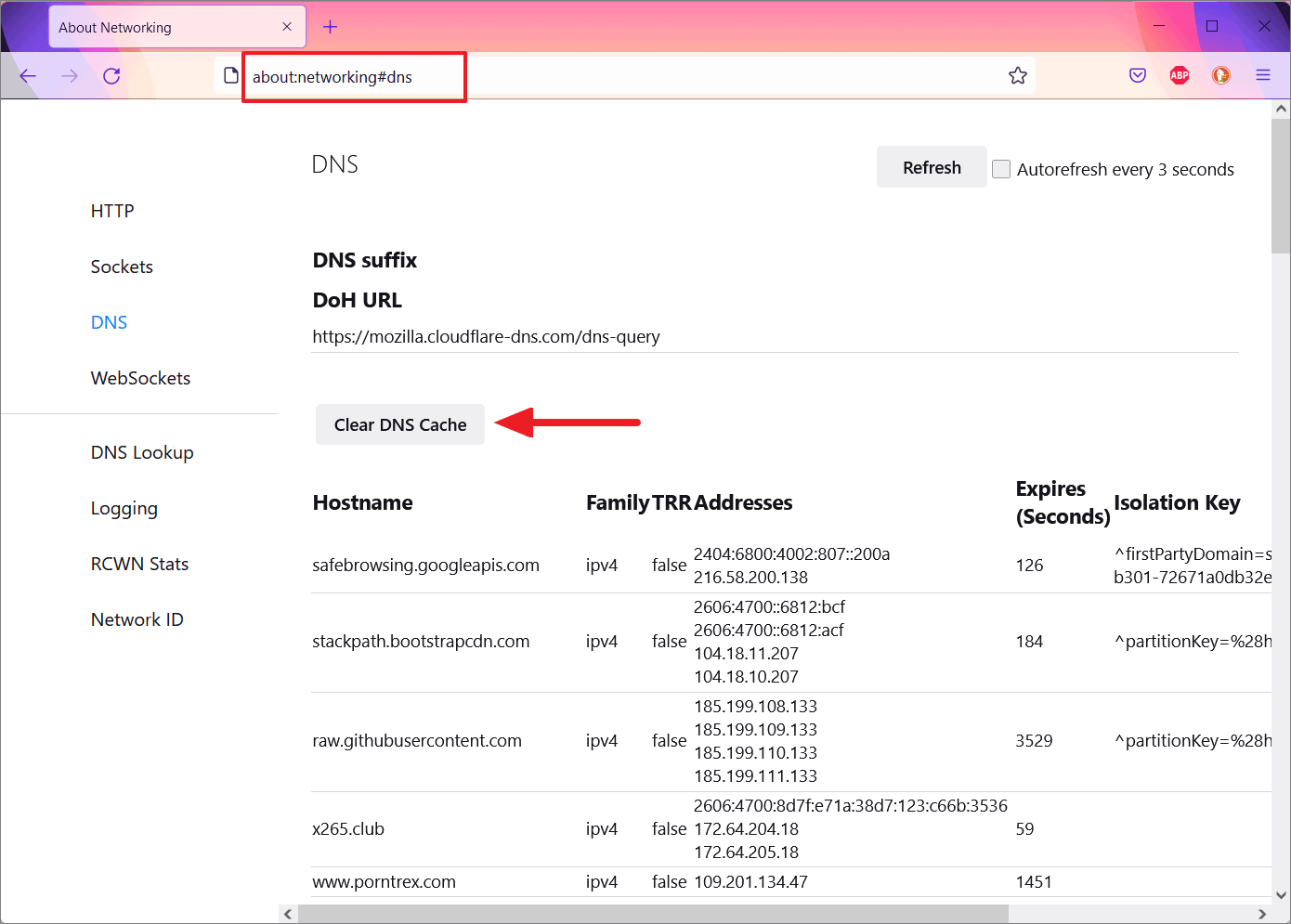
這就是您需要了解的有關刷新 DNS 解析器的所有信息。
