在當今時代,讓網絡攝像頭與瀏覽器配合使用比以往任何時候都更加重要。 從商務會議到娛樂,您可以通過瀏覽器使用網絡攝像頭做很多事情。
因此,如果您的 Windows 攝像頭無法在您的瀏覽器上運行,以下是解決問題的方法。
目錄
1. 結束其他與相機相關的進程
有時,Skype 和 Google Meet 等依賴於攝像頭的應用程序可能是攝像頭無法在您的瀏覽器上運行的主要原因。 這些應用程序可能會干擾您的瀏覽器使用遊戲玩家所需的必要權限。
作為一種解決方案,您必須從後台關閉所有與相機相關的應用程序。 為此,請打開任務管理器,然後在進程選項卡中,右鍵單擊所有與相機相關的程序並選擇結束任務。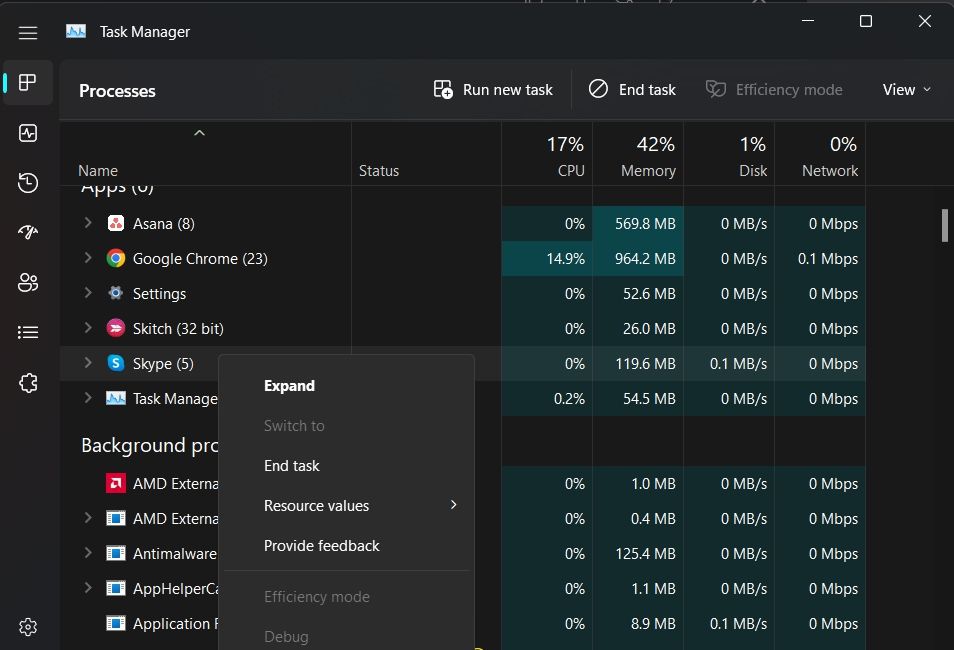
關閉所有可以使用相機的應用程序後,檢查相機是否在瀏覽器上工作。
2. 試試相機疑難解答
Windows 帶有許多內置的疑難解答程序,無需任何重要的用戶輸入即可立即檢測和解決問題。 幸運的是,有一個專門的相機疑難解答程序,您可以運行它來解決手頭的問題。
要運行相機疑難解答,請打開“開始”菜單,鍵入疑難解答設置,然後按 Enter。 選擇其他疑難解答,然後單擊相機旁邊的運行。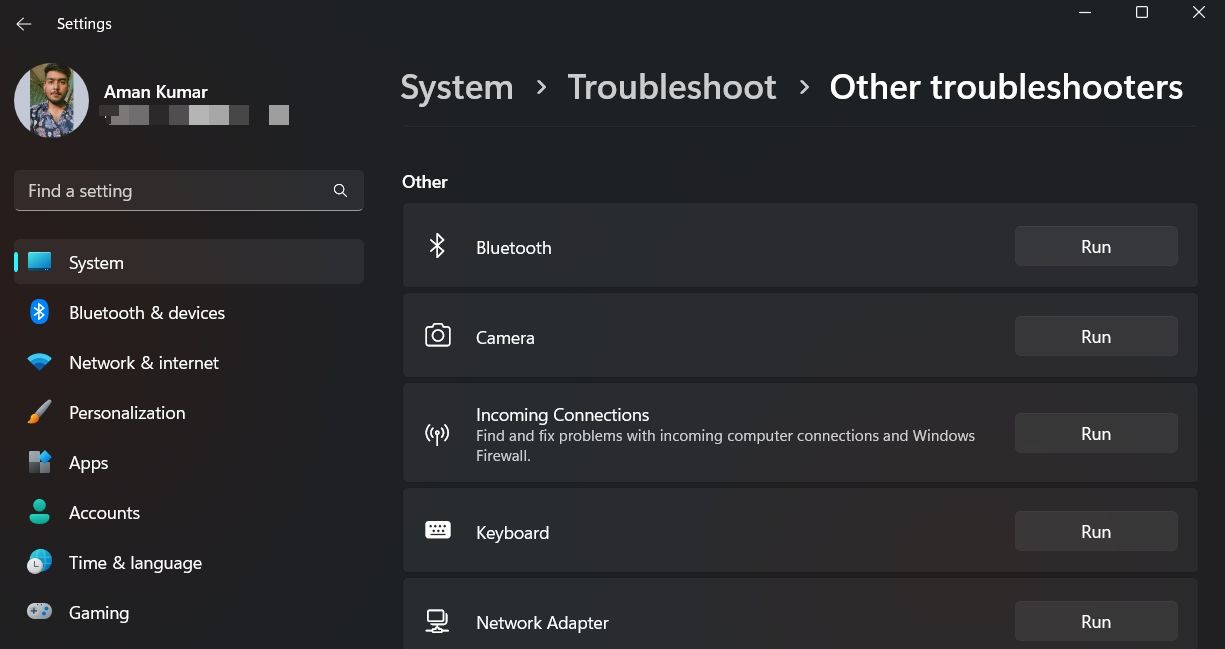
在“疑難解答”窗口中,單擊“是”以允許進行一些自動疑難解答。 疑難解答將尋找可用的問題; 如果發現任何問題,它將建議可能解決問題的修復程序。
3. 為相機提供所需的權限
您的瀏覽器可能沒有適當的權限來訪問相機。 因此,您需要做的就是為相機和瀏覽器提供足夠的權限。
您可以這樣做:
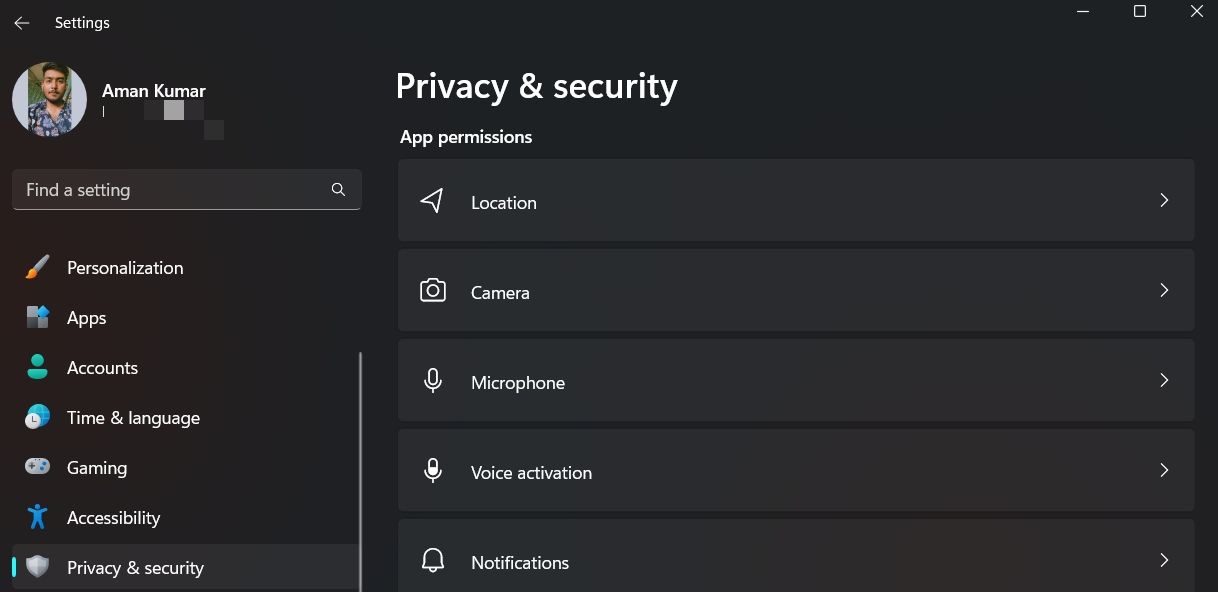
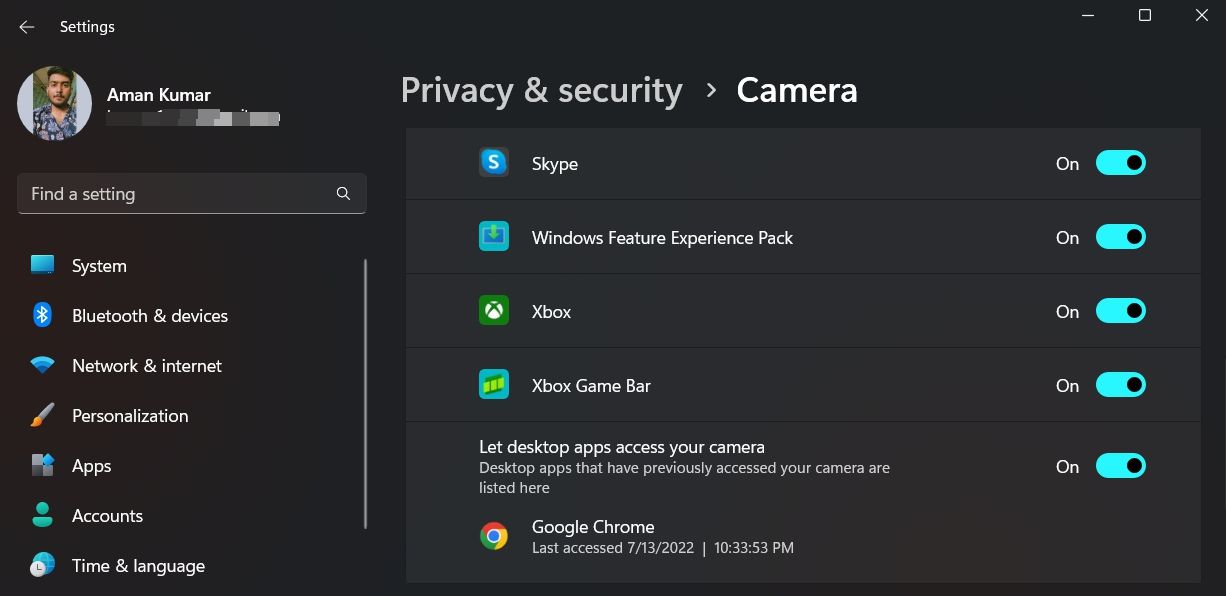
現在關閉設置菜單並檢查您是否仍然遇到問題。
4. 下載最新的相機驅動更新
如果您使用過時或損壞的相機驅動程序,您的計算機可能會出現相機問題。 它不僅會拋出錯誤消息,還會降低相機的性能。
如果您尚未下載相機的最新驅動程序更新,請按照以下步驟進行操作。
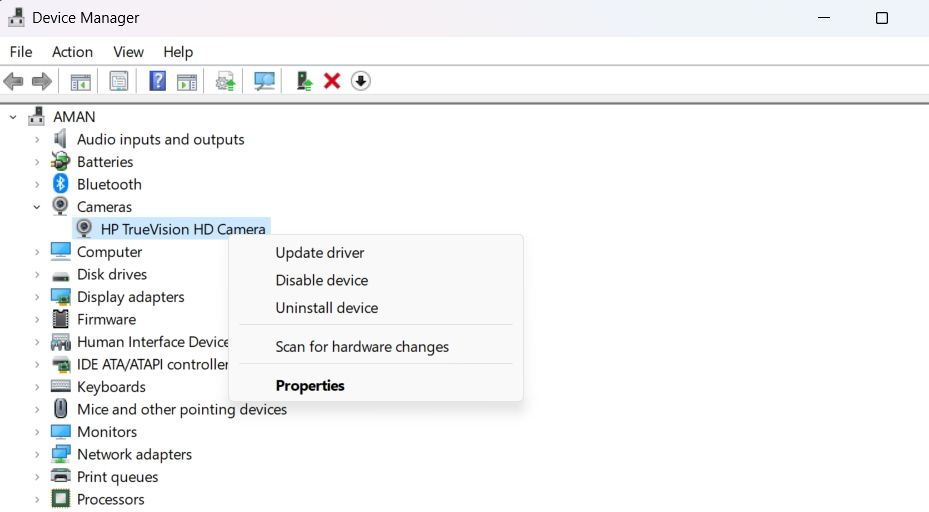
更新完相機驅動程序後,重新啟動系統。
如果 Windows 找不到驅動程序,請在線搜索您的相機製造商的網站,並在那裡查看驅動程序更新。
5. 修復相機應用
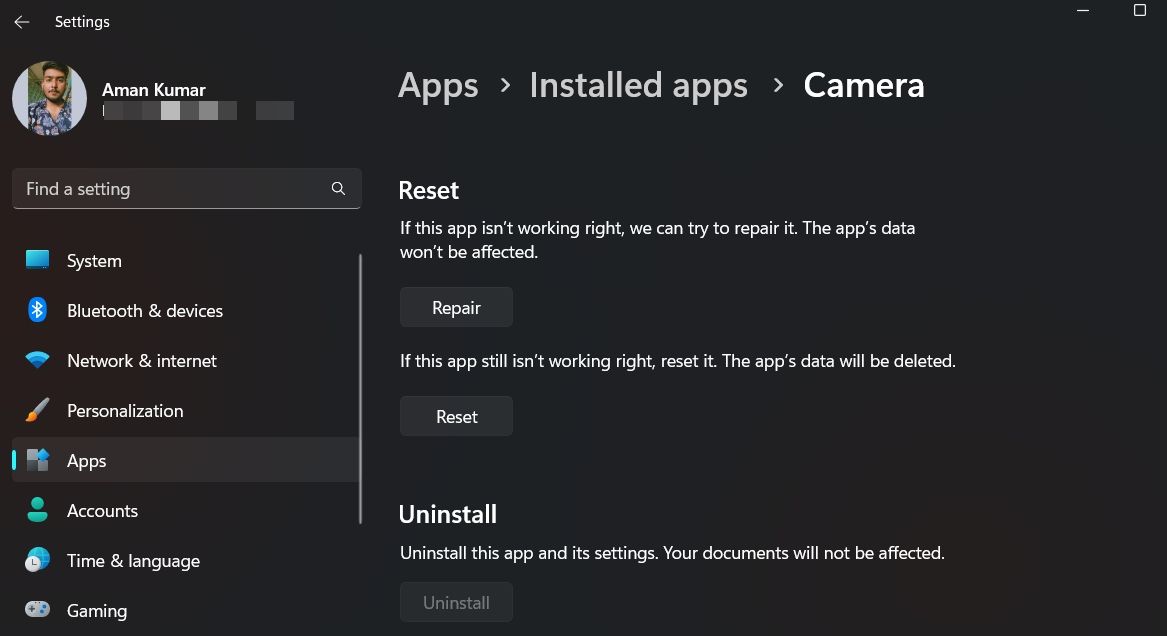
如果您仍然遇到此問題,則相機應用程序本身可能存在問題。 在這種情況下,解決方案是修復相機應用程序。
要修復相機應用,請打開設置菜單並導航應用 > 已安裝的應用。 單擊相機應用程序旁邊的三個點,然後從上下文菜單中選擇高級選項。 向下滾動到“重置”部分,然後單擊“修復”。
6 . 暫時禁用您的防病毒程序
過分熱心的防病毒程序可能會阻止您的相機在瀏覽器中工作。 在這種情況下,解決方案是暫時禁用防病毒程序。
您通常可以右鍵單擊系統托盤中的防病毒圖標,然後從上下文菜單中選擇禁用它。 如果你使用 Microsoft Defender 作為你的安全程序,請考慮查看我們關於在 Windows 上禁用 Defender 的指南。
7. 清除瀏覽器cookies和緩存數據
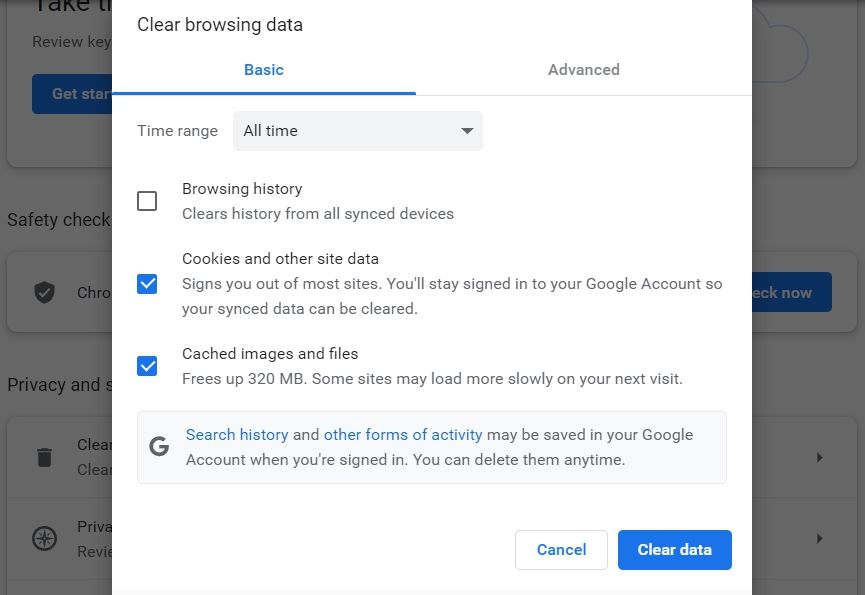
瀏覽器以稱為 cookie 的文件形式保存您的瀏覽數據。 相反,緩存通過記住部分內容來幫助更快地加載網站。
隨著時間的推移,cookie 和緩存可能會損壞並導致各種問題。 要解決此問題,您可以從瀏覽器中清除 cookie 和緩存。
不同的瀏覽器清除緩存的過程是不同的。 因此,請查看我們關於在 Chrome、Edge 和 Firefox 上清除 cookie 和緩存的指南。 如果您使用任何其他瀏覽器,請訪問其幫助中心以了解更多信息。
8. 更新瀏覽器
由於瀏覽器文件損壞或問題,相機可能無法工作。 在這種情況下,下載最新的瀏覽器更新可以證明是一種有效的解決方案。 更新瀏覽器不僅會消除有問題的錯誤,還會為瀏覽器引入新功能。
要下載最新的 Google Chrome 更新,請點擊右上角的三個點和上下文菜單中的設置。 單擊左側窗格中的關於 Chrome。Google Chrome 將查找並自動安裝任何可用的更新。
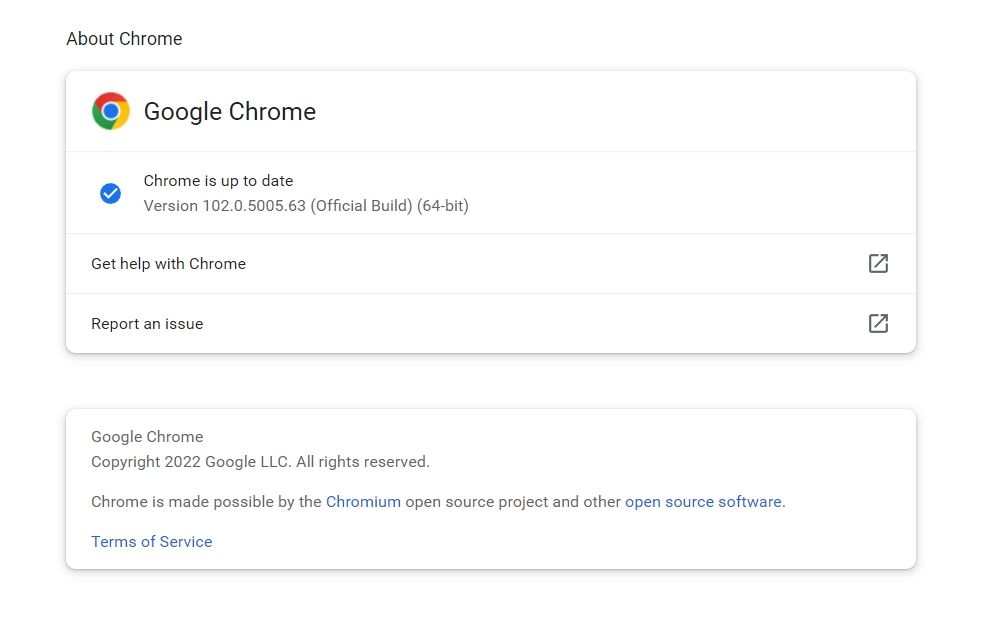
如果您想更新 Firefox 或 Edge,您可以查看我們在 Windows 上更新 Chrome 和 Firefox 的指南。
9. 嘗試不同的瀏覽器
可能性很低,但如果上述解決方案都沒有幫助,則說明您使用的瀏覽器有問題。 您必須切換到其他瀏覽器才能繼續使用對相機要求很高的網站。
如果您不知道應該選擇哪種瀏覽器,請考慮查看我們關於適用於 Windows 11 的最佳互聯網瀏覽器的指南。
在瀏覽器上使用相機沒有任何問題
經常使用相機訪問需要相機的網站的人可能會在相機突然停止工作時感到沮喪。 幸運的是,解決這個問題輕而易舉。 只需按照上述修復即可永久解決問題。
