您是否剛購買了新的掃描儀,但無法將其連接到 Windows 11? 不用擔心; 你並不是唯一的一個。Windows 11 並不完美,因此您在將掃描儀連接到計算機時可能會遇到各種錯誤。
雖然簡單地重新插入掃描儀電纜可能會解決連接問題,但如果您仍然無法自行解決問題,您不必擔心。 我們匯總了一些經過測試的方法列表,可在掃描儀無法在 Windows 11 中運行時對其進行修復。
目錄
為什麼我的掃描儀無法在 Windows 上工作?
您的掃描儀無法與您的 PC 或筆記本電腦正確連接的原因有很多。 但是,有一些常見的原因彈出最多:
- 電纜鬆動或損壞:如果電線磨損,可能會阻止您連接到掃描儀。
- 缺少驅動程序:如果未安裝正確的驅動程序,您的計算機將無法與掃描儀正確“對話”。 如果您還沒有這樣做,您將無法正確連接到您的掃描儀。
- 已禁用的 Windows 圖像採集 (WIA) 服務:如果您的計算機上禁用了此服務,則無法掃描任何內容。 您必須啟用此服務才能讓您的掃描儀再次工作。
現在我們知道了這個問題背後的常見罪魁禍首,讓我們深入了解細節。 但是,請注意,下面提到的步驟僅適用於 Windows 11。
1. 重啟Windows圖像採集服務
Windows Image Acquisition 服務負責從硬件設備接收圖像,因此它可以將圖片顯示在您的屏幕上。 這包括您的掃描儀或相機等設備。
如果禁用此服務,您的電腦將無法從掃描儀或相機中獲取圖像。 如果您錯誤地禁用了此服務,以下是重新啟動 Windows Image Acquisition 服務的方法:
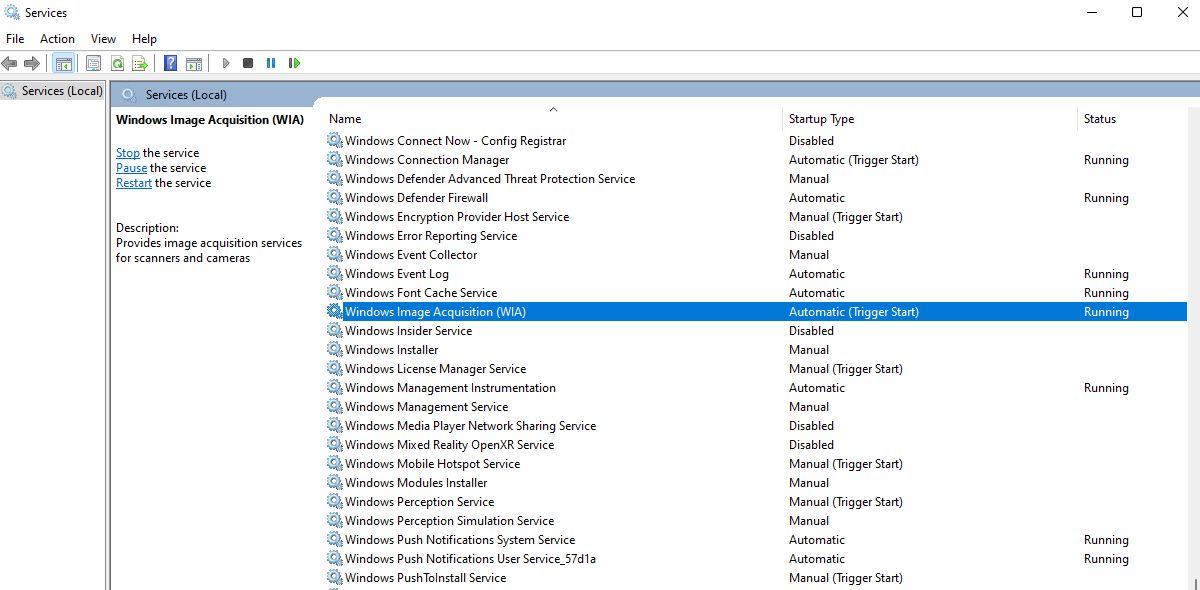
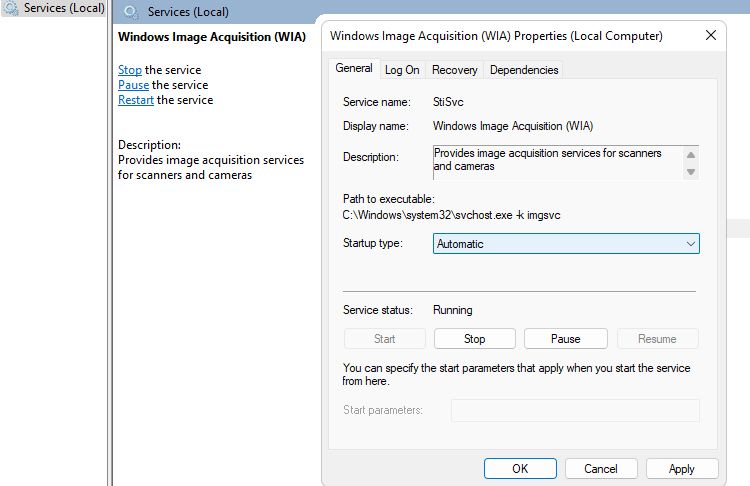
這種簡單的故障排除方法應該可以在重新啟動後解決您的問題。
2. 運行硬件和設備疑難解答
您是否面臨與任何其他硬件設備的連接或功能問題? 不用擔心,Microsoft 有一個名為“硬件和設備疑難解答”的工具,可以修復硬件的任何問題。
雖然 Microsoft 已正式棄用 Windows 11 中的硬件疑難解答程序,但仍有一種方法可以使用命令來訪問它。
按照以下步驟運行硬件和設備疑難解答:
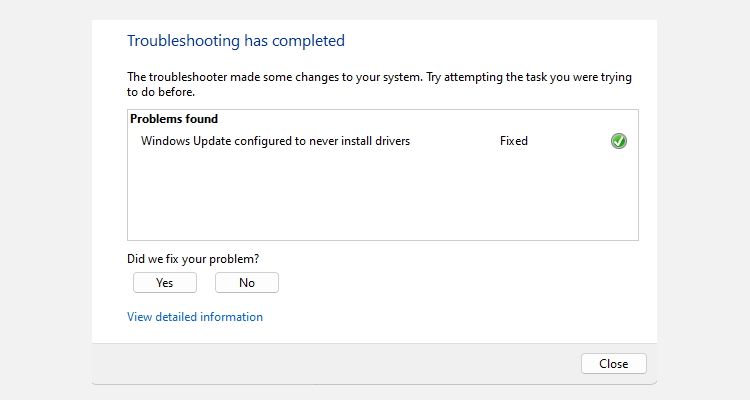
希望運行疑難解答並應用建議的修復程序可以解決問題。
3. 更新掃描儀的驅動程序
您連接到計算機的任何外部硬件設備都需要驅動程序。 掃描儀也是如此。 如果您嘗試連接掃描儀但尚未安裝任何驅動程序或軟件,這可能是您遇到問題的主要原因。
如果您很久以前安裝了驅動程序,它們很可能已經過時或損壞,從而導致系統無法與您的掃描儀建立正確的連接。
要解決此問題,您可以訪問掃描儀製造商的網站並下載最新更新。 您還可以告訴 Windows 做艱苦的工作:
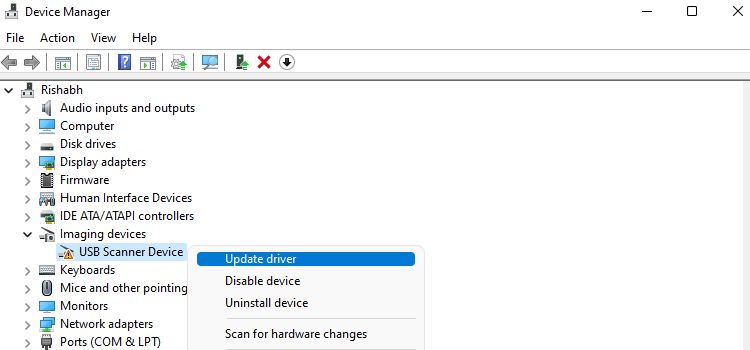
如果您不想經歷這些麻煩,何不嘗試免費的 Windows 驅動程序更新程序?
4. 使用 SFC 工具修復任何損壞的系統文件
有時,Windows 系統文件會損壞,這可能會導致您的系統出現錯誤。 這包括應用程序隨機崩潰、外部設備未連接、突然關機等。 在這種情況下,您應該使用系統文件檢查器 (SFC) 工具來正確掃描 Windows 操作系統並修復損壞的文件。
以下是修復損壞的 Windows 文件所需執行的步驟:
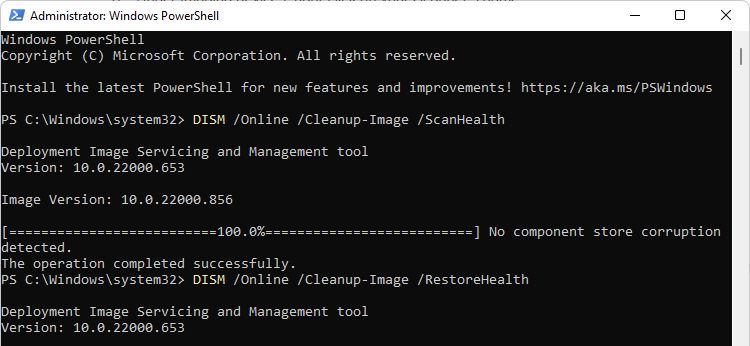 此命令將 自動恢復所有 Windows 映像文件損壞。 請注意,此時您不應重新啟動或關閉計算機。
此命令將 自動恢復所有 Windows 映像文件損壞。 請注意,此時您不應重新啟動或關閉計算機。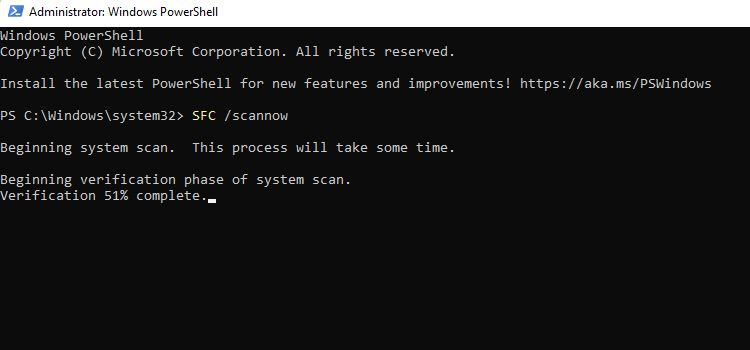 4. 等到 SFC 工具 已完成掃描。 完成後,重新啟動計算機。
4. 等到 SFC 工具 已完成掃描。 完成後,重新啟動計算機。就是這樣。 現在,您必須再次連接掃描儀,希望它現在可以正常工作。
5. 檢查掃描儀與計算機之間的連接
如果您已經嘗試過以上所有方法,您可能忘記正確連接電纜,或者電纜很鬆。 如果 Windows 無法識別您的掃描儀,您可能需要重新連接電纜。 此外,您必須確保電纜連接到正確的端口並且沒有任何電纜磨損。
如果您使用的是無線掃描儀,請確保您連接到與計算機相同的 WiFi 網絡。 一旦 PC 和掃描儀位於同一網絡上,您的掃描儀應該會出現在計算機的設備列表中。
6. 通過設置手動添加您的掃描儀
在大多數情況下,設置掃描儀就像將其連接到您的設備一樣簡單。 插入掃描儀後,您的 PC 應自行設置。
但是,有時此過程會無緣無故地失敗。 在這種情況下,以下是從 Windows 設置應用程序手動添加掃描儀的方法:
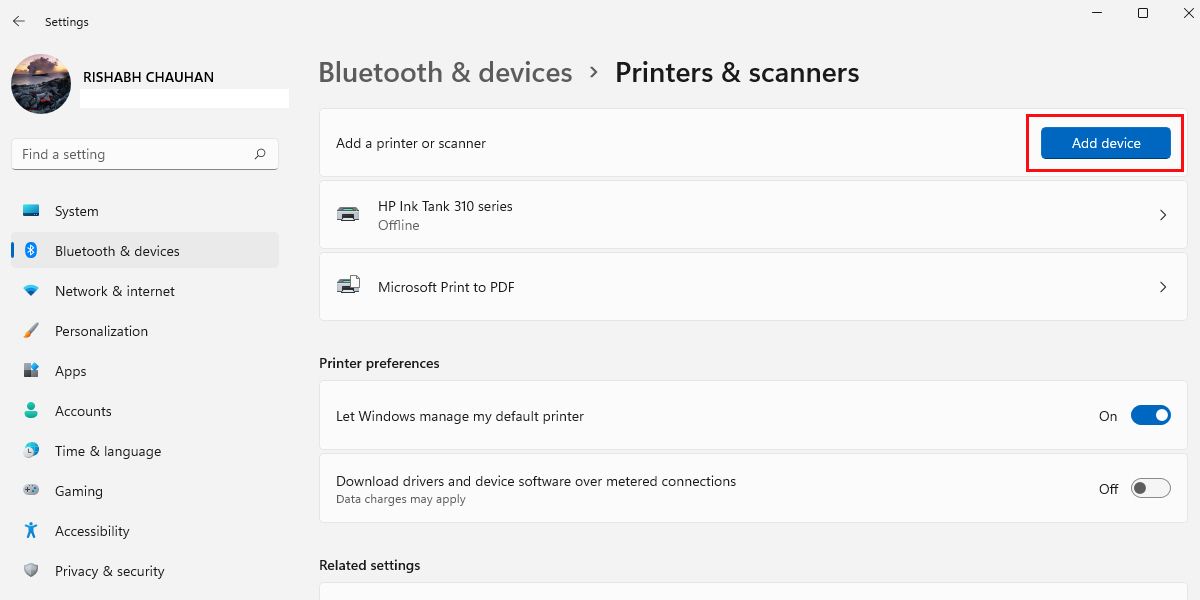
雖然這些步驟是使用有線掃描儀測試的,但無線掃描儀也應該以相同的方式工作。 此外,如果您發現難以將無線掃描儀連接到家庭網絡,則應查閱掃描儀手冊或製造商網站以獲取更多信息。
讓您的掃描儀在 Windows 11 上再次工作
一般來說,上述解決方案應該可以幫助您快速解決掃描儀問題。 但是,如果提供的說明均無法解決您的掃描儀問題,則設備本身可能存在問題。
在這種情況下,您可以在掃描儀製造商的網站上找到具體的故障排除信息。 此外,您還可以聯繫支持團隊尋求合適的解決方案來修復錯誤。
