Windows 錯誤 0x80070057 在用戶和系統管理員中是眾所周知的問題。 至少從 Windows XP 開始,這個系統錯誤就一直困擾著我們。 因此,這不是一個完全難以修復的錯誤,我們可以向您展示如何處理它。
目錄
Windows 錯誤代碼 0x80070057 是什麼意思?
0x80070057 錯誤代碼表示 Windows 遇到了存儲問題。 可能是您的硬盤驅動器或 SSD 沒有足夠的空間來下載或複製文件。 但此錯誤也可能表示文件系統不兼容、硬盤驅動器損壞或任何其他與存儲相關的問題。
未知錯誤; 未指定的參數; 服務未運行
到達時出現錯誤 0x80070057 的消息可能會有所不同,具體取決於在更新服務中發現錯誤的位置,但它通常是“未知錯誤”、“遇到未指定參數”的變體,或者只是“所需服務是 不跑。”
更新服務或您參與的活動隨即結束,將您牢牢地拉回原處。
特別是一個 Windows 更新,即 2016 年 Windows 10 週年更新或 Windows 10 Build 1607,看到了大量的錯誤報告。 由於此錯誤通常與 Windows 更新過程有關,因此許多用戶對此感到不滿。 該更新要么留下未完成的更新過程並暫時“破壞”系統,要么只是被迫回到 Windows 10 Build 1507(又名閾值 1)。 不幸的是,從那以後錯誤並沒有消失。
錯誤 0x80070057 通常發生在以下情況:
- 您正在嘗試備份文件,但存在損壞。
- 您正在嘗試安裝 Windows 操作系統,但係統保留分區已損壞。
- 損壞的註冊表或策略條目正在干擾 Windows 更新過程。
- 安裝更新時出現問題,系統稍後會嘗試重試。
所有快樂的刺激,所有快樂的修復。
修復錯誤代碼 0x80070057 的 11 種常用方法
關於錯誤代碼 0x80070057 的令人沮喪的事情是,您很少知道究竟是什麼導致了它。 如果它發生在 Windows 更新期間,則可能是您的存儲空間不足。 但這實際上只是一個有根據的猜測。
我們將帶您了解所有可能的修復,從最常見和最簡單的修復開始。 如果您收到特定的錯誤消息,請查看我們是否在下面介紹了它。
1. 清除驅動器空間
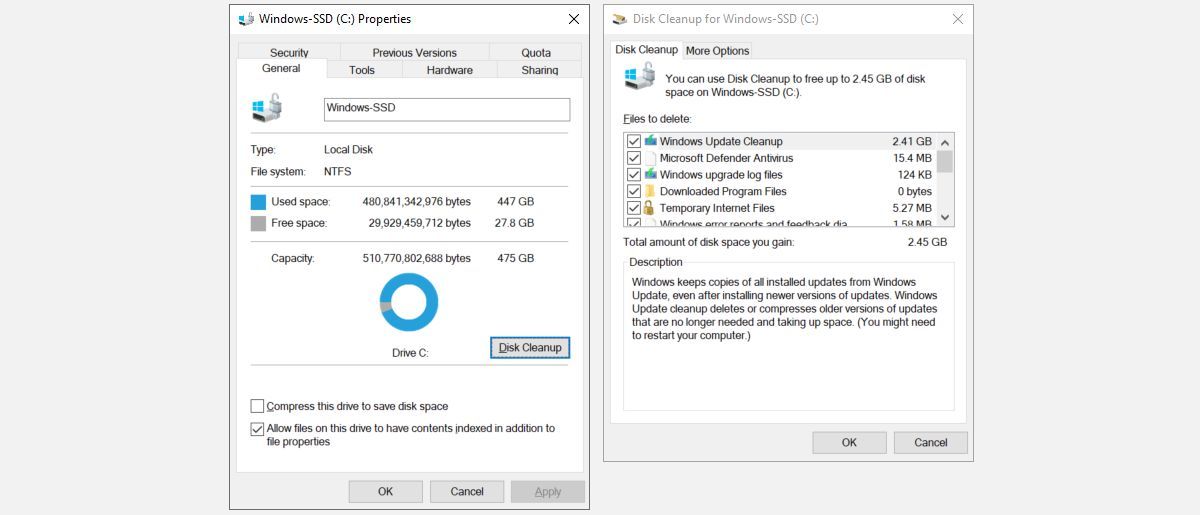
錯誤 0x80070057 經常與 Windows 更新一起出現,因為更新文件可能非常龐大。 而且,Windows 在進行全系統更新時,會將舊版本存儲在一個名為 Windows.old 的文件夾中,該文件夾會佔用數 GB 的存儲空間; 比您可能擁有的更多。
通常是在 Windows 更新失敗時。 但這並不是唯一一次出現此錯誤。
要查看系統驅動器上剩餘多少空間,請按 Win + E 啟動文件資源管理器並前往這台電腦。 如果它看起來很緊,請右鍵單擊驅動器,選擇屬性 > 磁盤清理 > 清理系統文件。 檢查所有可以去的東西,尤其是回收站和 Windows 更新清理,然後單擊確定並使用刪除文件確認。 如果您希望保留 Windows 更新文件以進行恢復,您可以跳過系統文件步驟並從磁盤清理開始。
仍然遇到錯誤? 嘗試清除更多 Windows 存儲空間或繼續以下解決方案。
2. 同步 Windows 日期和時間
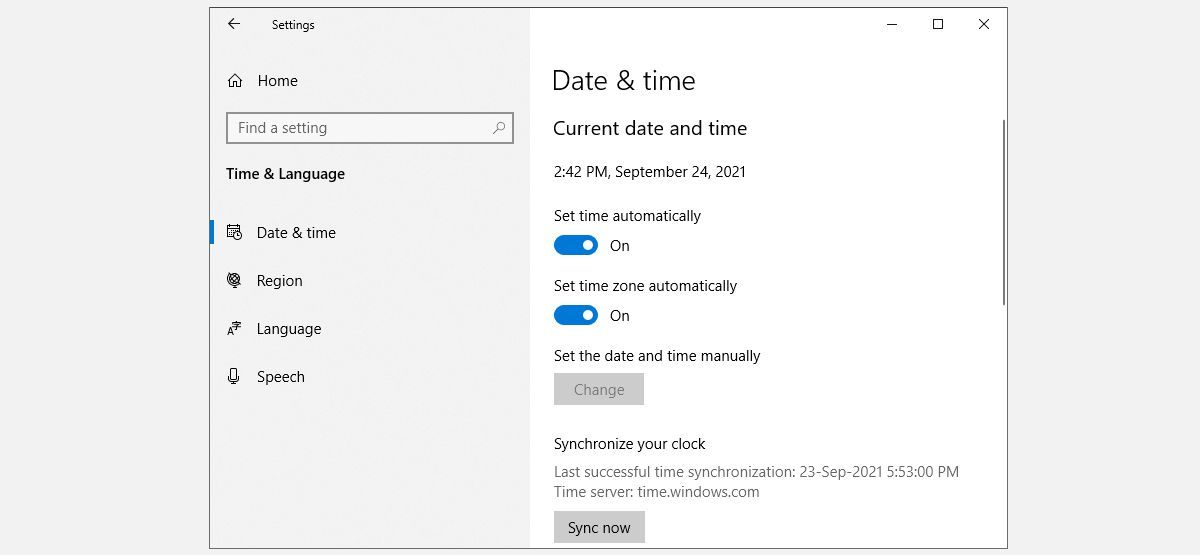
當您的 Windows 時鐘不同步時,可能會導致各種問題,包括錯誤代碼 0x80070057。 雖然這不是一個常見的原因,但它往往很容易解決。
首先,通過單擊 Windows 任務欄最右側的時間來檢查時間和日期。 如果它看起來正確,我們可以跳過這一步,但如果它與實際時間和日期不符,以下是修復它的方法:
Windows 11:按 Win + I 啟動“設置”應用,然後轉到“時間和語言”>“日期和時間”
Windows 10:右鍵單擊任務欄並選擇調整日期/時間。
我們建議啟用以下選項:
- 自動設置時間
- 自動調整夏令時
- 自動設置時區
設置完成後,單擊“立即同步”以確保安全。 如果您發現您的 Windows 時間一直不同步,則可能存在更深層次的問題。
3. 檢查 Windows 更新
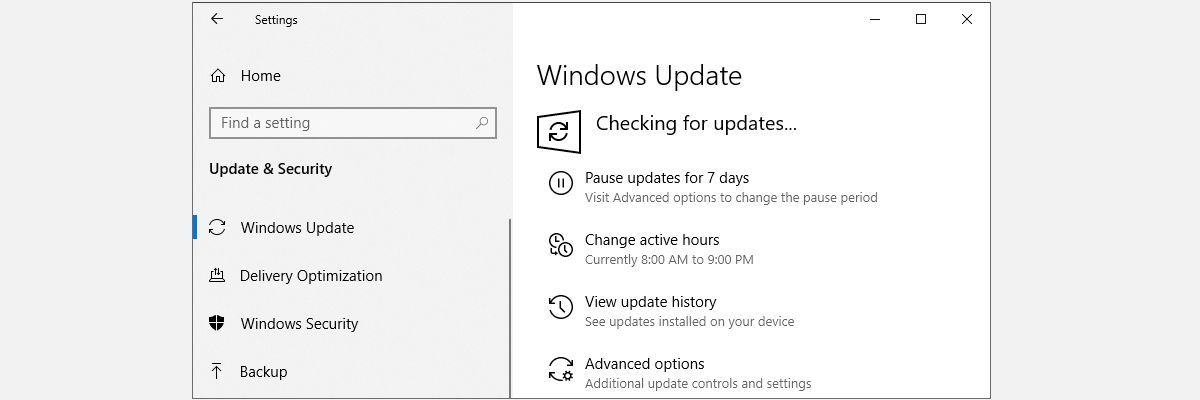
如果錯誤代碼 0x80070057 獨立於 Windows 更新出現,則可能是缺少更新。 要檢查您是否有待處理的更新,請按 Win + I 並按照以下步驟操作:
Windows 11:從“設置”應用中,選擇“Windows 更新”選項,然後單擊“檢查更新”。
Windows 10:轉到更新和安全,然後單擊檢查更新。
安裝任何待處理的更新,然後重試。
4. 運行 Chkdsk
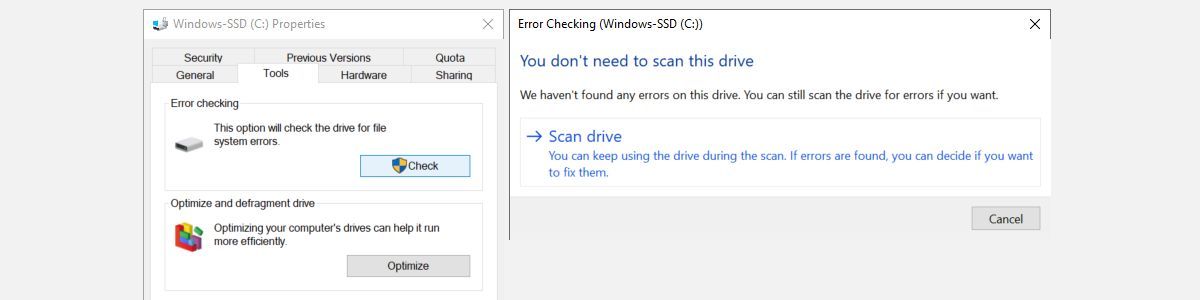
Chkdsk 是快速查找和修復損壞文件的最簡單方法。 此 Windows 工具會掃描您的整個硬盤驅動器,還可以識別有缺陷的硬件。
要運行 Chkdsk,請按 Win + E 啟動文件資源管理器,然後前往這台電腦,右鍵單擊系統驅動器,然後選擇屬性。
從此處切換到“工具”選項卡,單擊“檢查”,然後單擊“掃描驅動器”。 掃描將在後台進行。 如果發現任何問題,您可以選擇如何處理它們。 我們建議修復它們並重新啟動系統。
5. 使用系統文件檢查器
Windows 有一個內置的系統文件檢查器工具,我們可以使用它來掃描系統中是否存在任何可能損壞的文件。 該工具將詳細說明並可能修復任何意外損壞,使系統恢復良好的工作狀態。
右鍵單擊“開始”菜單並選擇命令提示符(管理員)或 Windows PowerShell(管理員),打開提升的命令提示符。 現在運行以下命令:證監會 /scannow
此命令可能需要一些時間才能完成。 在驗證 100% 完成之前,請勿關閉命令提示符窗口。 完成後,您將收到以下消息之一:
- Windows 資源保護未發現任何完整性違規。 您的系統不包含任何損壞的文件; 您需要針對此問題嘗試其他修復方法
- Windows 資源保護無法執行請求的操作。 您需要重新啟動系統進入安全模式,然後運行命令
- Windows 資源保護髮現損壞的文件並成功修復它們。 詳細信息包含在 CBS.Log %WinDir%\\Logs\\CBS\\CBS.log 中。 要查看系統文件檢查器修復的詳細信息,請參閱下面的說明
- Windows 資源保護髮現損壞的文件但無法修復其中一些文件。 詳細信息包含在 CBS.Log %WinDir%\\Logs\\CBS\\CBS.log 中。 您需要手動修復損壞的文件。 按照以下說明查找損壞的文件,然後手動替換為該文件的已知良好副本。

如果您收到最後一對消息中的任何一條,您可能需要查看系統文件檢查日誌。 如果您收到最後的消息,這一點尤其重要。
首先,您需要通過右鍵單擊開始菜單並選擇命令提示符(管理員)、Windows PowerShell(管理員)或 Windows 終端(管理員)來打開提升的命令提示符。 現在運行以下命令:
findstr /c:“[SR]“ %windir%\\Logs\\CBS\\CBS.log >“%userprofile%\\Desktopfcdetails.txt“
這會將日誌的詳細信息複製到您可以在桌面上找到的普通記事本文件中。 由於我的 Windows 安裝幾乎是全新的,我還沒有遇到任何問題。 因此,我的日誌如下所示:
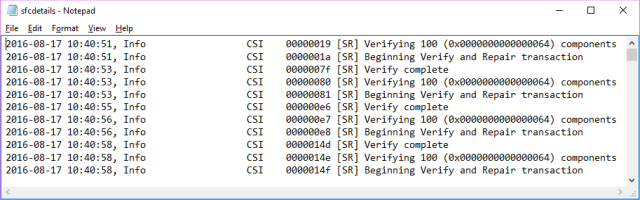
但是,如果您有 SFC 進程無法自動替換的損壞文件,您會發現一些類似這樣的條目(取自系統文件檢查器上的 Microsoft 支持文檔):
2007-01-12 12:10:42, 信息 CSI 00000008 [SR] 不能
修復 成員 文件 [l:34{17}]”Accessibility.dll” of Accessibility, Version=
6.0.6000.16386,pA = PROCESSOR_ARCHITECTURE_MSIL (8),文化中立,
VersionScope 中立,PublicKeyToken = {l:8 b:b03f5f7f11d50a3a},類型
中性,TypeName 中性,PublicKey 中性 在 商店中,文件 缺少
我們現在可以再次使用命令提示符將損壞的文件替換為已知良好的副本。 首先,您需要通過右鍵單擊開始菜單並選擇命令提示符(管理員)、Windows PowerShell(管理員)或 Windows 終端(管理員)來打開提升的命令提示符。
我們現在需要獲得損壞文件的管理所有權。 請注意,在每個列出的實例中,您應該將路徑和文件名替換為上一節中創建的 sfcdetails.txt 中提供的信息。
使用以下命令:
takeown /f <em>pathandfilename</em>
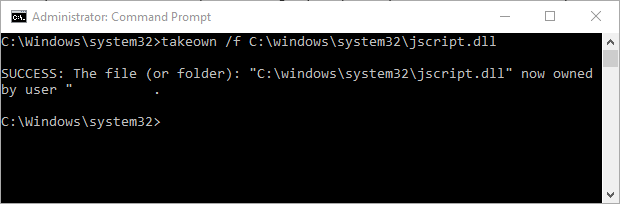
現在使用以下命令授予管理員對損壞文件系統的完全訪問權限:icacls <em>pathandfilename</em>/grant administrators:F
最後,使用以下命令將損壞的系統文件替換為已知完好的副本
複製 <em>源文件目標文件</em>
例如,如果您已將運行相同操作系統(以及相同版本、相同構建等)的系統中的已知良好系統文件複製到 USB 上,則命令可能如下所示:
複製 f:\\usbstick\\jscript.dll c:\\windowsystem32\\jscript.dll 跨度>
6. 運行 DISM 命令
如果上述手動替換太難,或者要替換的文件太多,我們可以使用 DISM 命令。
DISM 代表部署映像和服務管理,我們可以使用此命令來嘗試下載和恢復系統文件的健康狀況。 從提升的命令提示符或 Windows PowerShell 提示符中,輸入以下命令:
DISM /在線 /Cleanup-Image /RestoreHealth
根據您的系統健康狀況和存在的損壞程度,此命令可能需要一段時間才能完成。 眾所周知,此過程似乎會掛起 20%。
如果發生這種情況,請稍等片刻,它應該會自行繼續。 完成後,檢查是否有任何文件已被替換。 如果有,您需要重新啟動計算機,然後再次運行 sfc /scannow 命令。 這次它應該替換損壞的文件。
7. 修復組策略干擾
並非所有人都如此,但當 Windows 10 發佈時,許多用戶(可以理解)對微軟淘汰的過時 Windows Update 系統感到不滿。
Windows 10 家庭版用戶主要綁定到此系統,但 Windows 10 專業版用戶可以選擇更改其組策略設置以使更新系統無能為力。
但是,干擾此策略可能正是導致 Windows 更新過程出現問題的原因。
按 Win + R 打開運行對話框。 鍵入 gpedit.msc 並按 Enter。 現在按照此路徑計算機配置 > 管理模板 > Windows 組件 > Windows 更新 > 配置自動更新 > 未配置。
重新啟動系統,希望更新現在可以完成。
8. 重置 Windows 更新存儲庫
有時,我們可以重置 Windows 更新存儲庫以嘗試解決問題。 這是一個有點冗長的過程,我不會在本文中詳細介紹。
但是,我將向您指出詳細說明整個過程的 Microsoft 支持文檔,以便您可以嘗試使用他們的信息進行此修復。
9.Windows 更新疑難解答
我不確定 Windows 更新疑難解答如何解決此錯誤,因為它可能直接受到組策略和其他系統設置的影響。
但是,如果您仍然無法完成更新,則值得下載並試一試。
前往此頁面並下載 Windows 更新疑難解答。 下載後,運行疑難解答。
選擇 Windows 更新,然後選擇高級,然後選擇以管理員身份運行。 這將以管理員身份運行疑難解答程序,並且能夠找到並解決更廣泛的問題。 按下一步。
疑難解答程序將自動掃描您的系統以查找影響 Windows 更新的問題。 如果發現任何問題,疑難解答程序將自動嘗試修復它們,除非您取消選中自動修復框。
10. 執行 Windows 系統還原、重置或格式化您的驅動器
這幾乎是您最後的選擇,因為您將丟失自上次創建系統還原點以來所做的更改,或者您必須在重置或格式化驅動器後從頭開始設置系統。 但它將解決任何基於 Windows 或軟件的問題。 這篇關於如何將 Windows 恢復到出廠設置的文章將帶您了解所有選項,從侵入性最小到侵入性最大。 請記住在對系統進行核攻擊之前進行備份。
11。 投資新動力
如果一切都失敗了,問題可能是基於硬件的。 您可以在這裡嘗試的最後一件事是用新的 SSD 替換您的系統驅動器。
特定錯誤代碼 0x80070057 消息以及如何修復它們
當您的錯誤代碼 0x80070057 帶有特定描述時,以下特定解決方案之一可能會帶來緩解。
1. 我們稍後再試
在周年更新之後,一些 Windows 10 用戶遇到以下 Windows 更新錯誤消息:
安裝更新時出現一些問題,但我們稍後會重試。 如果您一直看到此內容並想搜索 Web 或聯繫支持人員以獲取信息,這可能會有所幫助 – (0x80070057)。
我們可以嘗試多種方法來緩解此問題。
重命名 SoftwareDistribution 文件夾
按 Win + R 打開“運行”對話框,然後鍵入 %SystemRoot% 並按 Enter。 向下滾動以找到 SoftwareDistribution 文件夾。 重命名此 SoftwareDistributon.old。 現在重新啟動計算機,然後嘗試更新。
更改 Windows 註冊表
如果這不起作用,我們可以更改 Windows 註冊表。 按 Win + R 打開“運行”對話框,然後鍵入 regedit 並按 Enter。
確保以下註冊表項與您自己的匹配:
[HKEY_LOCAL_MACHINE\\SOFTWARE\\Microsoft\\WindowsUpdate\\UX] “IsConvergedUpdateStackEnabled“=雙字:00000000
[HKEY_LOCAL_MACHINE\\SOFTWARE\\Microsoft\\WindowsUpdate\\UX\\Settings] “UxOption“=dword:00000000
如有必要,進行更改,然後重新啟動系統並嘗試升級。
2. 參數不正確
在這種情況下,備份過程開始,使用 Windows 內置服務。 該過程失敗,生成消息:
發生內部錯誤:參數不正確:(0x80070057)
按 Win + R 打開運行對話框。 鍵入 regedit 並按 Enter。 現在,找到以下註冊表項:
HKEY_LOCAL_MACHINE\\SOFTWARE\\Policies\\Microsoft\\SystemCertificates
右鍵單擊 SystemCertificates,然後新建 > DWORD(32 位)值。 輸入名稱為 CopyFileBufferedSynchronousIo,並將值設置為 1。點擊確定,然後重新啟動系統。 您的備份現在應該完成了!
更改十進制符號
前往控制面板 > 時鐘、語言和地區。 在區域下,選擇更改日期、時間或數字格式。 這將打開一個新面板。 選擇附加設置。 確保十進制符號選項旁邊有一個句點(句號),然後按應用,然後按確定。
還有其他選擇嗎?
Microsoft 的免費 SetupDiag 工具還可以幫助您分析和修復 Windows 更新錯誤。 一些用戶報告了 Yamicsoft Windows 8 管理器來修復 Windows 更新問題。
我沒有親自嘗試過此修復,因此我建議您相對謹慎行事,以防該工具有一些意想不到的副作用。 你被警告了。
您現在可以解決 Windows 更新錯誤 0x80070057
您的系統現在應該得到了很好的更新。 除此之外,您現在知道如何處理將來可能出現的任何其他 Windows 更新問題。 只要微軟繼續使用這種強制更新系統,當普通用戶受到負面影響時,該系統就會受到嚴格審查。
