厭倦了使用相同的舊密碼方法登錄您的計算機? 認識 Windows Hello。 這是一項非密碼登錄安全功能,可讓您使用面部識別和指紋掃描登錄系統。 但有時,由於各種原因,它可能會變得無響應。
那麼,讓我們了解一下 Windows Hello 是什麼,以及如果它在您的系統上無法運行,該怎麼辦。
目錄
什麼是 Windows Hello?
幾年前,生物識別登錄僅限於智能手機和其他高級小工具。 但是現在,此功能也可用於 Windows,名稱為 Windows Hello。 這種現代登錄技術會掃描您的面部、眼球或指紋,讓您更快地登錄。
有時,生物識別登錄可能會因各種原因而失敗; 這就是 Windows Hello 也有 PIN 登錄的原因。PIN 和密碼登錄的區別在於密碼存儲在雲端,在傳輸過程中很容易被截獲或從服務器竊取。 另一方面,PIN 保留在系統本地,因為它與系統相關聯,而不是與 Microsoft 帳戶相關聯。
如何在 Windows Hello 不工作時修復它
現在您已經對 Windows Hello 有了簡要的了解,讓我們看看如何在它無法正常工作時進行修復。
1. 仔細檢查 Windows Hello 是否已啟用
如果您最近購買了兼容 Windows Hello 的網絡攝像頭或指紋掃描儀,您可能正在嘗試使用新設備登錄並想知道它為什麼無法正常工作。 默認情況下不啟用 Windows Hello; 您需要進入設置並從那裡打開它。
因此,如果您不確定 Windows Hello 是否已打開,很容易找到。 但是,在我們檢查之前,我們需要為 Windows Hello 添加密碼才能正常工作。
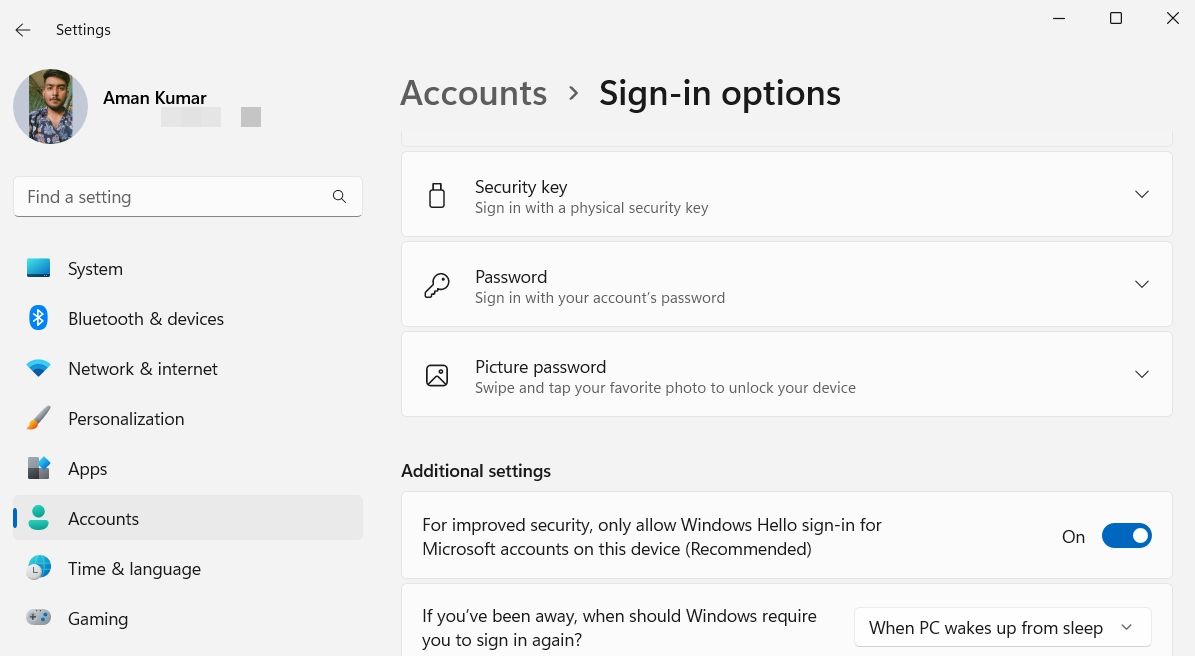
現在您的密碼已準備就緒,我們可以使用 Windows Hello。 要設置指紋識別,請按照以下步驟操作。
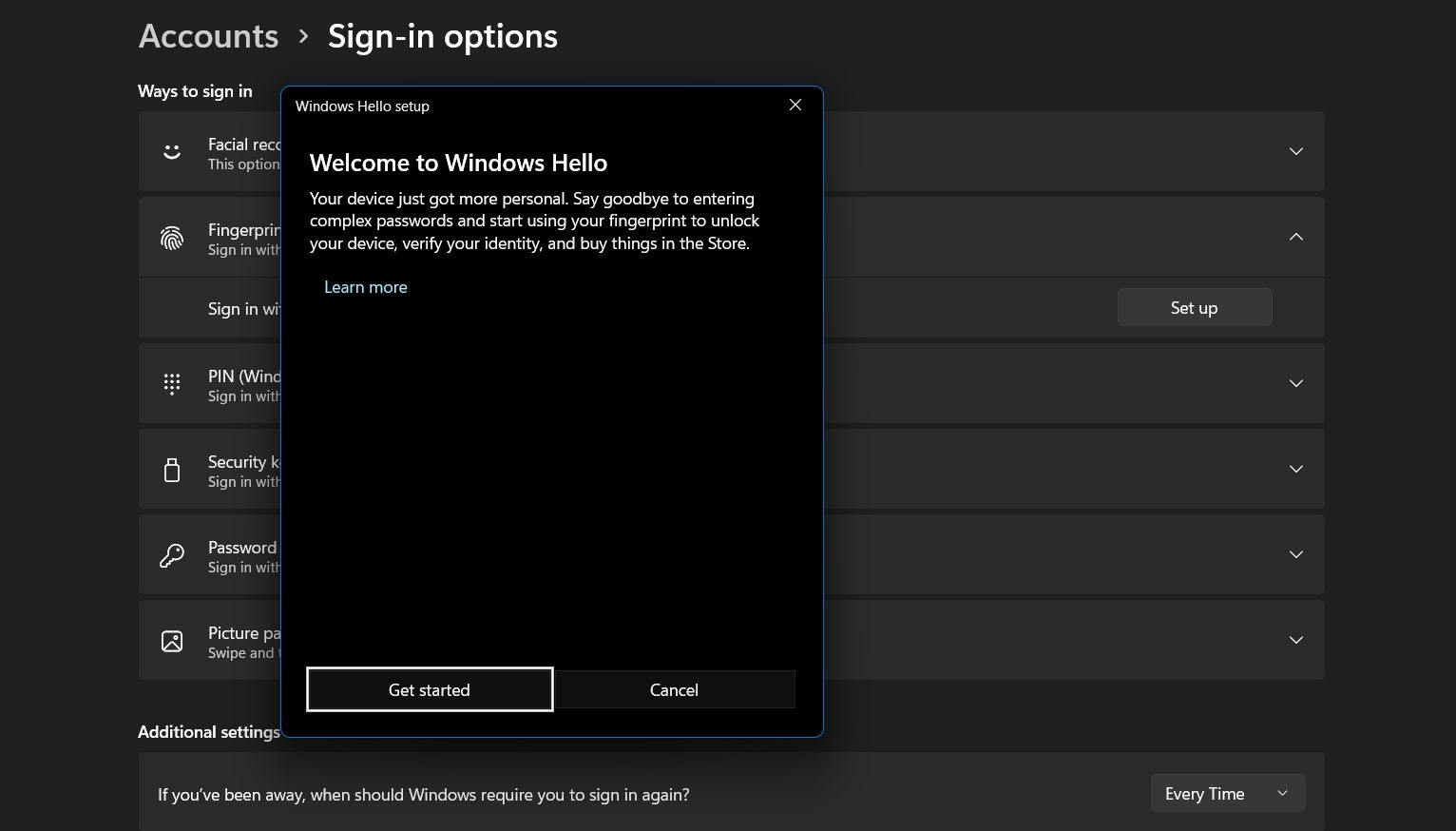
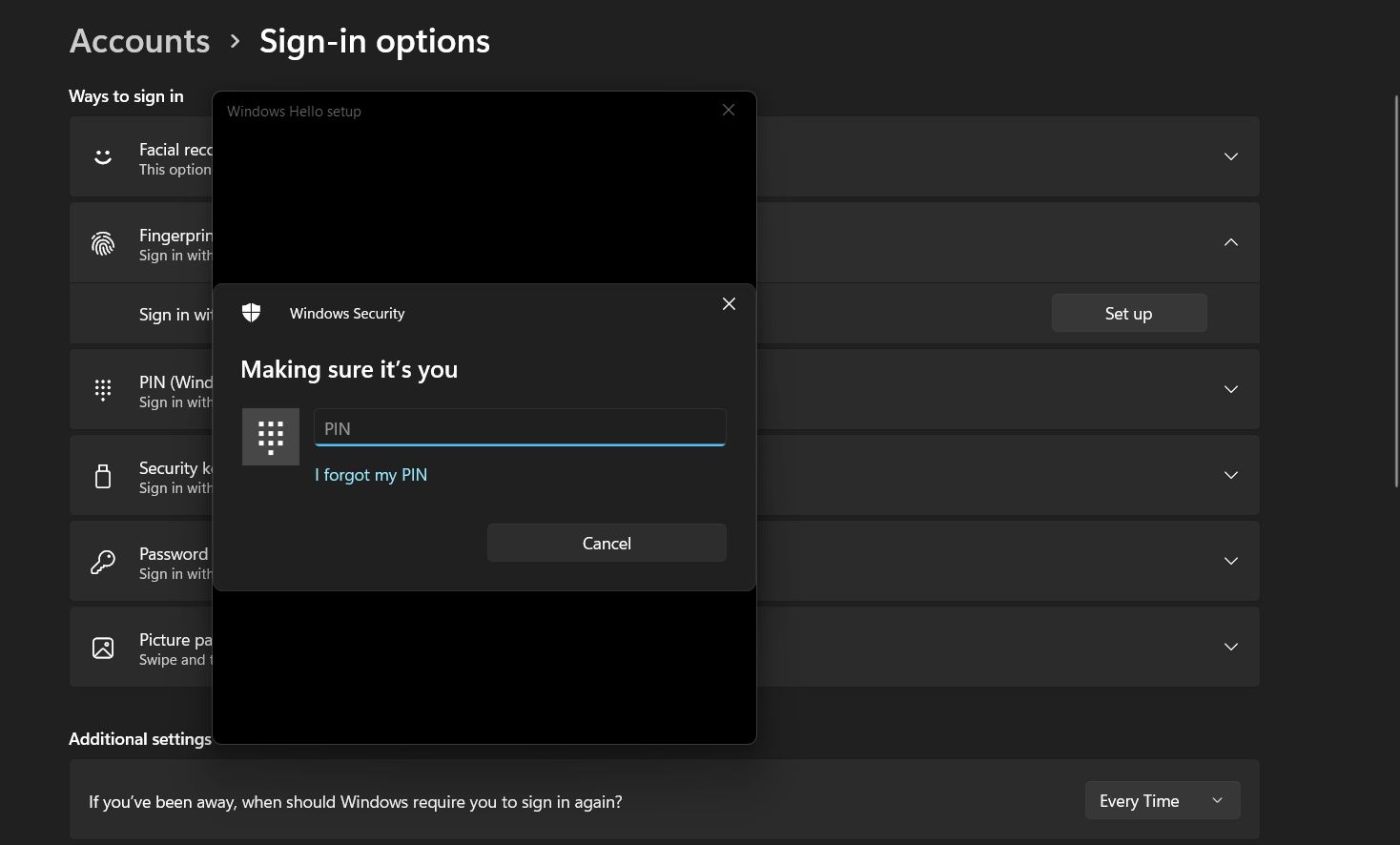
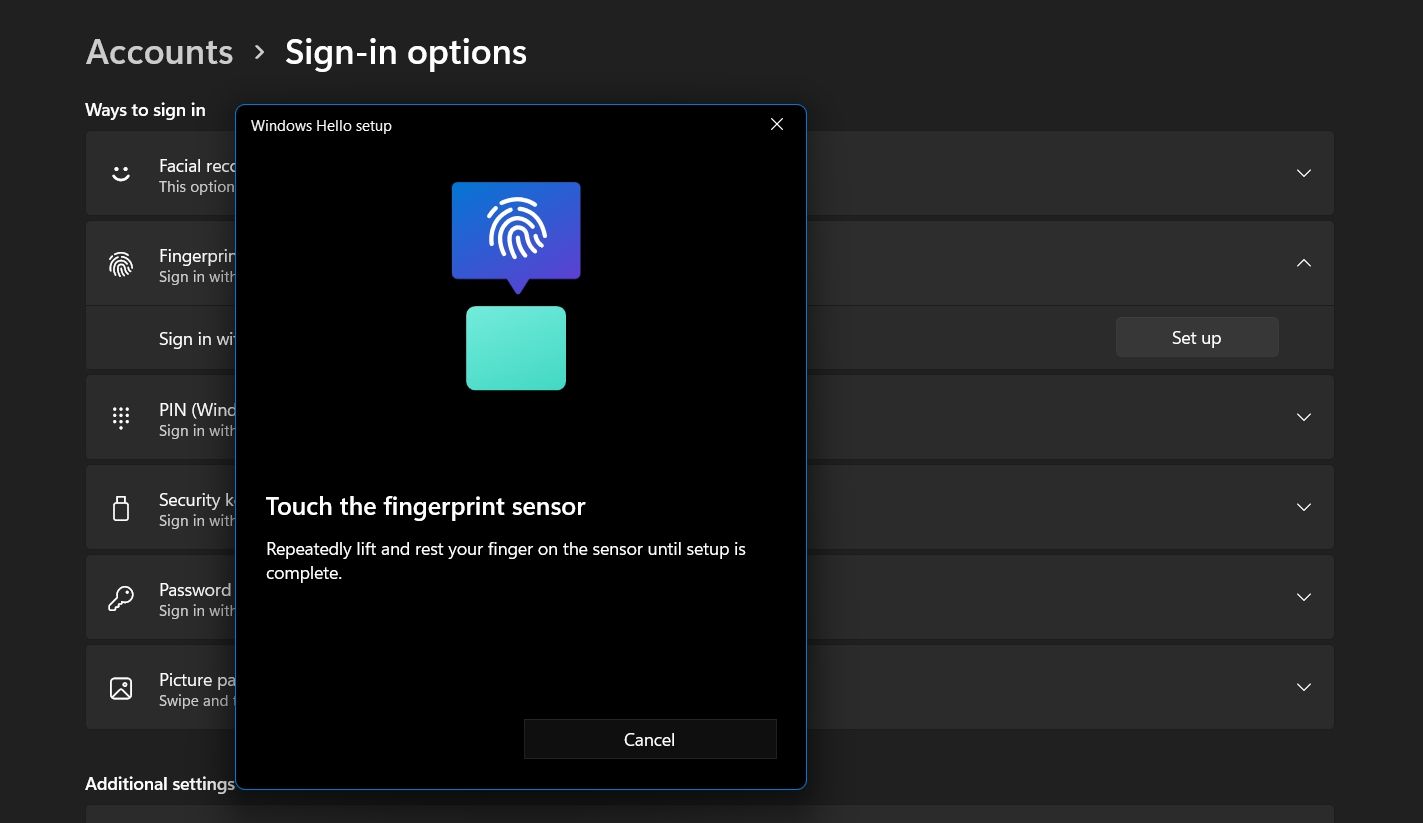
識別過程完成後,關閉窗口,您就可以使用 Windows Hello 指紋識別了。
要設置面部識別系統,請執行上述步驟,但使用面部識別選項。 不幸的是,您不能將此功能與普通網絡攝像頭一起使用; 您必須有虹膜掃描儀或特殊的近紅外 3D 相機才能工作。
2. 檢查相機和指紋讀取器
如果您使用面部識別登錄系統,請仔細檢查您的攝像頭是否正常工作。 確保相機沒有被任何類型的隱私快門擋住。 此外,請確保您坐得不會離系統太遠。 你必須坐在一個完美的距離,這樣相機才能輕鬆識別你的臉。
如果指紋識別系統無法正常工作,您必須檢查指紋傳感器是否有污垢。 傳感器或手指上的任何污垢或液體痕跡都會干擾指紋識別。 徹底清潔指紋掃描儀和手指,然後重試。
3. 再次登錄您的 Microsoft 帳戶
如果攝像頭和指紋傳感器一切正常,則您的 Microsoft 帳戶可能存在臨時故障。 因此,註銷並登錄您的 Microsoft 帳戶可以幫助解決此問題。 以下是如何做到這一點:
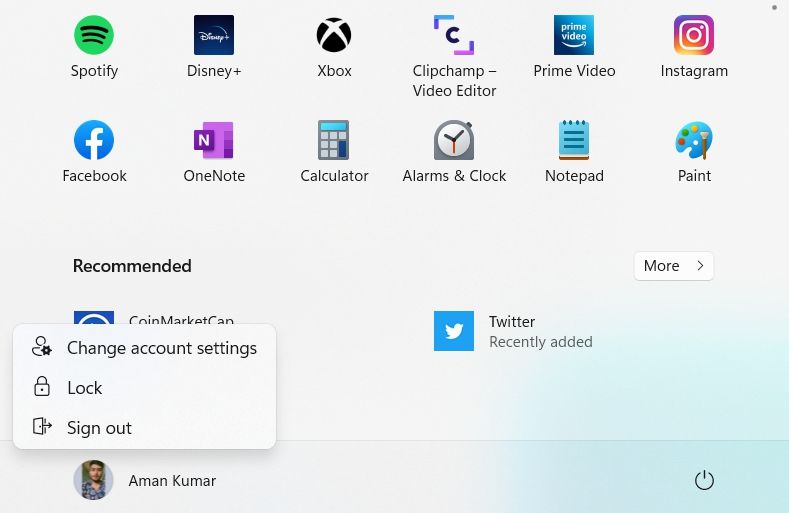
4. 更改 TPM 設置
可信平台模塊 (TPM) 是一種基於硬件的安全解決方案,可在系統主板上安裝加密處理器。 加密處理器確保所有重要數據都不會受到未經授權的訪問。
如果您的系統上禁用了 TPM 的硬件層加密,Windows Hello 將無法工作。 要啟用它,您需要在 TPM 管理窗口中進行某些更改。
方法如下。
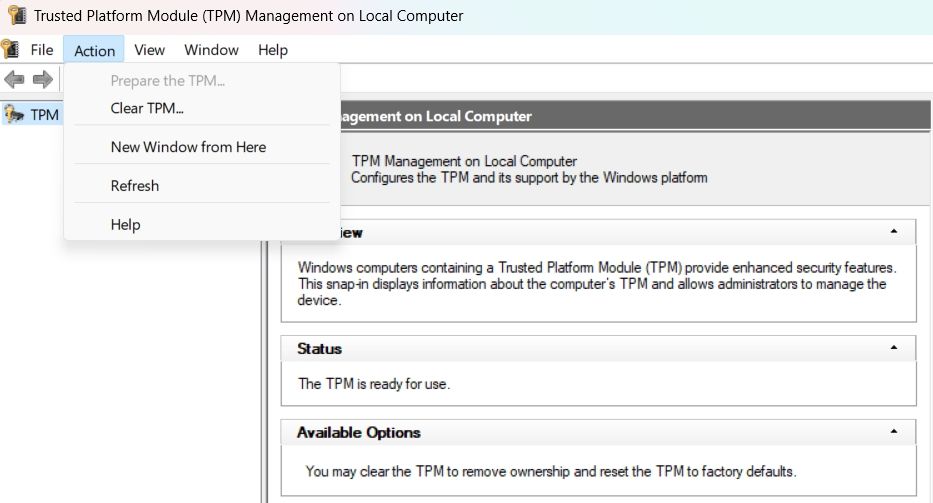
您必須重新啟動系統才能使更改生效。 如果“準備 TPM”選項是灰色的,請不要擔心; 這只是意味著已經在計算機上啟用了 TPM。
5. 更新生物識別驅動程序
過時或出現故障的生物識別驅動程序也可能是 Windows Hello 無法在您的系統上運行的原因。 您可以嘗試下載最新的生物識別驅動程序更新,看看是否有幫助。
按照以下步驟更新計算機上的生物識別驅動程序:
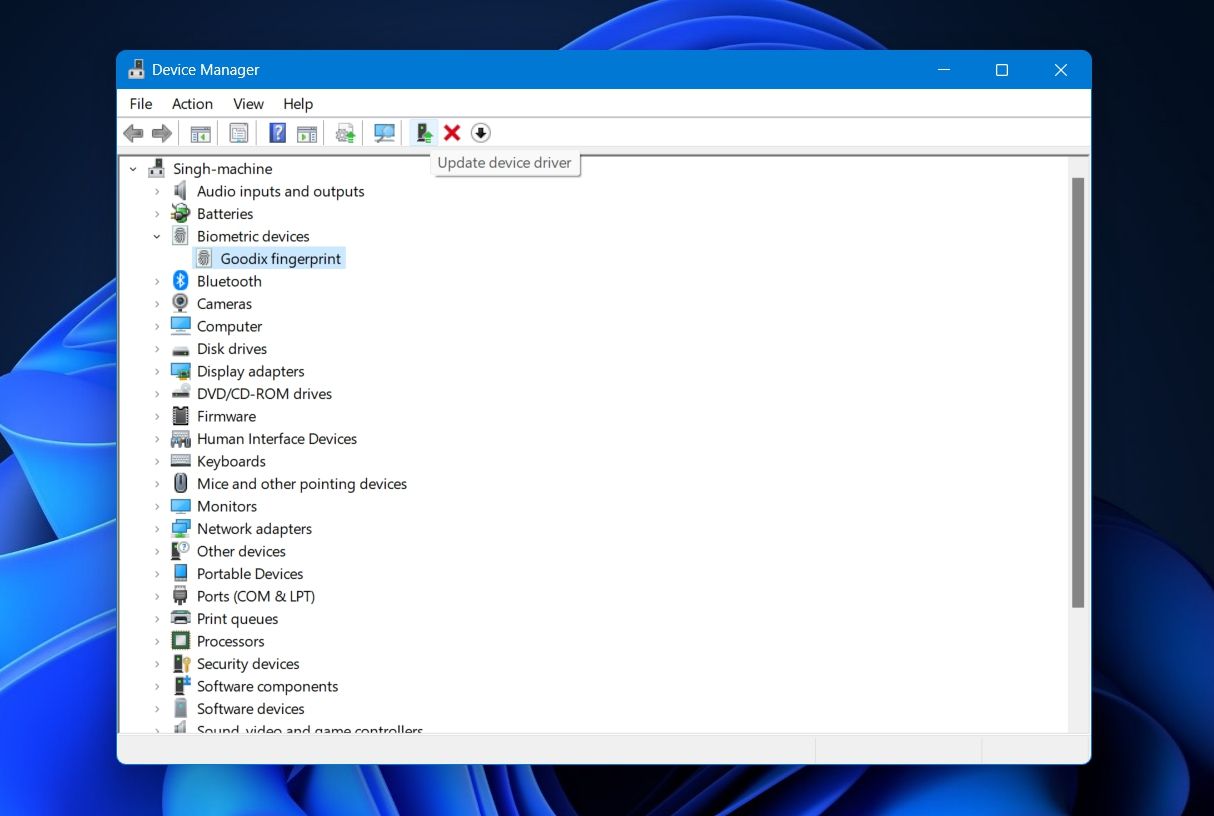
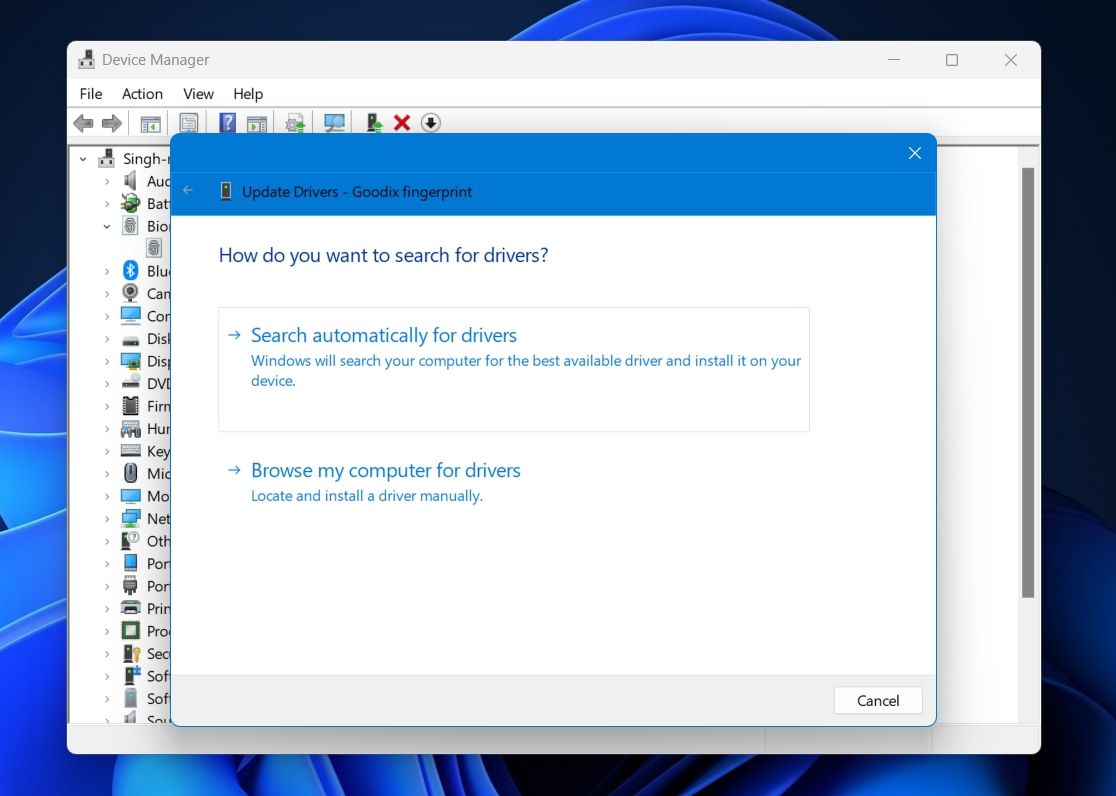
Windows 現在將搜索並安裝最新的驅動程序更新。 如果找不到任何東西,您還可以使用驅動程序更新程序來更新所有驅動程序。
6. 開啟便捷密碼登錄設置
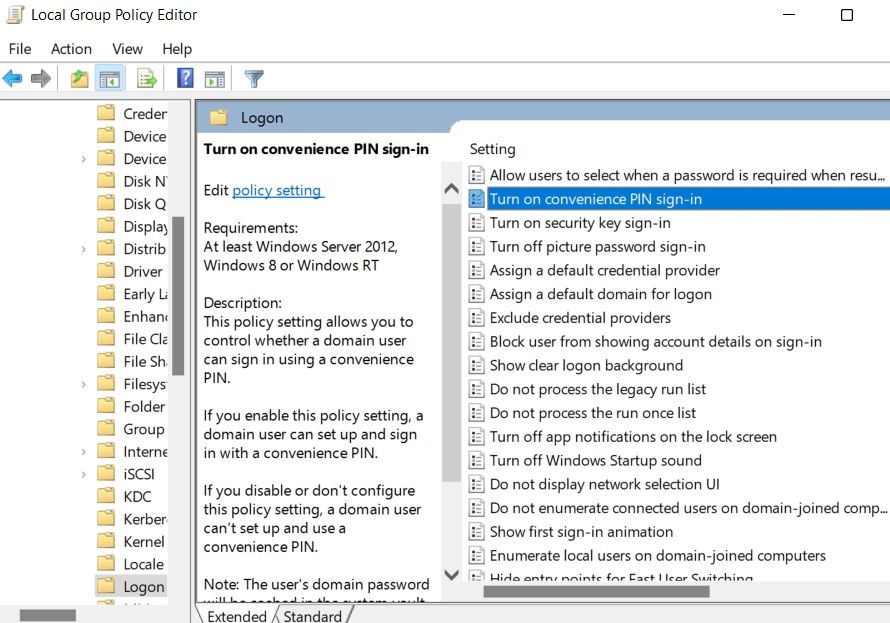
方便的 PIN 登錄策略允許您使用方便的 PIN 設置和訪問系統。 如果此設置被禁用或未正確配置,您將無法使用 Windows Hello PIN 登錄訪問您的系統。
要啟用便捷 PIN 登錄設置,請打開本地組策略編輯器,然後導航到本地計算機策略 > 計算機配置 > 管理模板 > 系統 > 登錄。 搜索並雙擊打開便捷 PIN 登錄。 選擇啟用選項,然後單擊應用 > 確定。
7. 重置 Windows Hello
如果上述步驟都沒有幫助,那麼除了重置 Windows Hello 之外,您別無選擇。 為此,您必須刪除然後重新配置 Windows Hello。
以下是您需要遵循的具體步驟:
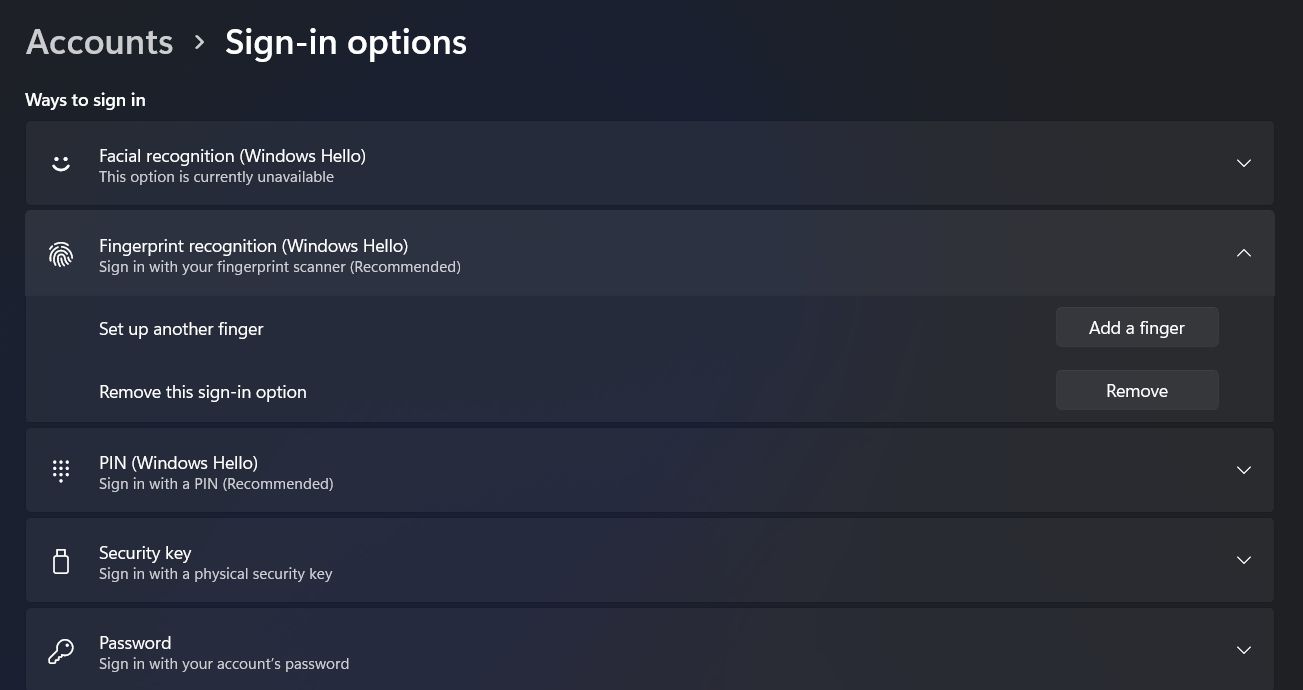
接下來,再次設置 Windows Hello 以毫無問題地使用它。
使用 Windows Hello 登錄您的計算機
Windows Hello 是使用生物識別身份驗證設置系統的最佳方式。 如果出現問題,有幾種方法可以解決它。 在最壞的情況下,我們所涵蓋的任何內容都不起作用,請考慮重置 Windows。
