了解常見的 Windows 11 安裝錯誤代碼以解決問題,或嘗試這些簡單的方法來解決系統上的問題。
Windows 11 是 Windows 10 操作系統的繼任者,它刷新了界面的完整設計語言,同時引入了許多底層開發。 因此,自發布以來,運行 Windows 10 的每個人都對該操作系統的最新迭代感到興奮。
通常,Windows 安裝是一個非常簡單的過程,幾乎不會造成任何問題。 儘管如此,許多用戶在嘗試在其計算機上安裝 Windows 11 時遇到問題。
現在,由於多種原因,這些問題可能會出現。 但是,請記住,與任何其他以前的 Windows 迭代相比,Windows 11 的系統要求要嚴格得多。 因此,請務必通過手動檢查要求或借助 Microsoft 的 PC 健康檢查應用程序來確保您的計算機滿足最低要求。
此外,每當您遇到任何錯誤時,Windows 通常都會為您提供錯誤代碼,可幫助您在幾分鐘內縮小問題範圍並解決問題。 話雖如此,系統並不總是為您提供錯誤代碼。 無論如何,自行解決和解決問題相對簡單。
儘管如前所述,導致安裝失敗的原因可能有很多。 因此,您可能需要嘗試本指南中列出的多個修復程序,才能在您的計算機上安裝 Windows 11 而不會出現任何問題。
在開始之前,下面列出了常見錯誤代碼及其含義,以幫助您了解所面臨的問題並確定解決方案。
目錄
常見 Windows 11 安裝錯誤代碼
如果 Windows 在安裝失敗屏幕上為您提供錯誤代碼,您可以在下面的列表中查找它,並了解阻止操作系統在您的計算機上安裝的確切問題。
錯誤碼可能的問題0xc1900223此錯誤代碼主要在從上一次Windows迭代升級Windows 11時遇到。 錯誤代碼表示下載和安裝更新到您的系統時出現問題。Windows 將在您的活動時間之外再次嘗試,暫時不需要您的干預。0xC1900200 – 0x200080xC1900202 – 0x2008此錯誤代碼表示您的 PC 不滿足在 PC 上安裝 Windows 11 操作系統的最低要求。0xC1900208 – 0x4000C如果您遇到此錯誤代碼,很可能是您的 PC 上安裝了不兼容的應用程序,阻止了升級過程 從完成。0xC1900107如果您的屏幕上閃現此錯誤代碼,則表示之前安裝失敗嘗試的文件清理操作正在等待 . 您可以重新啟動系統並再次運行安裝程序以成功安裝操作系統。0x80073712只有在更新和安裝所需的關鍵文件損壞時,屏幕上才會出現此錯誤代碼 並且需要恢復。 前往本指南的下一部分,了解如何恢復系統上損壞的文件。0x800F0923如果您遇到此錯誤代碼,這可能表明您的 PC 上安裝的軟件或驅動程序與 Windows 不兼容 11.0x800F0922此錯誤代碼有兩種可能,一種是您的 PC 無法連接到 Windows Update 服務器。 如果您已連接 VPN,請斷開連接並重試。 否則,可能意味著系統保留分區中沒有足夠的可用空間,這很容易使用第三方軟件修復。錯誤:更新不適用於您的計算機。此消息不是錯誤代碼,而是顯示在您的屏幕上。 您的 PC 可能未更新到當前操作系統的最新版本以升級到 Windows 11。因此,請運行 Windows 更新以確保在繼續之前已在您的 PC 上安裝了所有必要的更新。0x80070070-0x500110x80070070 – 0x500120x80070070 – 0x60000如果您在嘗試更新系統時屏幕上顯示任何上述錯誤代碼,這意味著您 您的輔助存儲設備上沒有足夠的空間來安裝 Windows 11。因此,請刪除一些文件並重試以釋放存儲空間。0xC19001010xC30017如果在嘗試安裝 Windows 11 時屏幕上出現此錯誤代碼,則表示外部連接的硬件有 導致問題或第三方防病毒/反間諜軟件是罪魁禍首。 移除所有外部連接的設備並暫時禁用系統上安裝的所有防病毒/反間諜軟件程序。0x8007042B0x4000D當 Windows 安裝程序由於後台的另一個進程干擾而突然終止時,您可能會遇到此錯誤代碼 . 要解決此問題,請參閱本指南的下一部分,了解如何在 Windows PC 上執行乾淨啟動。
如果您不是幸運的人之一,他們有一個錯誤代碼來查明問題以幫助您解決系統上的問題,下面是一些可以排除大多數不讓您安裝的可能性的方法 您計算機上的最新版本的 Windows。
1. 從 BIOS 設置啟用 TPM 和安全啟動
Windows 11 中的一項非常具體的要求是在您的 Windows 設備上啟用 TPM(可信平台模塊)和安全啟動。 儘管您的 PC 上可能有硬件,但您也必須確保它們已啟用才能安裝 Windows 11。
為此,首先,前往“開始”菜單,然後單擊“固定應用”部分下方的“設置”磁貼以繼續。 否則,請在菜單中鍵入 Settings 以執行搜索。 或者,您也可以同時按下鍵盤上的 Windows+I 鍵來打開應用程序。
接下來,在“設置”窗口中,找到並單擊窗口中的“更新和安全”選項卡以繼續。
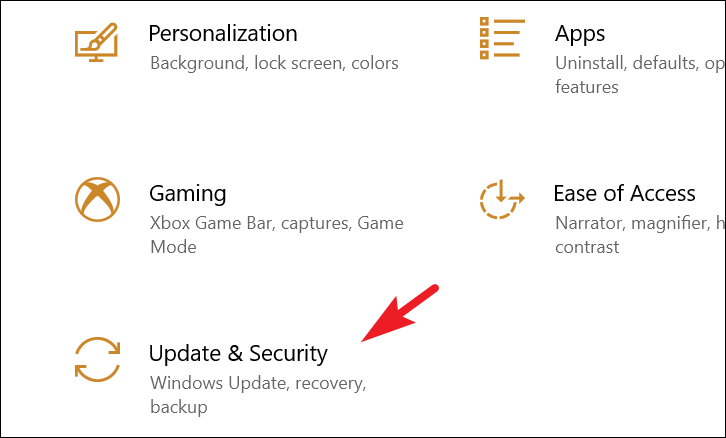
之後,找到並單擊窗口左側邊欄中的“恢復”選項以繼續。
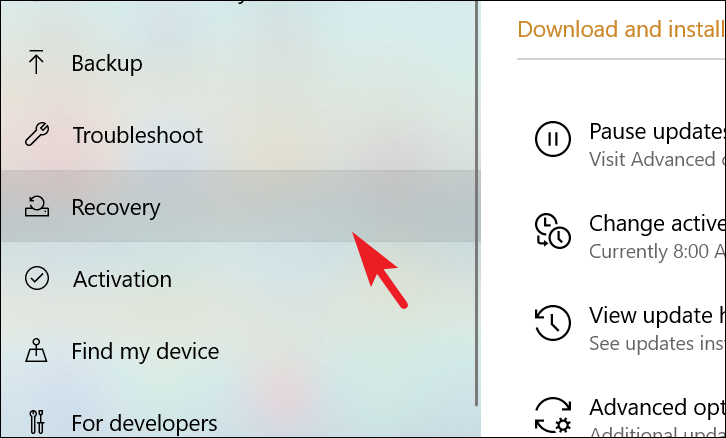
然後,在窗口的右側,找到“高級啟動”部分,然後單擊其下方的“立即重新啟動”按鈕繼續。 這將立即重新啟動您的 PC 並在您的設備上加載 WinRE(Windows 恢復環境)。
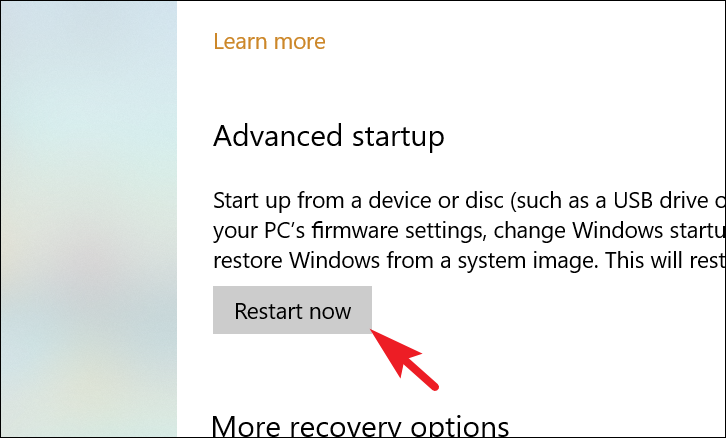
之後,一旦您的 PC 重新啟動,找到並單擊“疑難解答”圖塊以繼續。
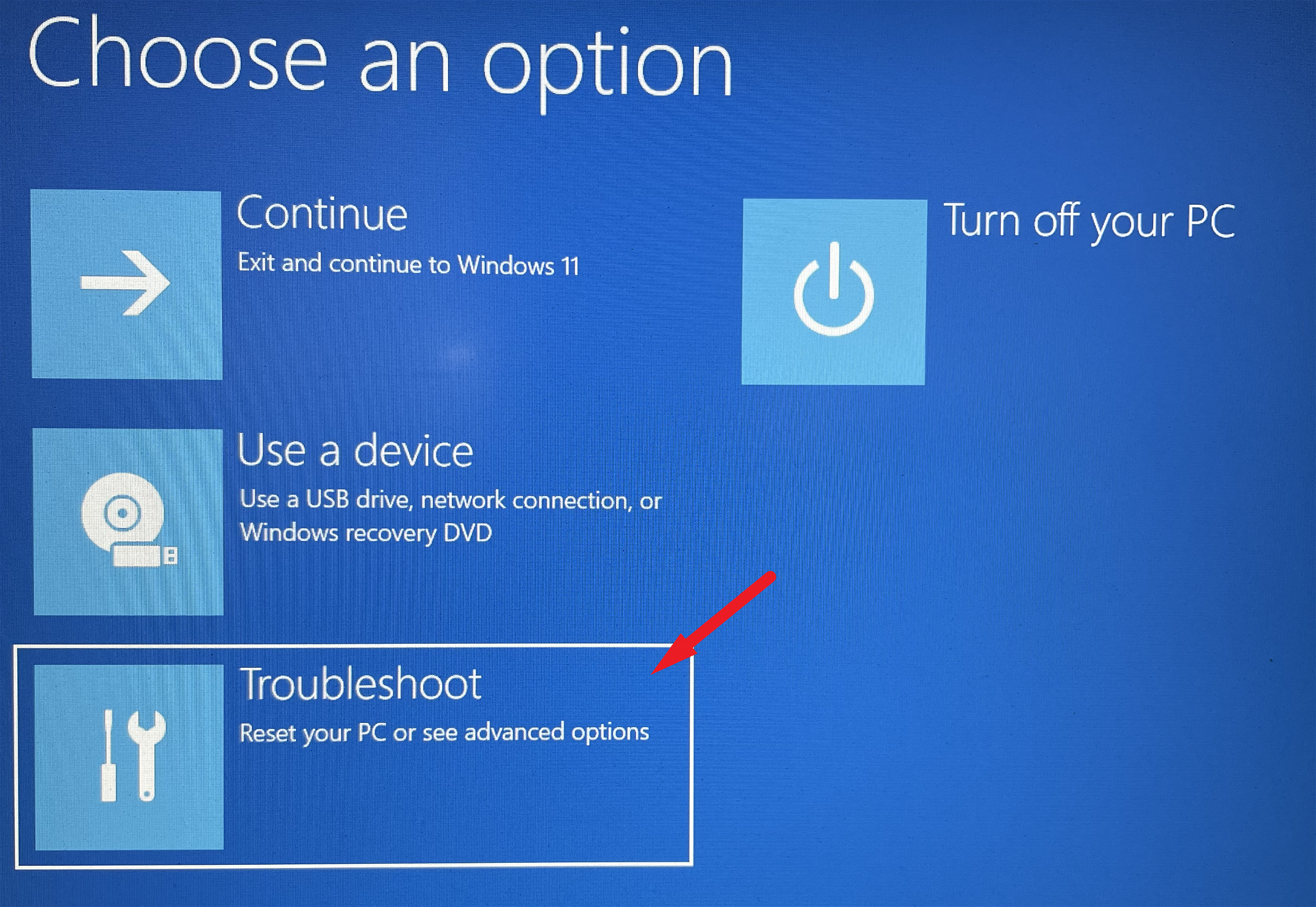
然後,在下一個屏幕上,使用箭頭鍵將焦點移至屏幕上列出的選項並突出顯示“進入 BIOS 設置”選項。 然後,按鍵盤上的 Enter 以在設備上加載 BIOS 設置。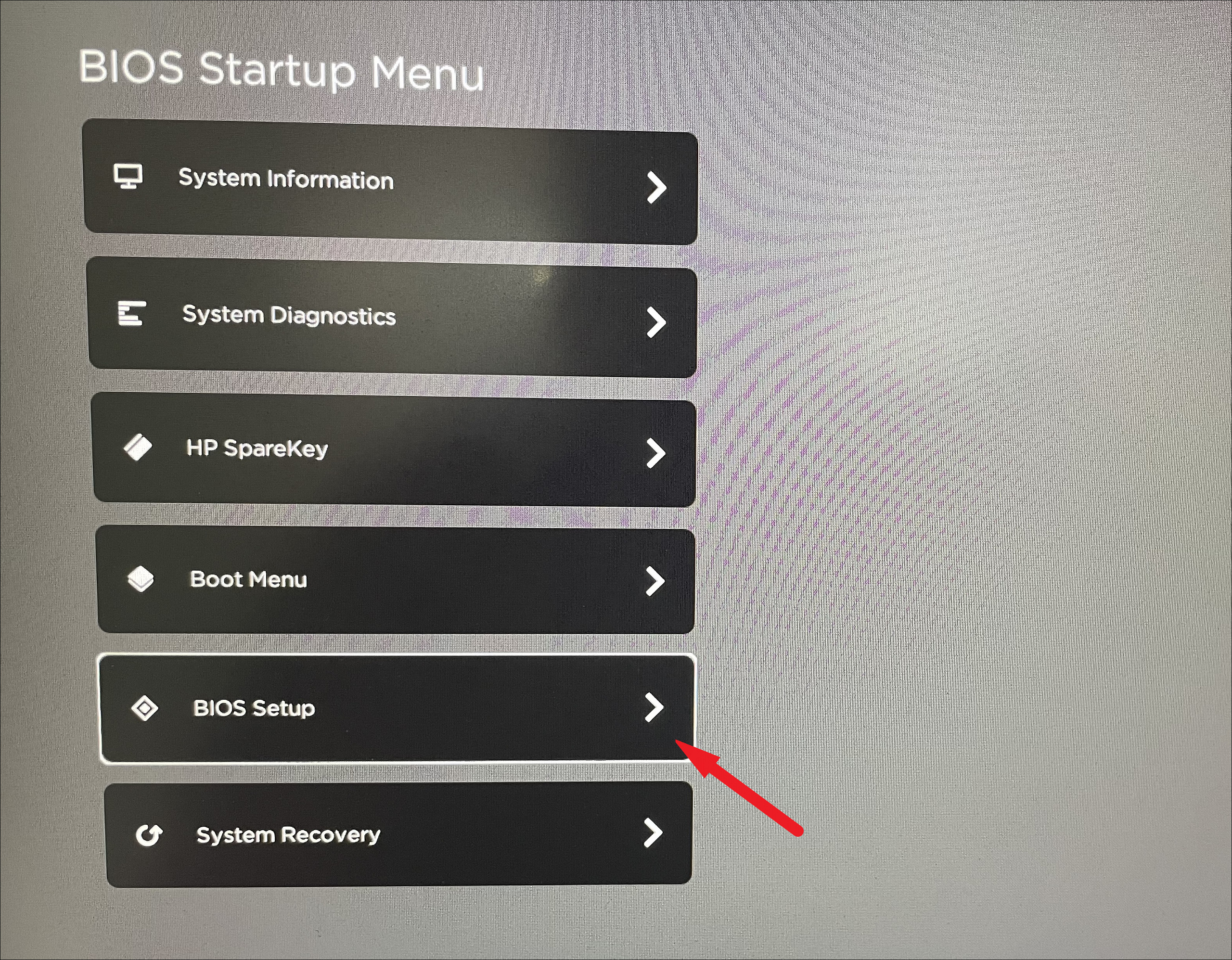
進入 BIOS 設置屏幕後,首先,找到並單擊屏幕左側的“安全”選項卡以繼續。 之後,從屏幕的右側找到“TPM”/“信任平台模塊”選項,然後單擊切換開關將其置於“開啟”位置。 如果有下拉菜單,請單擊下拉菜單並選擇“啟用”選項以繼續。
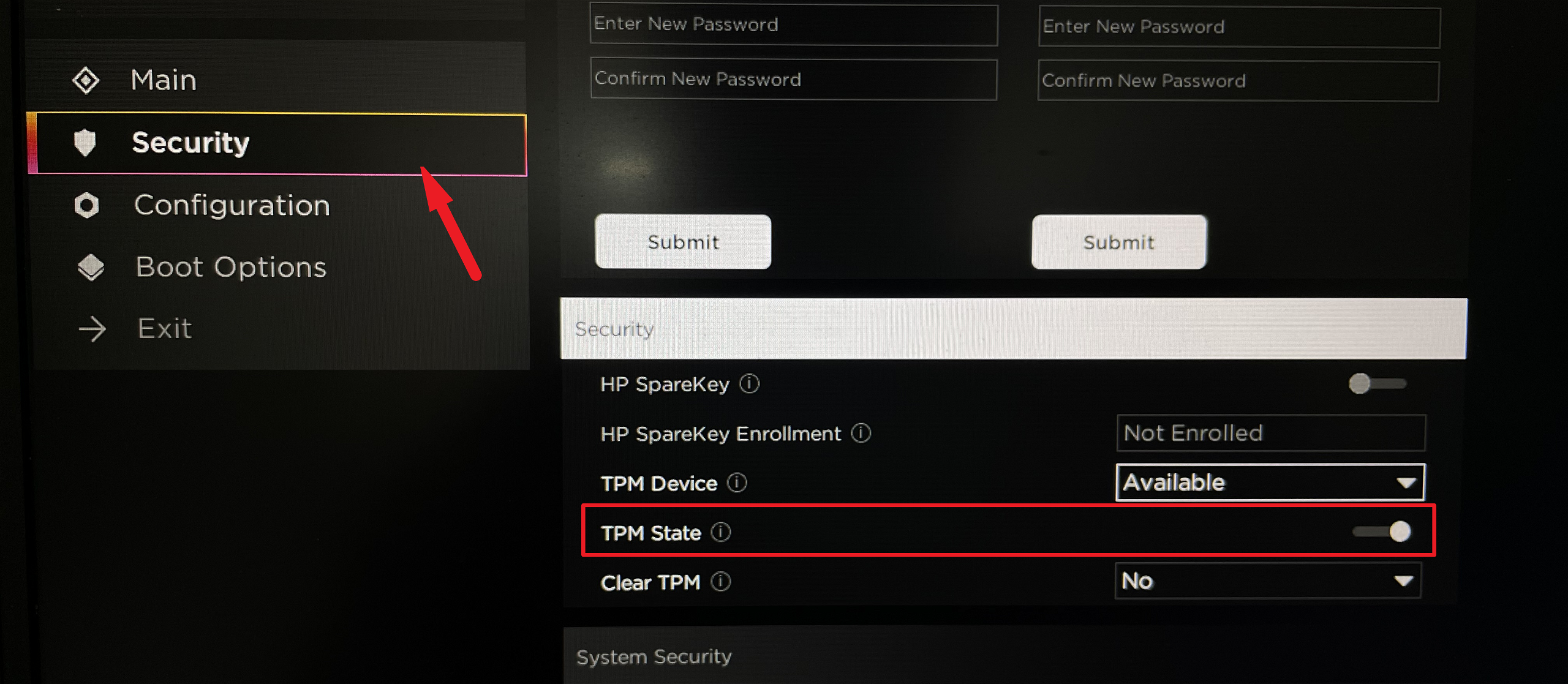
接下來,從屏幕左側找到並單擊“啟動選項”以繼續。 然後,在右側部分,找到“安全啟動”選項,然後單擊它旁邊的切換開關,將其置於“開啟”位置。 如果有下拉菜單,請單擊菜單並從中選擇“啟用”選項以繼續。
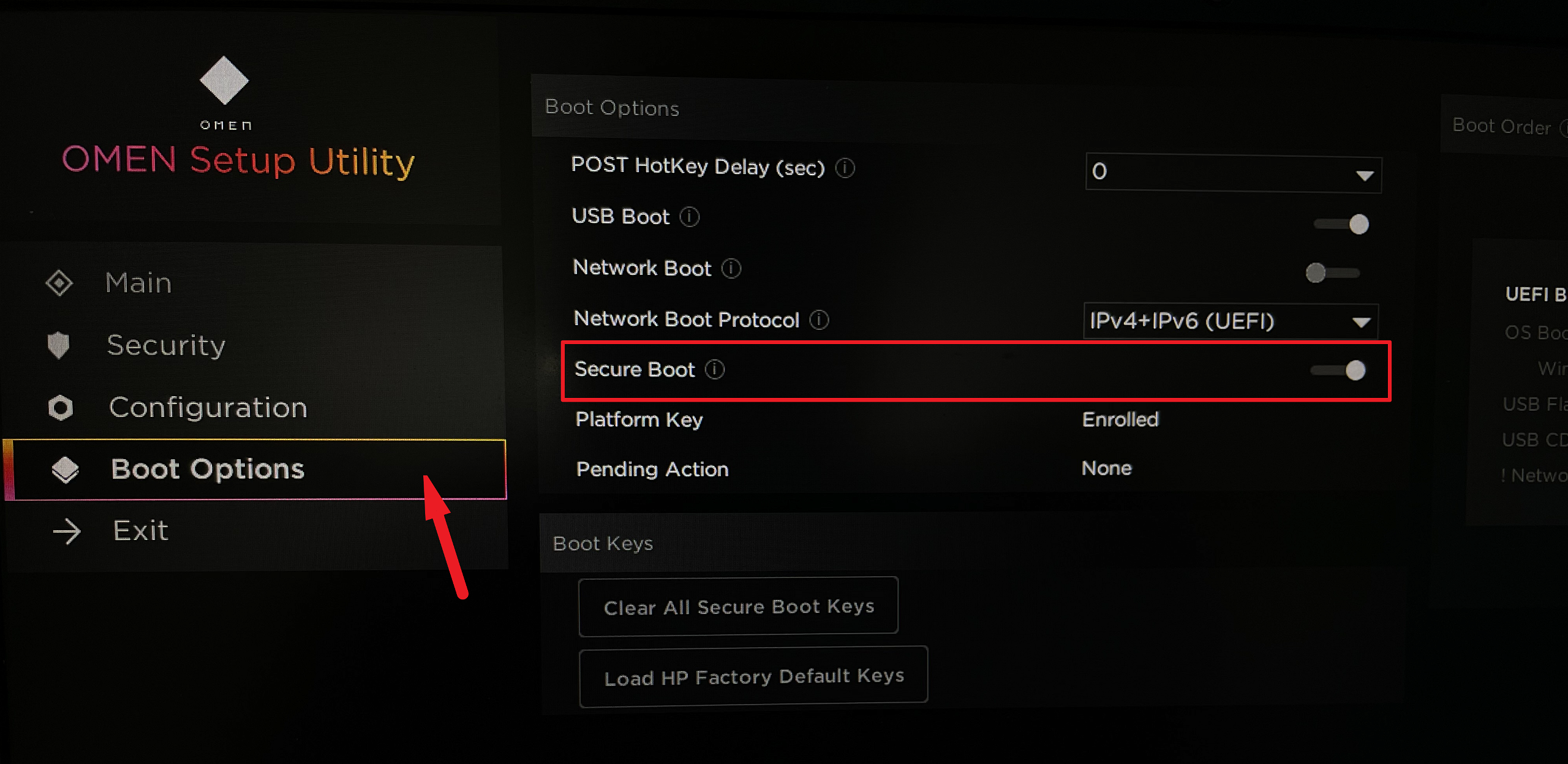
接下來,按鍵盤上的 F10 鍵或單擊屏幕上的“保存更改並退出”按鈕以應用更改並退出計算機的啟動菜單。 這將再次重新啟動您的計算機。
2. 從系統中卸載圖形驅動程序
據報導,許多用戶只需卸載圖形驅動程序即可在其設備上安裝 Windows 11。 問題似乎是驅動程序與操作系統不兼容或在安裝過程中乾擾它。 但是,您可以放心,因為這不會讓您失去計算機上的圖形功能。 此外,驅動程序將在 Windows 11 完成安裝後作為更新推送到您的計算機上。
要從系統中卸載圖形驅動程序,請同時按下鍵盤上的 Windows+R 鍵,以在屏幕上調出運行命令實用程序。 然後,在提供的空間中鍵入 devmgmt.msc,然後按鍵盤上的 Enter 鍵打開設備管理器。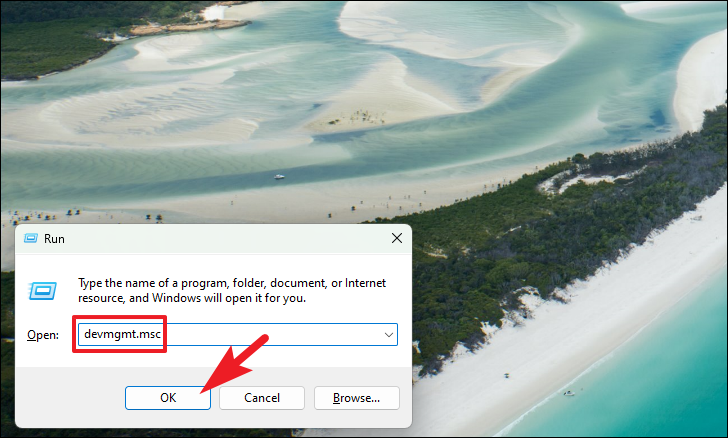
接下來,在設備管理器屏幕上,找到並雙擊“顯示適配器”部分以將其展開。
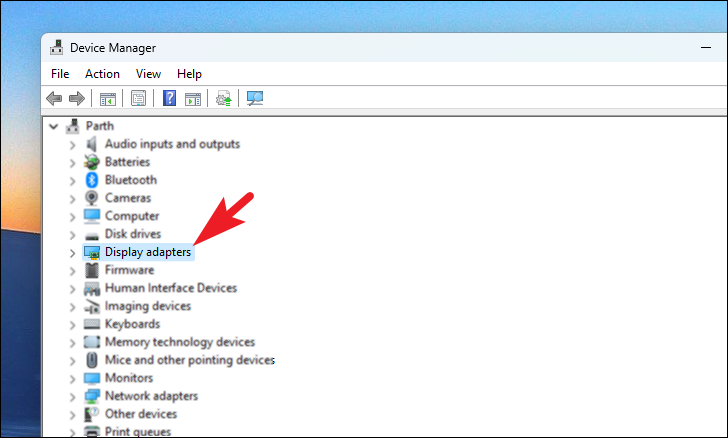
然後,從下面列出的選項中,右鍵單擊以顯示上下文菜單。 之後,單擊“卸載設備”選項繼續。 這將在您的屏幕上打開一個單獨的窗口。
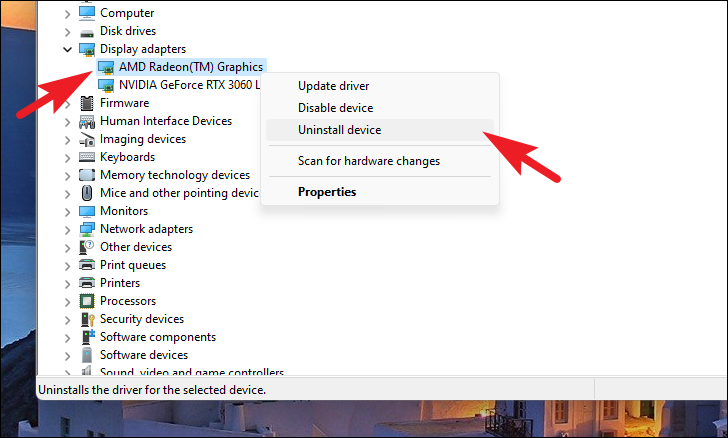
然後,在單獨打開的窗口中,首先單擊“嘗試刪除此設備的驅動程序”選項前面的複選框,然後單擊“卸載”按鈕開始從您的 PC 中卸載驅動程序。
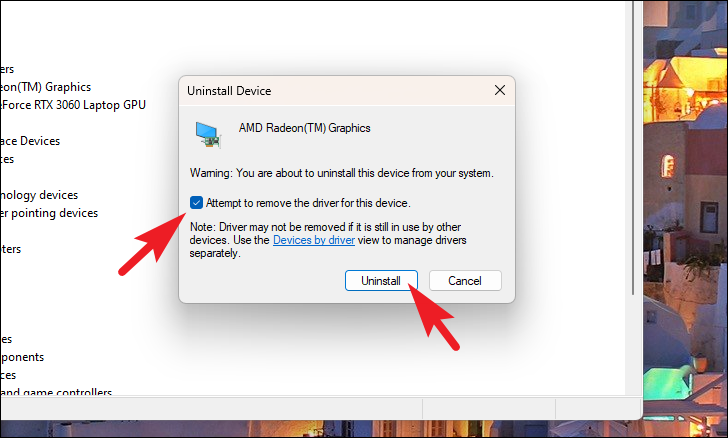
卸載後,再次嘗試在您的計算機上安裝 Windows 11 以檢查問題是否仍然存在。
3. 使用註冊表編輯器繞過 TPM 和 SecureBoot 檢查
如果您似乎沒有任何效果,或者您的系統上沒有 TPM 和 SecureBoot 組件,您也可以使用快速註冊表破解來繞過它們。
首先,同時按下鍵盤上的 Windows+R 鍵,在屏幕上調出運行命令實用程序。 然後,在文本框中鍵入 regedit 並按鍵盤上的 Enter 鍵以打開計算機上的註冊表編輯器。
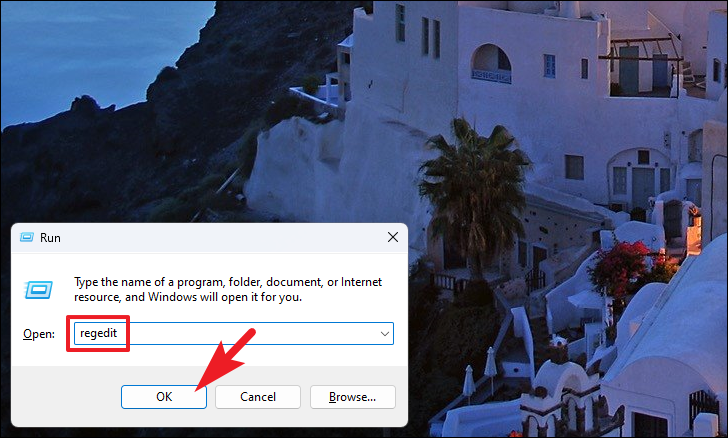
現在,UAC(用戶帳戶控制)屏幕將出現在您的屏幕上。 如果您沒有使用管理員帳戶登錄,請輸入一個憑據。 否則,單擊“是”按鈕繼續。
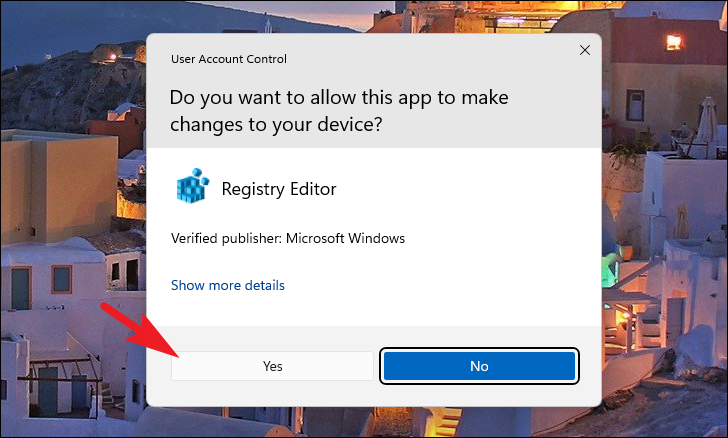
在註冊表編輯器中,導航到下面提到的目錄,或者在註冊表編輯器窗口頂部的地址欄中復制並粘貼下面提到的地址,然後按鍵盤上的 Enter。
計算機\\HKEY_LOCAL_MACHINE\\SYSTEM\\設置
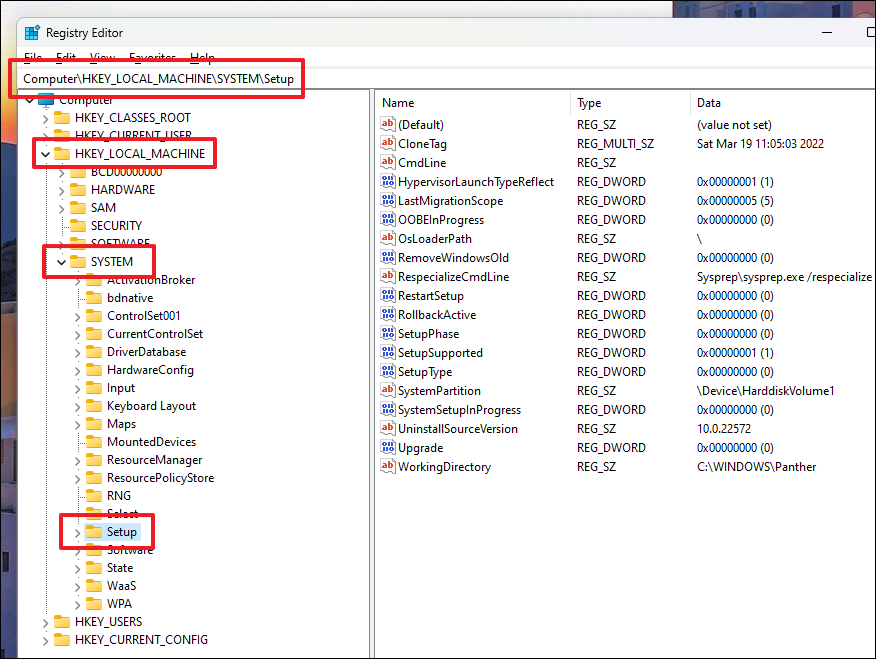
之後,右鍵單擊“設置”鍵以顯示上下文菜單。 然後,將鼠標懸停在“新建”選項上以展開該部分,然後單擊“鍵”選項。 這將在窗口左側的“設置”鍵下創建一個新的子鍵。
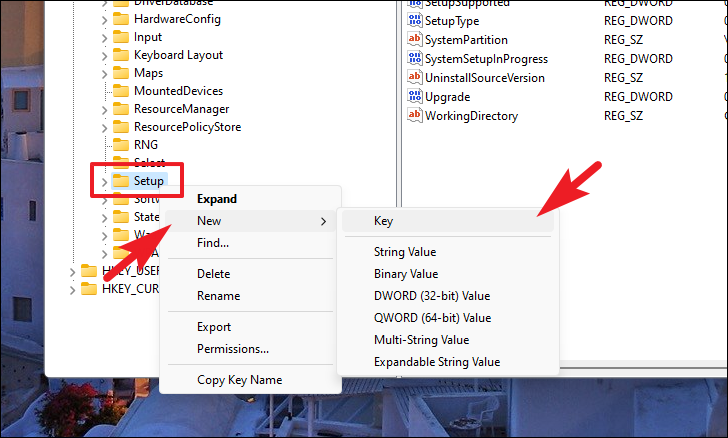
將鍵重命名為 LabConfig 並按鍵盤上的 Enter 鍵進行確認。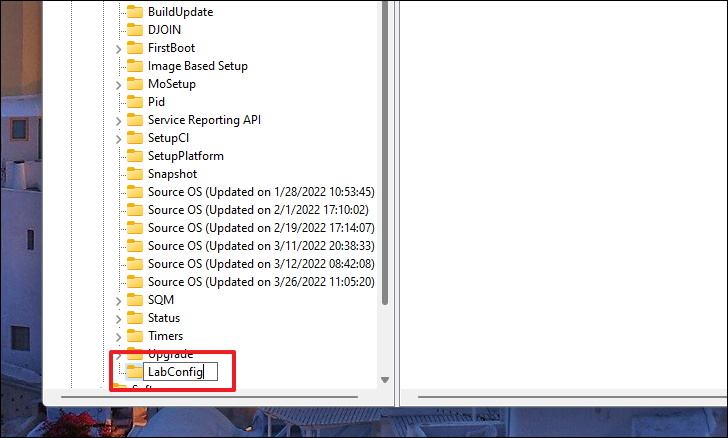
現在,選擇新創建的鍵並前往窗口的右側部分。 然後,右鍵單擊空白區域以顯示上下文菜單並將鼠標懸停在“新建”選項上以展開該選項。 之後,單擊以選擇“DWORD(32 位)值”選項以繼續。
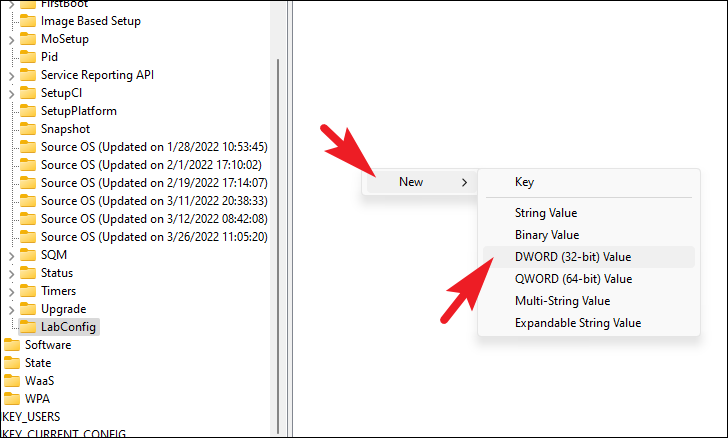
現在,將新創建的 DWORD 文件命名為 BypassTPMCheck。 現在,再次在同一個鍵中創建一個新的 DWORD 文件,並將第二個文件命名為 BypassSecureBootCheck。
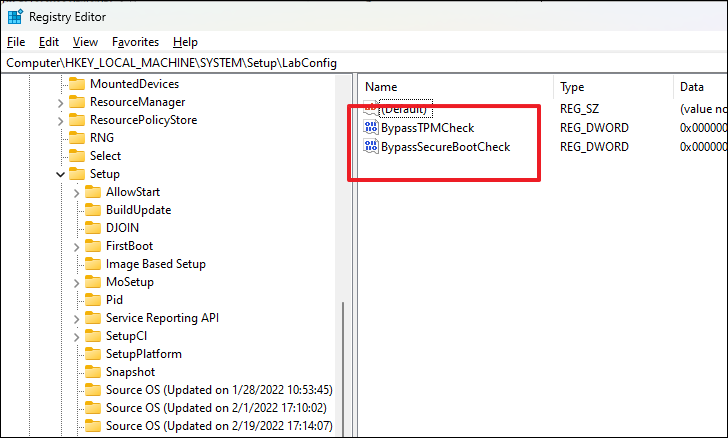
接下來,雙擊“BypassTPMCheck”DWORD 文件進行編輯。 這將在您的屏幕上打開一個單獨的窗口。 現在,在單獨打開的窗口中,在“數值數據”字段下的文本框中鍵入 1,然後單擊“確定”按鈕應用更改並關閉窗口。
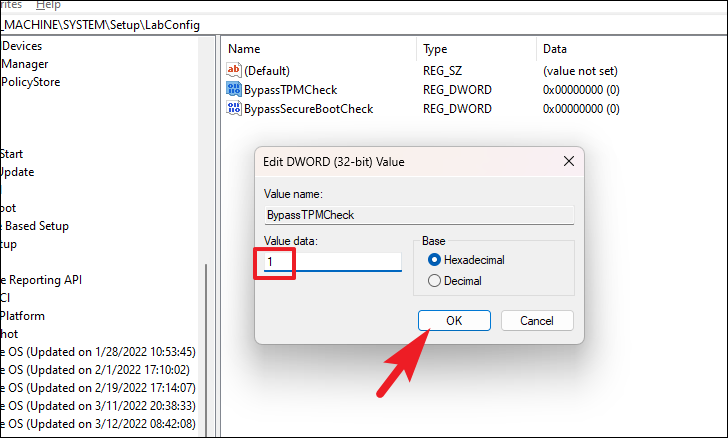
同樣,雙擊“BypassSecureBootCheck”DWORD 文件進行編輯。 然後,在單獨打開的窗口中,在“數值數據”字段正下方的文本框中鍵入 1,然後單擊“確定”按鈕應用設置並關閉窗口。
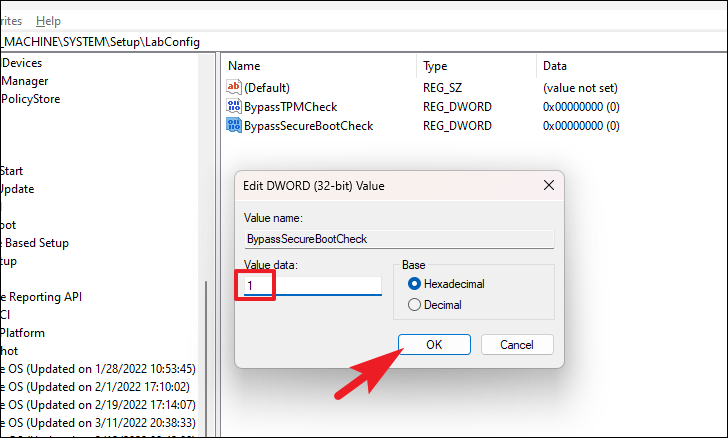
完成後,從“開始”菜單重新啟動計算機,然後再次運行 Windows 11 安裝程序。 這次應該通過了。
4. 在您的系統上執行乾淨啟動
乾淨啟動允許您關閉計算機上除基本 Microsoft 服務之外的所有服務。 通過這種方式,您可以確保排除任何第三方後台服務干擾新操作系統安裝的可能性。
注意:乾淨啟動不會刪除系統中的任何數據。
在乾淨啟動狀態下啟動您的 PC 是一個非常簡單的過程。 為此,首先,同時按下鍵盤上的 Windows+R 鍵,在屏幕上調出運行命令實用程序。 然後,在文本框中鍵入 msconfig 並按鍵盤上的 Enter。 這將在您的屏幕上打開一個單獨的窗口。
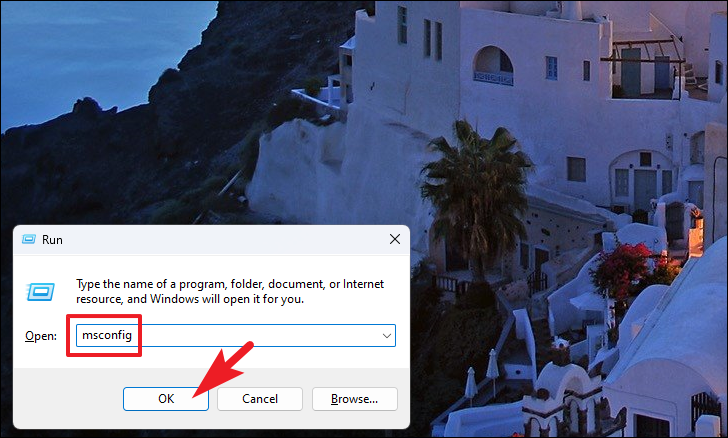
之後,在“系統配置”窗口中,確保您已選擇“常規”選項卡。 然後,單擊“加載系統服務”選項前面的複選框,如果需要,請在“選擇性啟動”下取消選中所有其他選項。
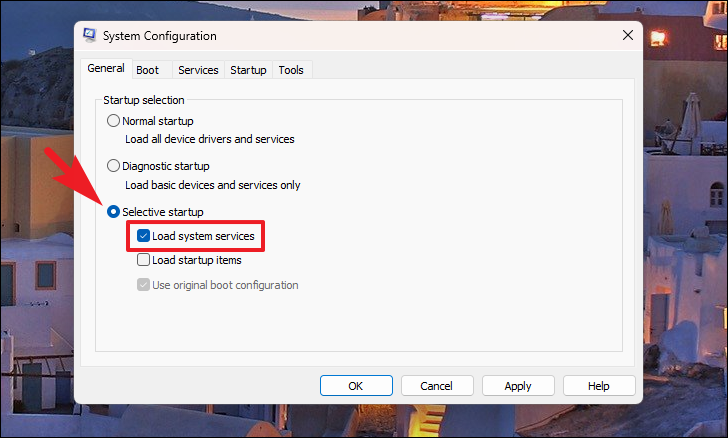
接下來,單擊窗口中的“服務”選項卡,然後單擊位於窗口左下角的“隱藏所有 Microsoft 服務”選項前面的複選框。 然後,單擊“全部禁用”按鈕以禁用除 Microsoft 服務之外的所有服務。
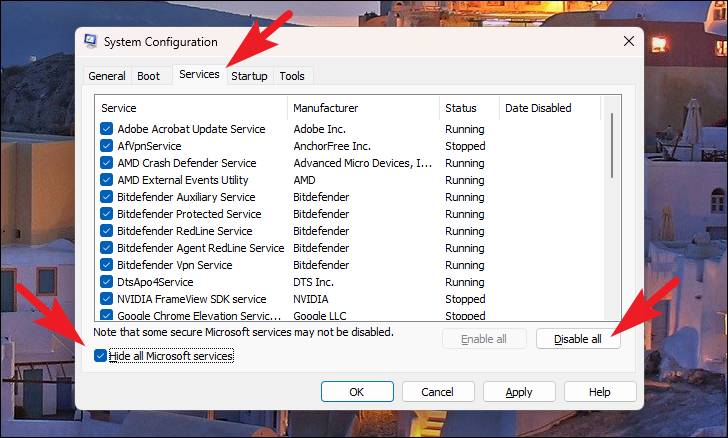
現在,單擊“應用”按鈕應用更改,然後單擊“確定”按鈕關閉窗口。
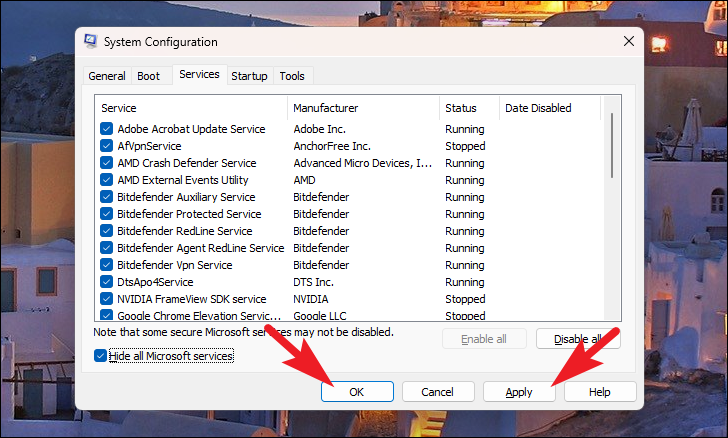
之後,從“開始”菜單重新啟動您的 PC,以在乾淨啟動環境中加載系統。 重新啟動後,再次嘗試在您的系統上運行 Windows 11 的設置。
你們去吧,伙計們! 希望本指南將幫助您解決 Windows 11 安裝問題,並且您可以開始享受最新的操作系統。

