像您這樣的讀者幫助支持 MUO。 當您使用我們網站上的鏈接進行購買時,我們可能會賺取附屬佣金。 閱讀更多。
BriWindows Update 是 Windows 操作系統的一個重要組件,可讓您的系統保持最新狀態,安裝最新的安全補丁和錯誤修復程序。 雖然這些更新通常很有用,但它們可能會導致 Windows 出現故障或顯示錯誤消息。
Windows 更新錯誤代碼 0x80190001 就是您嘗試安裝系統更新時出現的此類錯誤之一。 在本文中,我們將了解導致 Windows 更新錯誤 0x80190001 的原因以及修復方法。
目錄
是什麼導致 Windows 更新錯誤 0x80190001?
Windows 更新錯誤 0x80190001 在嘗試下載和安裝 Windows 更新時最常發生。 它會讓您的計算機感覺過時、緩慢和無響應,因為它不會收到重要的安全更新。
此錯誤的常見原因可能包括時間和日期設置不正確、系統文件損壞或有故障以及第三方安全軟件不兼容。 在本文中,我們將更詳細地討論每個問題,以便您可以重新運行 Windows 更新。
如果遇到此錯誤,您可以嘗試以下幾種方法。
1. 重啟電腦
損壞的系統文件通常是 Windows 更新錯誤的原因。 要解決此問題並讓您的系統再次運行,重新啟動計算機始終是一個好的開始。
重要的是要注意,在 Windows 中簡單地單擊“重新啟動”不會重置所有內存緩存和進程。 相反,您可能需要執行硬重啟。 為此,您需要按住設備上的電源按鈕 3-4 秒,直到它完全關閉。
之後,您應該等待 30 秒,然後再次按下電源按鈕以打開計算機。 重新啟動後,檢查 Windows 更新現在是否已開始正常工作。
2. 運行 Windows 更新疑難解答
Windows 更新疑難解答是一個重要的工具。 該程序用於檢測、診斷和解決任何潛在的系統更新問題,確保您的計算機平穩安全地運行。
要嘗試,請按照下列步驟操作:
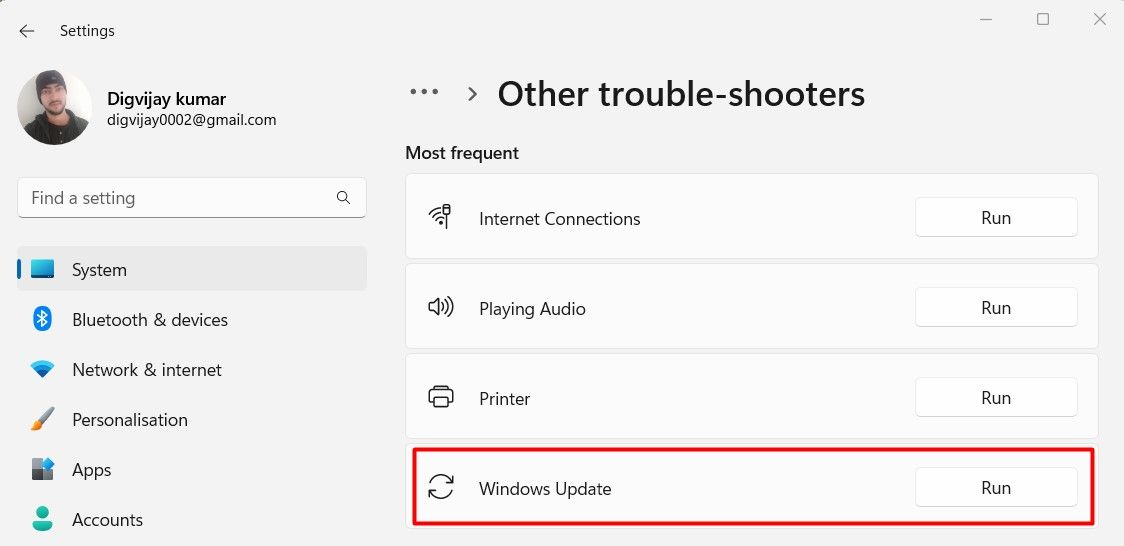
完成故障排除可能需要一些時間,所以如果時間比預期的要長,請不要擔心。 完成上述步驟後,嘗試在 Windows 上安裝更新。
3. 檢查您的日期和時間
不正確的日期和時間會干擾 Windows 更新,因此請確保您的系統時間和日期準確無誤。 以下是如何做到這一點:
您還應該仔細檢查您的時區,以便 Windows 知道何時應該安裝更新 – 否則,它可能會忽略它們。
4. 運行 SFC 和 DISM 掃描
如果您在安裝 Windows 更新時仍然遇到問題,可能是系統文件已損壞或丟失。 要解決此問題,您必須先運行 SFC 和 DISM。
SFC(系統文件檢查器)掃描將檢測任何損壞的系統文件並嘗試修復它們,而 DISM(部署映像服務和管理)掃描將檢查是否有任何損壞的 Windows 組件需要修復。
這兩種掃描都是相對快速和直接的過程,不需要任何高級技術知識。 您需要做的就是以管理員身份打開命令提示符並按照以下步驟操作:

該過程需要幾分鐘才能完成。 如果您願意,您可以在系統掃描數據時做其他事情。 該過程完成後,再次嘗試更新 Windows。
如果問題仍然存在,您應該運行部署映像服務和管理命令行工具來恢復系統文件並修復任何損壞的系統映像。 以下是要遵循的步驟:
您可能需要等待一段時間才能完成該過程。 運行 DISM 命令後,重新啟動計算機以查看問題是否已解決。
5. 清除 SoftwareDistribution 文件夾
清除 SoftwareDistribution 文件夾將刪除在下載和安裝 Windows 更新時創建的所有臨時文件。 這將釋放您計算機上的空間並可能解決您遇到的任何錯誤。 以下是如何做到這一點:
完成上述步驟後重新啟動計算機。 您現在應該能夠更新 Windows。
6. 執行乾淨啟動
執行乾淨啟動有助於消除軟件衝突,並且是解決 Windows 更新錯誤(如 0x80190001)的有效方法。 因此,如果上述解決方案均無效,請嘗試一下。


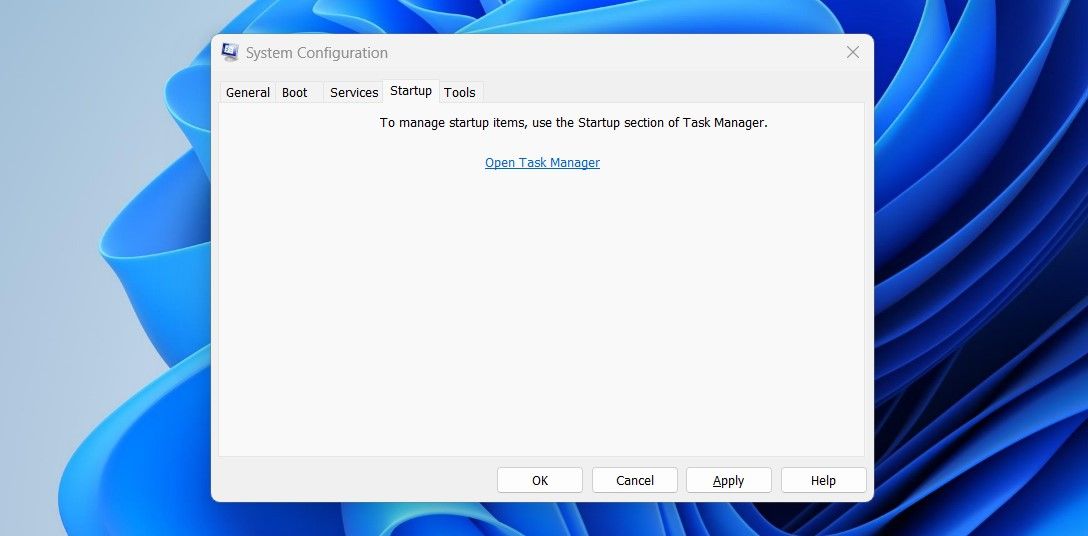
完成上述步驟後,重新啟動計算機並再次嘗試更新 Windows。 如果您發現此方法有幫助,則意味著問題出在您禁用的其中一項服務上。 因此,逐一啟用每項服務並確定導致問題的服務。
修復 Windows 更新錯誤 0x80190001
Windows 更新錯誤 0x80190001 可能是一個令人沮喪的問題,它會導致您的系統變得不安全和過時。 幸運的是,本文包含多種策略來幫助您識別和解決此問題。
