錯誤 0x80073CFA 是 Windows 10 和 11 中 Microsoft Store 應用程序的卸載問題。它通常在您嘗試卸載應用程序時發生,並伴隨一條錯誤消息“我們無法卸載 ”。
很遺憾,如果您嘗試卸載應用程序以修復錯誤,則該錯誤可能會阻止您進行任何類型的診斷。 因此,以下是 Windows 11 和 10 中 0x80073CFA 錯誤的一些潛在解決方案。
目錄
1. 運行 Windows 應用疑難解答
Windows 應用商店應用疑難解答是一種用於修復各種 MS 應用商店應用問題的工具。 這並不意味著它可以保證解決錯誤 0x80073CFA,但它仍然是一個值得嘗試的故障排除程序。
在 Windows 11 上運行它的方法如下:
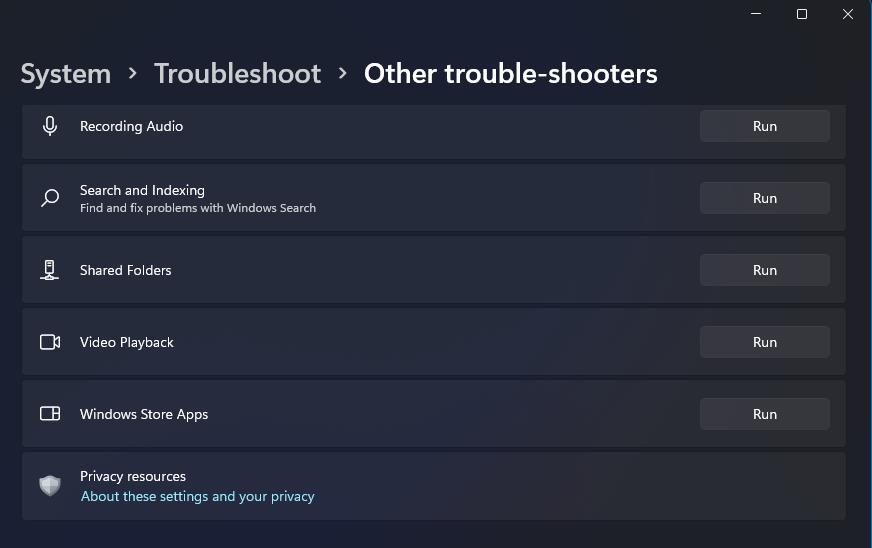
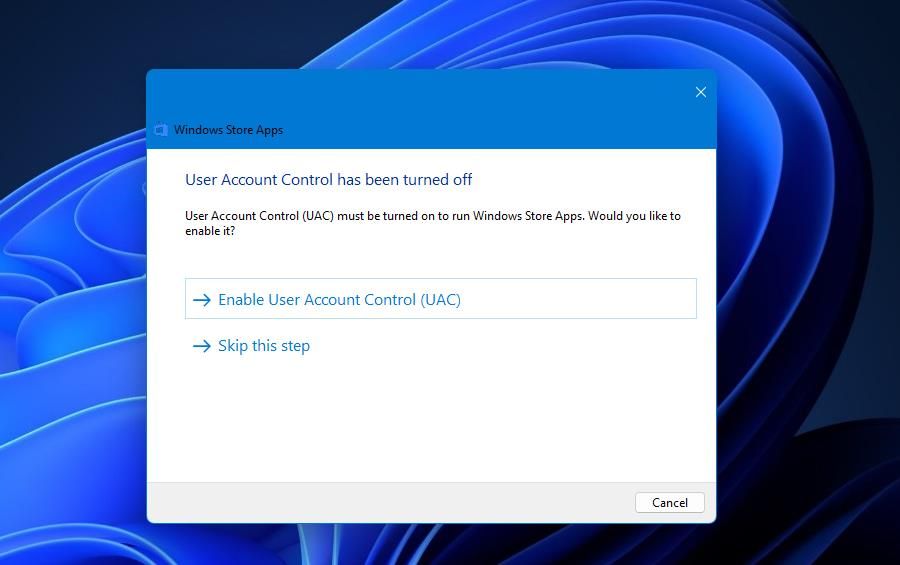
由於 Windows 10 的“設置”應用的佈局略有不同,您需要選擇“更新和安全”>“疑難解答”。 然後從那裡選擇其他疑難解答導航鏈接。 在疑難解答列表中,單擊“Windows 應用商店應用程序”。
2. 運行系統映像和文件掃描
損壞的系統文件是卸載錯誤的常見罪魁禍首。 系統文件檢查器和部署映像服務和管理命令行工具可以修復和恢復文件以修復 Windows 功能。 以下是它們的使用方法:

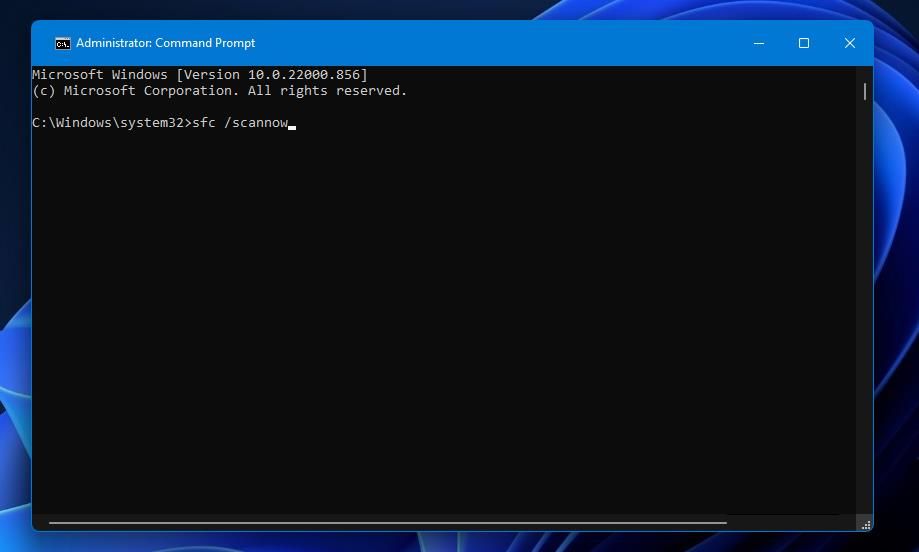
3. 重置 Microsoft Store 的緩存
Microsoft Store 緩存數據損壞是 Windows 11 和 10 中卸載錯誤 0x80073CFA 的另一個可能原因。重置緩存將有助於清除其中可能包含的任何損壞數據。 這是使用 WSReset.exe 命令重置緩存數據的方法:

4. 使用 PowerShell 卸載受影響的應用程序
大多數嘗試修復 0x80073CFA 錯誤的用戶可能會使用 Windows 設置來卸載他們的 MS Store 應用。 但是,如果您嘗試以其他方式卸載應用程序,則可能不會出現該錯誤。 例如,您可以嘗試使用 PowerShell 卸載受影響的應用程序,如下所示:
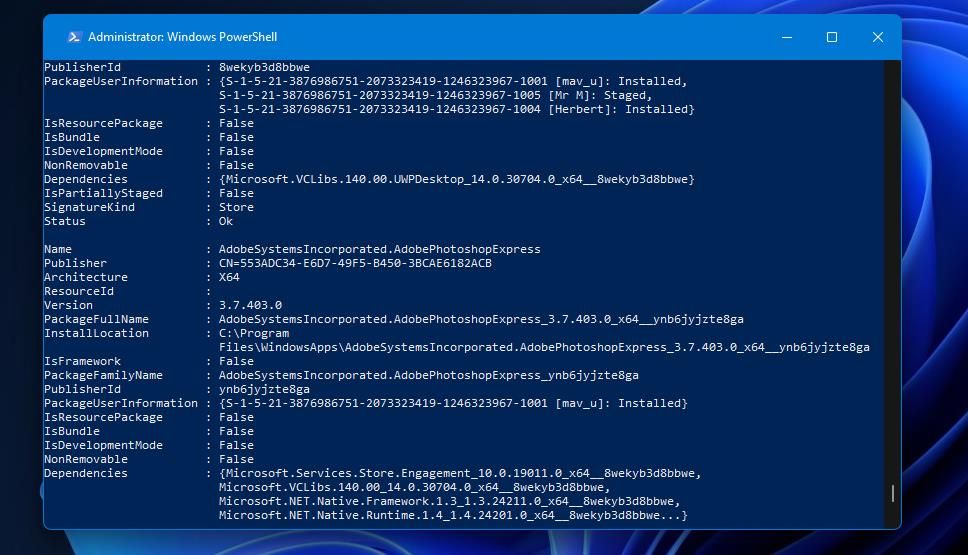
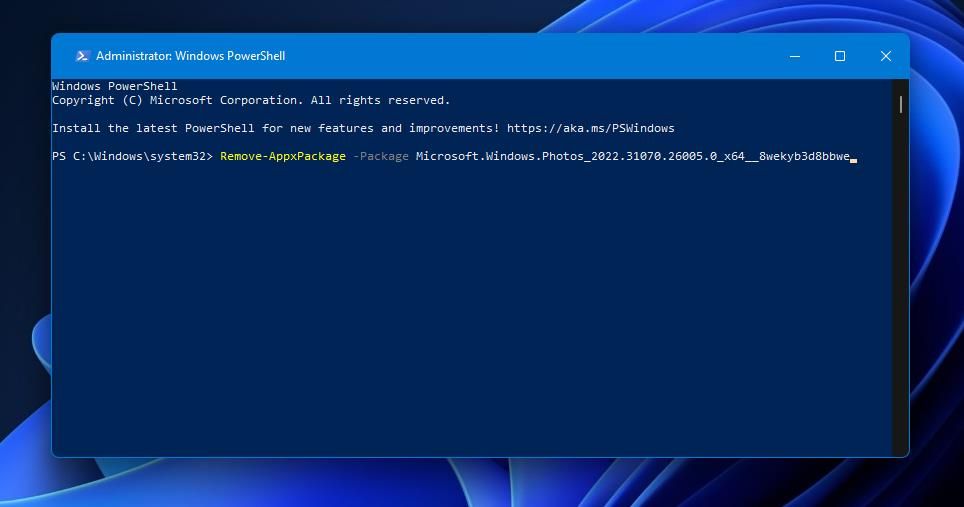
例如,卸載照片應用程序的命令如下所示:Remove-AppxPackage -Package Microsoft.Windows.Photos_2022.31070.26005.0_x64__8wekyb3d8bbwe
5. 切換到管理員帳戶
當用戶的帳戶沒有足夠的管理員帳戶權限來刪除某些軟件時,可能會出現卸載問題。 如果您使用的是標準 Windows 用戶帳戶,則可能需要切換到管理員帳戶才能解決 0x80073CFA 錯誤。
您可以通過控制面板將標準用戶帳戶切換為管理員帳戶,如下所示:
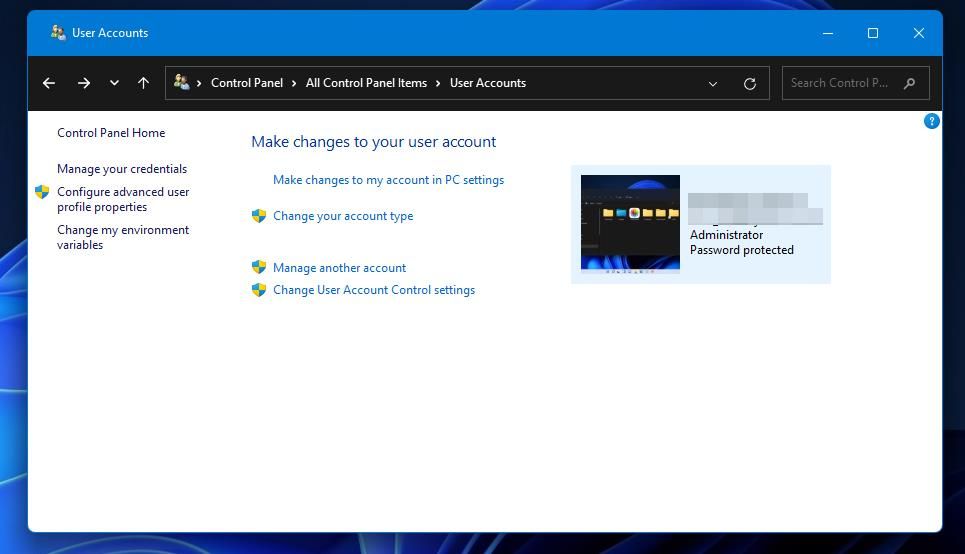
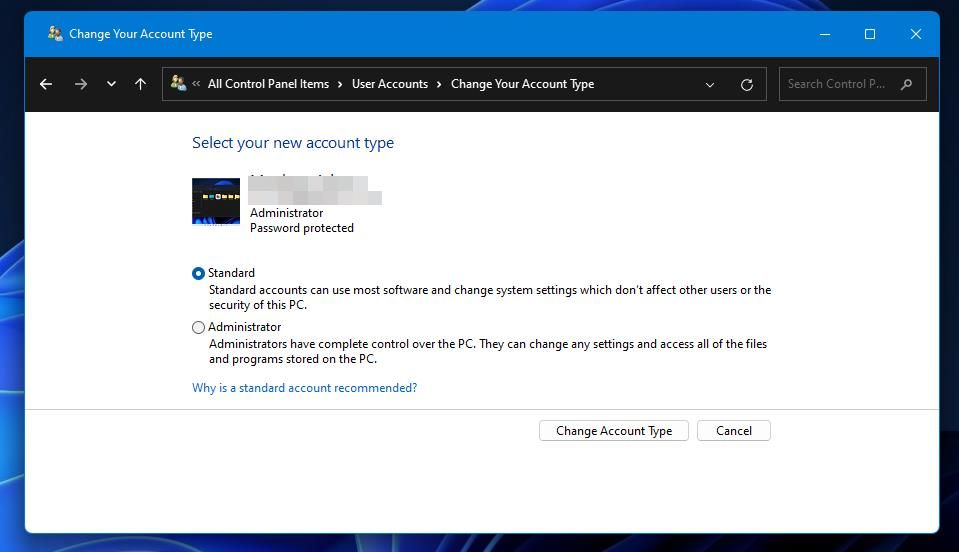
或者,您可以嘗試設置一個全新的管理員帳戶並從中卸載應用程序。 您可以將舊帳戶中的用戶數據轉移到新帳戶中。 我們的創建新用戶帳戶以解決 Windows 問題的指南提供了有關如何執行此操作的更多詳細信息。
6. 乾淨啟動 Windows 11 後卸載應用程序
乾淨啟動將系統配置中的啟動設置設置為從啟動中排除所有第三方應用程序和服務。 這樣做將確保沒有任何第三方程序會與 UWP 應用程序的卸載過程發生衝突。 我們的指南之一告訴您如何使用 MSConfig 和任務管理器在 Windows 11 中執行乾淨啟動。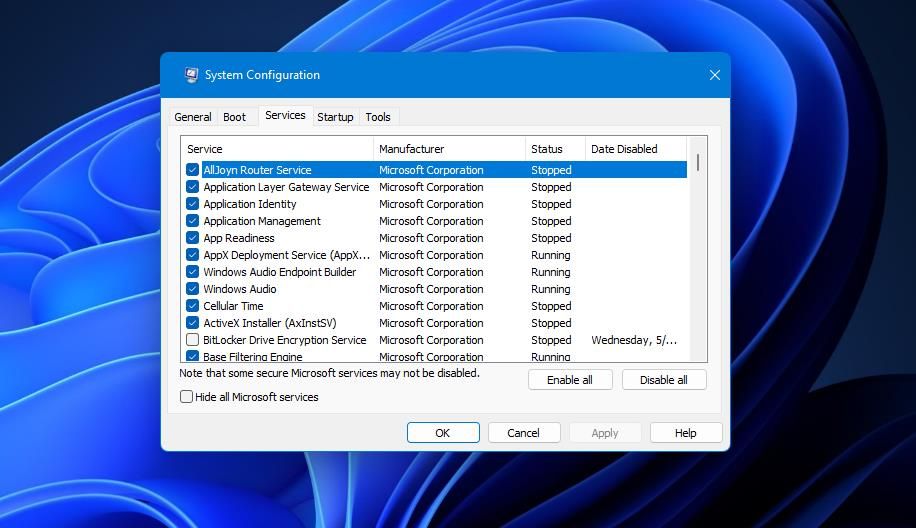
設置乾淨啟動後重新啟動 Windows 11,然後嘗試卸載 UWP 應用以檢查錯誤 0x80073CFA 是否仍然存在。 如果沒有,您將知道至少有一個衝突的第三方應用程序或服務導致了問題。 如果您在未確定導致問題的服務或應用程序的情況下恢復原始啟動設置,則該錯誤可能會返回。
7. 重新安裝 Microsoft Store 應用程序
用戶已確認重新安裝 Microsoft Store App 可以解決 0x80073CFA 錯誤。 為此,您可以運行通用命令以在提升的 PowerShell 中重新安裝所有預安裝的 Windows 11 應用程序。 以下是在 Windows 中重新安裝 Microsoft Store 的步驟:
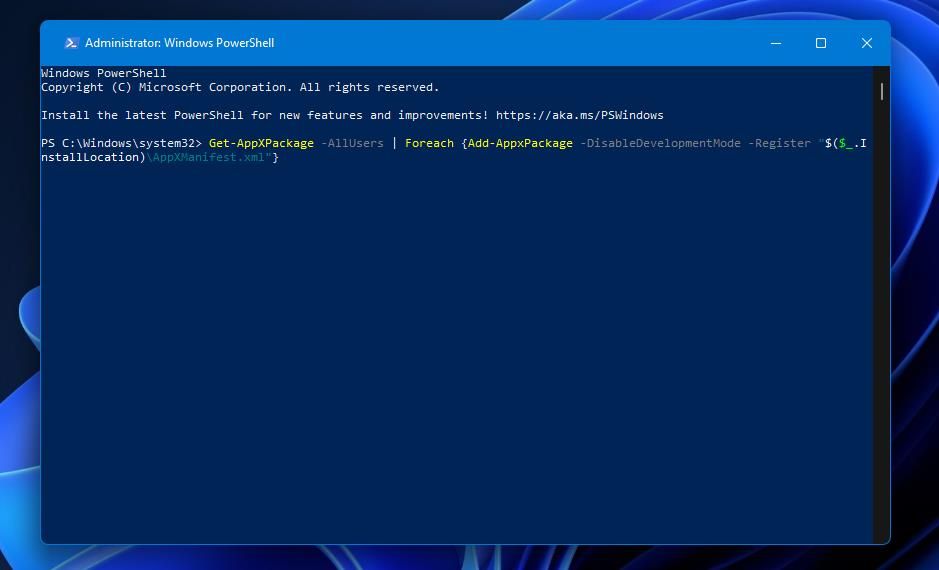
如果上述命令返回錯誤,請在執行前嘗試在其末尾添加 -Verbose。 然後重新運行第二步中指定的原始命令。 修改後的命令應如下所示:
獲取-AppXPackage -AllUsers |Foreach {Add-AppxPackage -DisableDevelopmentMode -Register”$($_.InstallLocation)\\AppXManifest.xml” -Verbose}
8. 恢復出廠設置窗口
恢復出廠設置通過重新安裝平台將 Windows 恢復為默認配置。 窗戶 11/10。 我們只建議您嘗試這種可能的錯誤 0x80073CFA 解決方案作為最後的手段,因為您需要重新安裝未預裝 Windows 的軟件包。 但是,重置此 PC 工具至少有一個選項,您可以選擇在重置後保留用戶文件。
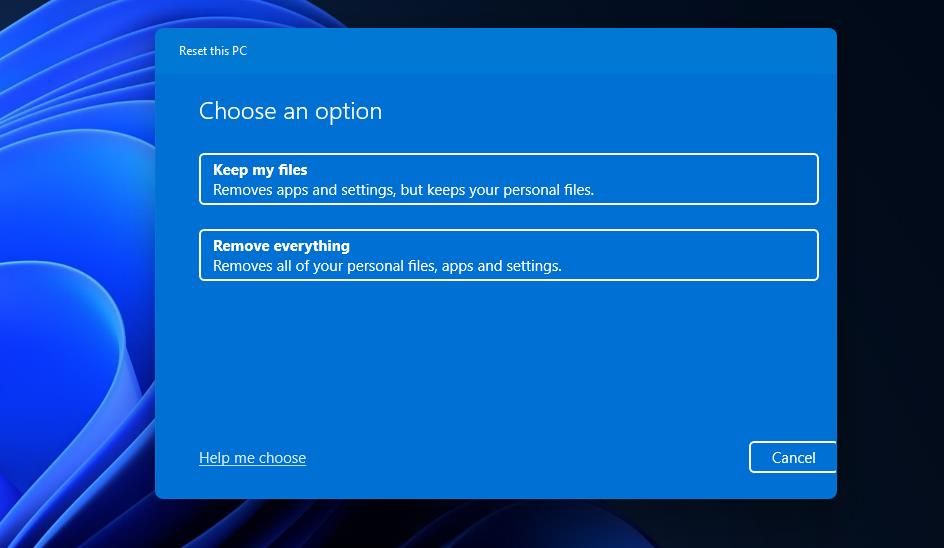
如果您想嘗試應用此解決方案,請查看我們的 Windows 恢復出廠設置指南。 該指南包括四種替代方法,您可以使用這些方法將操作系統恢復為出廠設置。 使用重置此 PC 實用程序重置 Windows 11/10,以便您可以選擇保留用戶文件。
獲取錯誤 0x80073CFA 在您的 PC 上排序
這些分辨率可能會在您的 Windows 11/10 PC 上排序錯誤 0x80073CFA,以便您可以再次卸載 UWP 應用。 但是,我們不承諾為所有人提供有保證的修復。 在聯繫 Microsoft Windows 支持服務以了解錯誤 0x80073CFA 之前,至少嘗試其中一些潛在的解決方案。
