Windows 10 中的系統服務異常是藍屏死機 (BSOD) 錯誤。
在本文中,我們將檢查 SYSTEM_SERVICE_EXCEPTION 錯誤、它發生的原因、您可以採取哪些措施來修復它以及如何阻止它再次發生。
目錄
什麼是系統服務異常錯誤?
發生 SYSTEM_SERVICE_EXCEPTION 錯誤的原因如下:
- 圖形用戶界面錯誤
- 損壞的系統文件
- 驅動程序過時或損壞的問題
存在多種解決問題的方法,因為存在一系列潛在的 SYSTEM_SERVICE_EXCEPTION 原因。 例如,有些可能會修復您的 Windows 系統錯誤,而有些則不會。 此外,SYSTEM_SERVICE_EXCEPTION 錯誤遠非您將遇到的唯一 Windows 錯誤。 因此,我們整理了一份完整的 Windows 停止代碼和 BSOD 修復列表,可以幫助您修復機器。
主要操作是更新驅動程序並檢查您的 Windows 10 文件系統是否有錯誤,但您應該按照下面的列表進行操作,直到 SYSTEM_SERVICE_EXCEPTION 錯誤永遠消失。
如何修復系統服務異常錯誤
修復 Windows 10 中的 SYSTEM_SERVICE_EXCEPTION 停止代碼錯誤並不太難,但與許多 Windows 修復程序一樣,它可能需要您嘗試幾種不同的選項,直到一個成功為止。 因此,這是修復 Windows 10 中的 SYSTEM_SERVICE_EXCEPTION 停止代碼錯誤的方法。
1. 更新 Windows 10
首先要做的是檢查 Windows 10 是否完全是最新的。 過時的系統文件可能會導致意外錯誤。 檢查掛起的更新是確定是否導致您的問題的一種快速簡便的方法。
2. 更新系統驅動程序
Windows 更新使您的系統驅動程序保持最新。 自動化該過程意味著您的系統驅動程序不太可能落後於他們推薦的版本——但這並不意味著某些驅動程序不會落空。 在其他時候,Windows 不使用正確的驅動程序版本。
要檢查您最新的自動驅動程序更新:
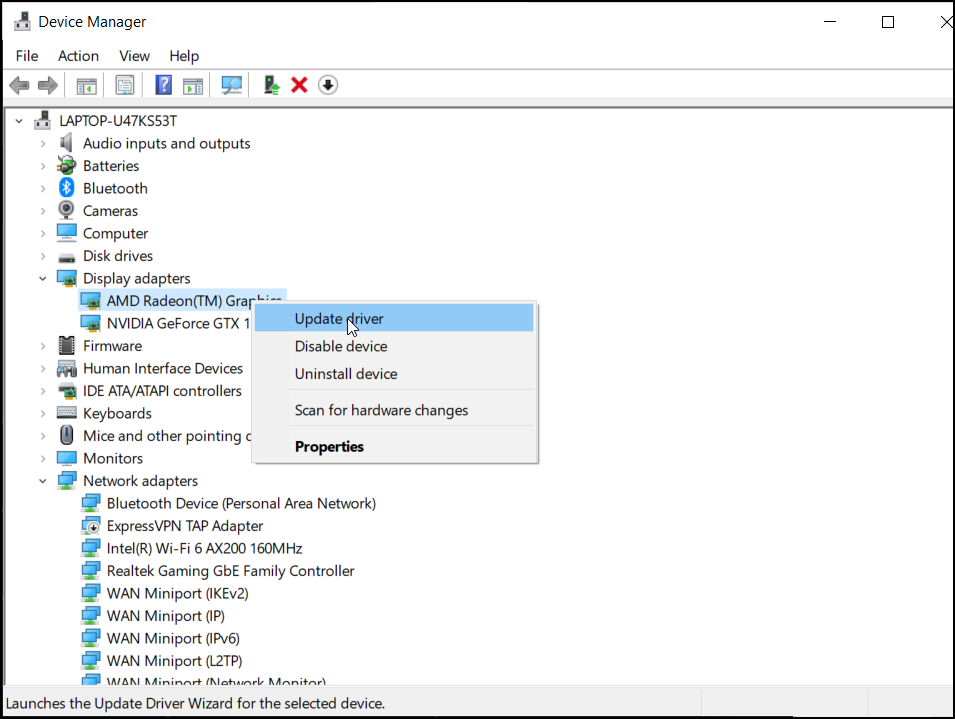
否則,您可以使用第三方工具同時更新所有系統驅動程序。 查看可用於修復大多數 Windows 問題的免費工具列表。 前兩個選項——IOBit 的 Driver Booster 和 Snappy Driver Installer——正是這樣做的。
3. 使用 Windows Driver Verifier 找出有問題的驅動程序
Windows 驅動程序驗證程序是一個鮮為人知的 Windows 實用程序,可用於幫助確定驅動程序是否是導致系統錯誤的原因。 使用驅動程序驗證程序需要您執行幾個步驟才能真正使用它。
首先,您需要確保已啟用 minidump。Minidump 是 Windows 存儲有關係統崩潰信息的地方,在對系統進行故障排除時非常方便。
現在您已啟用 minidump,您可以啟動 Driver Verifier 並嘗試找出導致您的 SYSTEM_SERVICE_EXCEPTION BSOD 的原因。
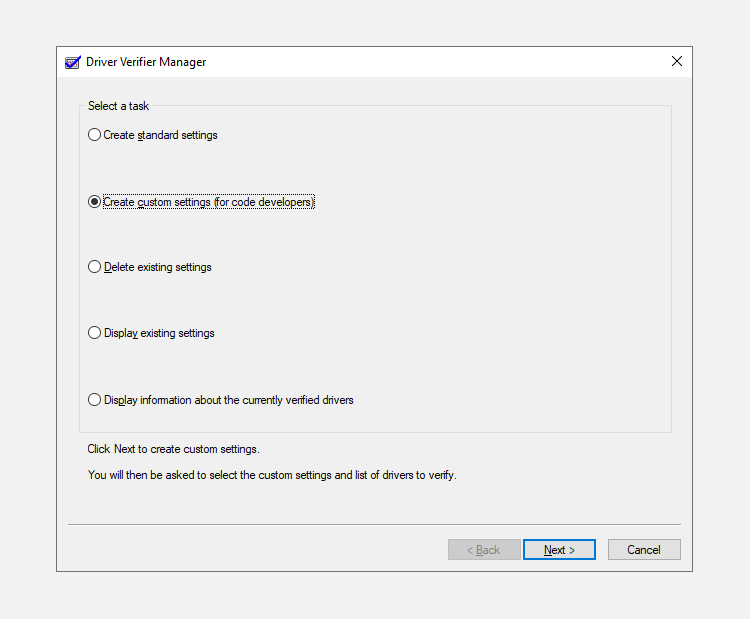
從這裡,您必須重新啟動系統。 當您的系統啟動時,Driver Verifier 將在後台運行,檢查一切是否正常,最重要的是,記錄任何潛在系統崩潰的信息。 當 SYSTEM_SERVICE_EXCEPTION 使您的系統崩潰時,驅動程序驗證程序將確定發生了什麼。
最後一個難題是讀取系統轉儲文件並找出有故障的驅動程序。 我們建議您使用 Nirsoft 的 BlueScreenView,當您嘗試診斷 Windows BSOD 時,這是一個非常方便的工具。
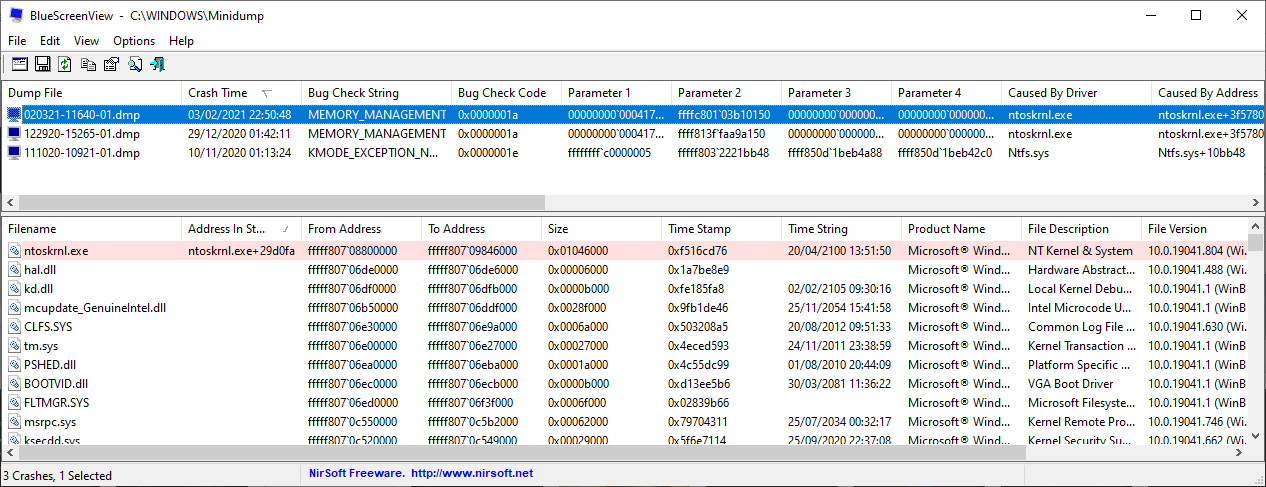
4. 運行 CHKDSK
接下來,嘗試從命令提示符運行 Windows 檢查磁盤。CHKDSK 是一種 Windows 系統工具,可驗證文件系統,並通過某些設置修復運行時出現的問題。 它有助於解決許多 Windows 錯誤,包括 DPC WATCHDOG 停止代碼和 Windows 中的磁盤 I/O 錯誤。
5. 運行證監會
系統文件檢查 (SFC) 是另一個 Windows 系統工具,用於檢查丟失和損壞的 Windows 系統文件。 這聽起來像CHKDSK,對吧? 好吧,SFC 專門檢查 Windows 系統文件,而 CHKDSK 則掃描您的整個驅動器以查找錯誤。
但在運行 SFC 命令之前,最好仔細檢查它是否完全正常運行。
DISM 代表部署映像服務和管理。DISM 是一個集成的 Windows 實用程序,具有廣泛的功能。 在這種情況下,DISM Restorehealth 命令可確保我們的下一個修復程序正常工作。 完成以下步驟。
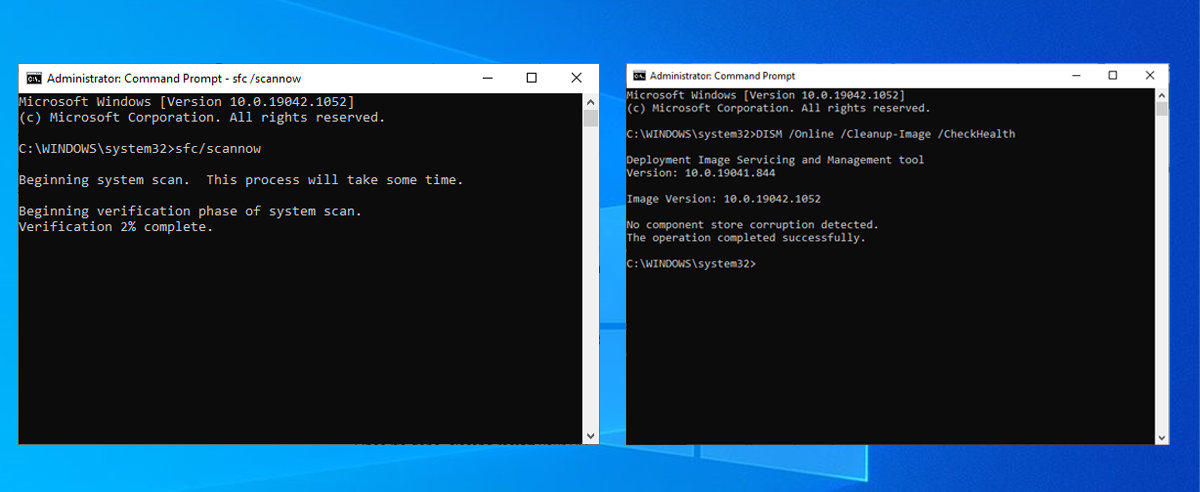
6. 卸載最近安裝的程序
不幸的是,已知有幾個程序會導致 SYSTEM_SERVICE_EXCEPTION 錯誤。 它們的類型也各不相同。 例如,有些人在安裝新的防病毒套件後報告錯誤,而另一些人則聲稱安裝新的 VPN 是問題所在。
無論如何,請嘗試想想 SYSTEM_SERVICE_EXCEPTION 藍屏是否在您安裝新軟件後開始(或者可能是軟件更新)。 您可以一一卸載最近安裝的軟件和應用程序,以查看導致問題的新程序。
7. 不得已:重置 Windows 10
如果沒有其他方法,您可以使用 Windows 10 的重置功能來刷新您的系統文件。
Windows 10 重置將您的系統文件替換為一組全新的文件。 從理論上講,它可以清除與您的 SYSTEM_SERVICE_EXCEPTION 錯誤相關的揮之不去的問題,同時保持大部分重要文件的完整性。 這也有助於修復 Bad System Config Info 錯誤。
系統服務異常錯誤:已修復並根除!
這些修復程序之一或它們的組合將解決您的 SYSTEM_SERVICE_EXCEPTION 錯誤,使您的系統無 BSOD。
