像您這樣的讀者幫助支持 MUO。 當您使用我們網站上的鏈接進行購買時,我們可能會賺取附屬佣金。 閱讀更多。
如果您在 PC 上找不到連接(在 Windows 11 上稱為無線顯示)應用,您可以使用 Windows 11 中的 DirectX 診斷工具 (Dxdiag) 應用檢查 Miracast 兼容性。但是,這樣做時, 您可能會遇到圖形驅動程序消息不支持的 Miracast。
那麼,如何解決呢? 讓我們討論這個問題以及更多內容,以幫助您恢復 PC 上的 Miracast 功能。
目錄
是什麼觸發了“圖形驅動程序不支持 Miracast”消息?
此消息通常表示您的圖形驅動程序存在問題或缺少無線顯示功能。 僅在極少數情況下,它可能表示您的系統不支持 Miracast。
要查找原因,請檢查您的 PC 是否安裝了無線顯示功能。 按 Win + S,鍵入 Wireless Display(以前稱為 Connect 應用程序),然後啟動該應用程序。 或者,檢查設置中的可選功能配置以查看是否安裝了 Wireless Display。
為此:
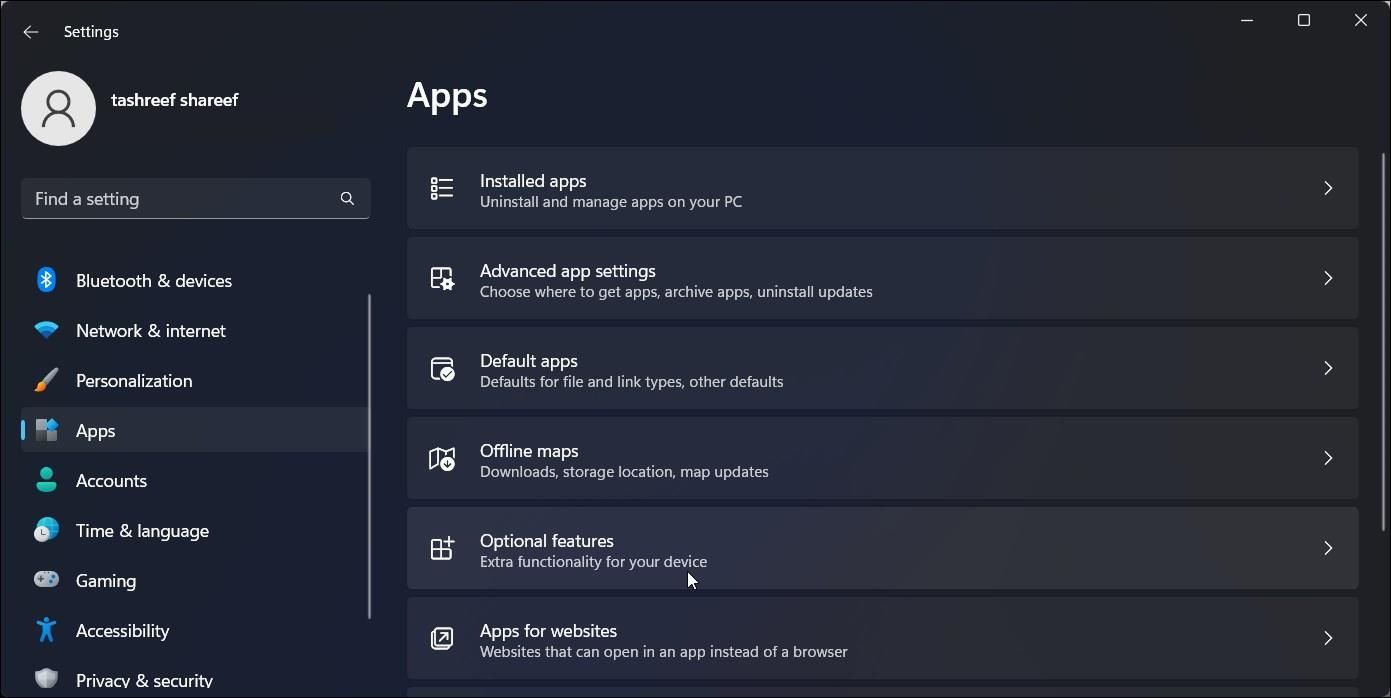
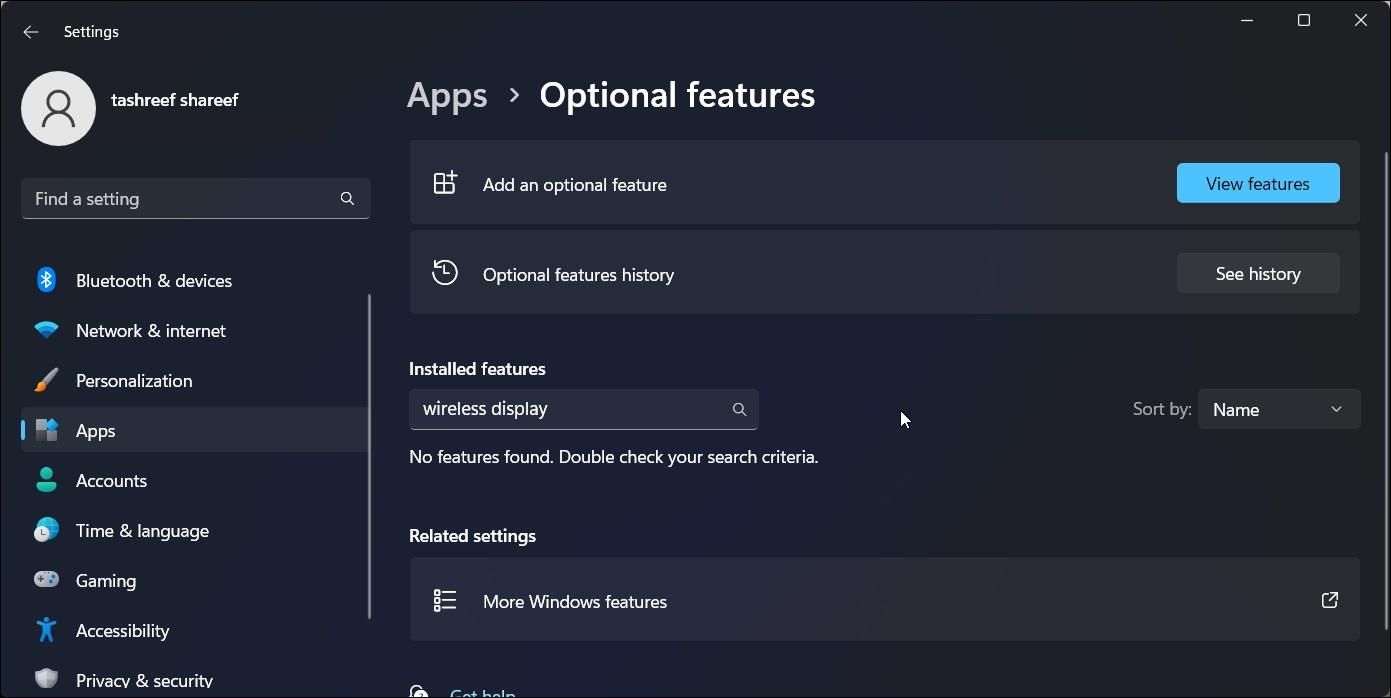
如果安裝了 Wireless Display,您需要在 Windows 上更新您的圖形驅動程序以解決該問題。
1. 使用設置安裝無線顯示功能
您可以通過在 Windows 11 中安裝無線顯示功能來修復圖形驅動程序不支持的 Miracast 消息。您可以從設置面板和命令提示符安裝無線顯示應用程序。
通過設置安裝無線顯示:
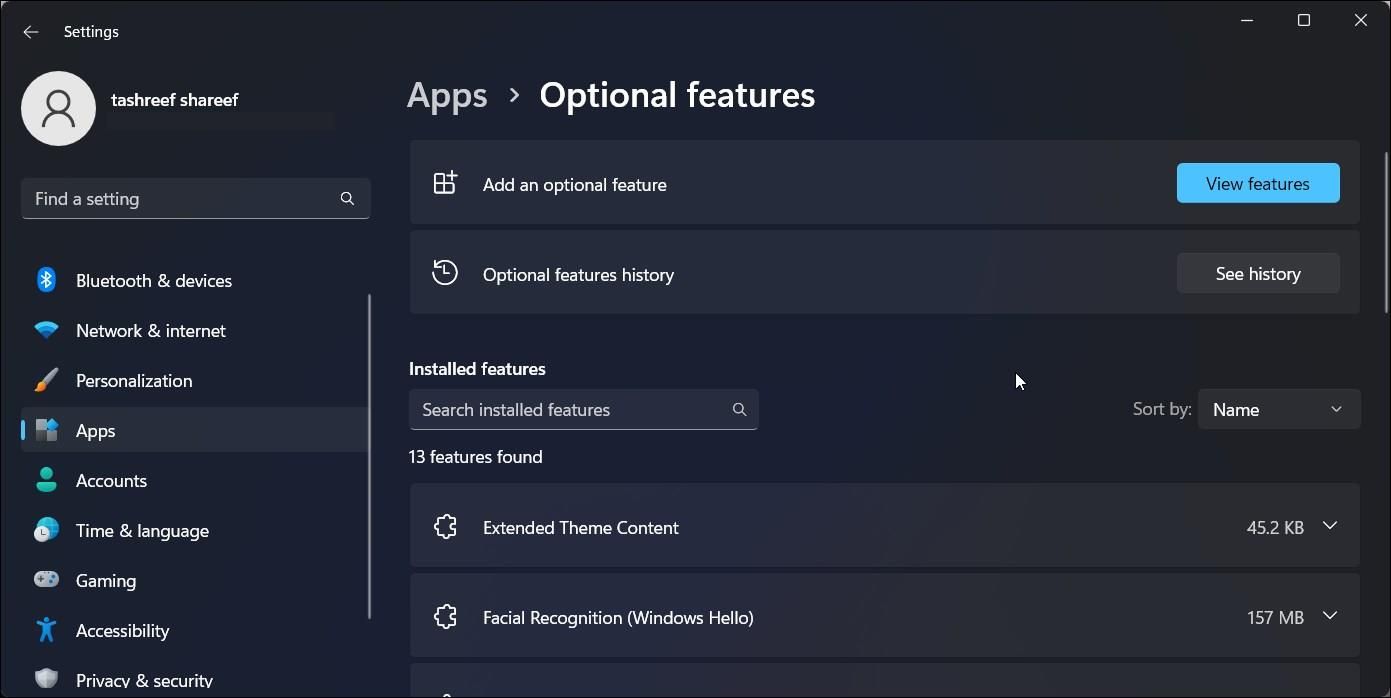

安裝後,重新啟動您的 PC 以應用更改。 重啟後,運行Dxdiag工具,將系統信息導出到Dxdiag.txt文件中。 如果您向下滾動到 Miracast 部分,它將顯示為受支持。
2. 使用命令提示符安裝 Wireless Display
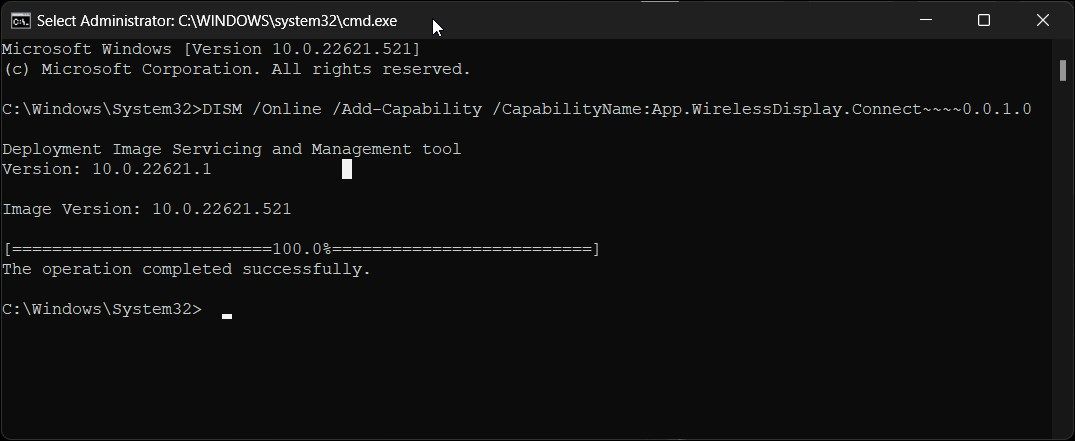
您還可以使用命令提示符安裝無線顯示功能。 當您無法安裝該功能並在設置中收到無線顯示無法安裝錯誤時,這似乎是一個萬無一失的解決方案。
使用命令提示符安裝無線顯示:
3. 驗證並更新您的顯卡驅動程序模型
圖形驅動程序不支持的 Miracast 問題經常發生在全新的 Windows 11 安裝上。 這是因為您的 PC 使用通用或過時的圖形驅動程序。
要解決此問題,請檢查您的 PC 是否滿足支持 Miracast 的 Windows 顯示驅動程序模型 (WDDM) 要求。 按照以下步驟使用 DxDiag 工具檢查您的 WDDM 版本:



更新您的顯卡驅動程序

如果您正在運行全新的 Windows 安裝,您可能正在使用通用圖形驅動程序。 舊的或過時的圖形驅動程序可能會限制您對 Windows 11 中某些功能的訪問。要安裝最新的圖形驅動程序更新,請查找並安裝待處理的 Windows 更新。 為此,請轉到“設置”>“Windows 更新”,然後單擊“下載並安裝更新”。
您還可以使用 Nvidia GeForce Experience 和 AMD Radeon Software 查找並安裝適用於各自 GPU 的最新 GPU 驅動程序更新。 如果您使用的是 Intel 驅動的計算機,請瀏覽 Intel 的下載部分以獲取顯示驅動程序更新。
此外,您可以使用 Windows 設備管理器來更新您的顯示驅動程序。 但是,它通常找不到適用於您的圖形單元的最新驅動程序。
4.回滾顯示驅動
作為最後的手段,嘗試回滾顯示驅動程序的更新(如果有)。 您可以使用設備管理器回滾 Windows 上的驅動程序更新。 如果沒有,安裝舊版本的驅動程序也是一種選擇。
要回滾顯示驅動程序更新:


在 Windows 11 上恢復 Miracast 兼容性
大多數運行 Windows 10 和 11 的現代 PC 開箱即可兼容 Miracast。 因此,當您遇到錯誤時,很可能是由於配置不正確或故障所致。 要修復它,請檢查您是否安裝了無線顯示功能。 此外,將您的圖形驅動程序更新到最新版本以消除與顯示驅動程序相關的問題。
