Microsoft Outlook 中的搜索功能是一個強大的工具。 幸運的是,當它壞了時很容易修復。 只需按照我們的八種方法讓 Outlook 搜索再次工作。 您很快就會恢復瀏覽電子郵件的速度。
目錄
1. 運行 Windows 搜索疑難解答
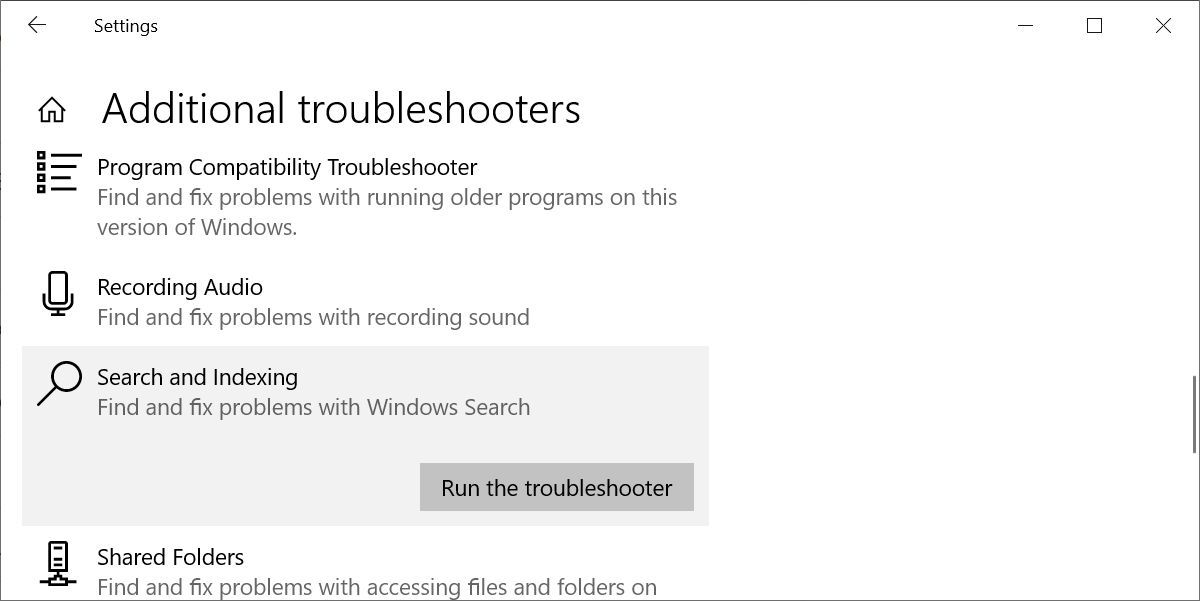
在我們深入探討特定於 Outlook 的修復之前,讓我們使用眾多 Windows 疑難解答程序之一。 您將在“開始”>“設置”>“更新和安全”下找到 Windows 搜索疑難解答。
從此處選擇疑難解答,轉到其他疑難解答,然後找到並選擇搜索和索引選項,然後單擊運行疑難解答。
2. Outlook 搜索不起作用? 重建 Outlook 索引
要開始使用,請直接跳入此 Outlook 搜索修復程序,該修復程序通常可以直接解決問題。 有兩種方法可以做到這一點。 兩者都很快並且通常可以工作。
方法一:使用程序和功能

讓該過程完成,然後重新啟動系統。
方法 2:使用 Outlook 索引修復菜單選項
還有第二個 Outlook 索引修復菜單選項,您只需要知道在哪裡可以找到它。
打開 Outlook,然後選擇文件 > 選項 > 搜索。 現在,選擇索引選項,然後選擇高級。

最後,選擇重建,然後單擊確定。 這可能需要一點時間。 重建完成後,重新啟動系統。
另外:仔細檢查索引狀態
有一種快速檢查 Outlook 索引狀態的方法。
在 Outlook 中,在“告訴我”工具欄中鍵入“搜索”。 現在,選擇搜索工具 > 索引狀態並查看有多少項目正在等待索引。 在剩餘項目被編入索引時,您仍然可以使用 Outlook 搜索,但您會遇到一些遺漏。
3. 檢查 Outlook 索引位置
接下來,仔細檢查 Outlook 是否在索引位置列表中。
打開 Outlook 並前往文件 > 選項 > 搜索 > 索引選項。 從“索引選項”面板中選擇“修改”。 確保 Microsoft Outlook 旁邊有一個檢查,然後按 OK。

現在,重新啟動您的系統。
4. 使用註冊表修復 Outlook 搜索
可以使用 Windows 註冊表修復 Outlook 搜索。
按 Windows 鍵 + R 打開“運行”對話框。 然後,鍵入 regedit 並按 Enter 打開註冊表編輯器。 接下來,按 Ctrl + F 打開搜索菜單,然後復制並粘貼以下註冊表項:
指定語言:標記不存在\’代碼生成失敗!!\’
找到後,選擇右側面板,然後右鍵單擊並選擇新建 Dword(32 位)。 將新的 Dword PreventIndexingOutlook 命名為 0。
按確定,然後重新啟動系統。
5. 更新 Microsoft Office 2019/Microsoft Office 2021
您的 Office 版本上次更新是什麼時候? 您的 Outlook 搜索問題可能會通過將 Office 更新到最新版本來解決。
打開 Outlook。 前往文件 > Office 帳戶(僅用於其他 Office 程序的帳戶)。 檢查產品信息下的更新選項下拉菜單。 如果可用,請選擇立即更新並完成該過程。
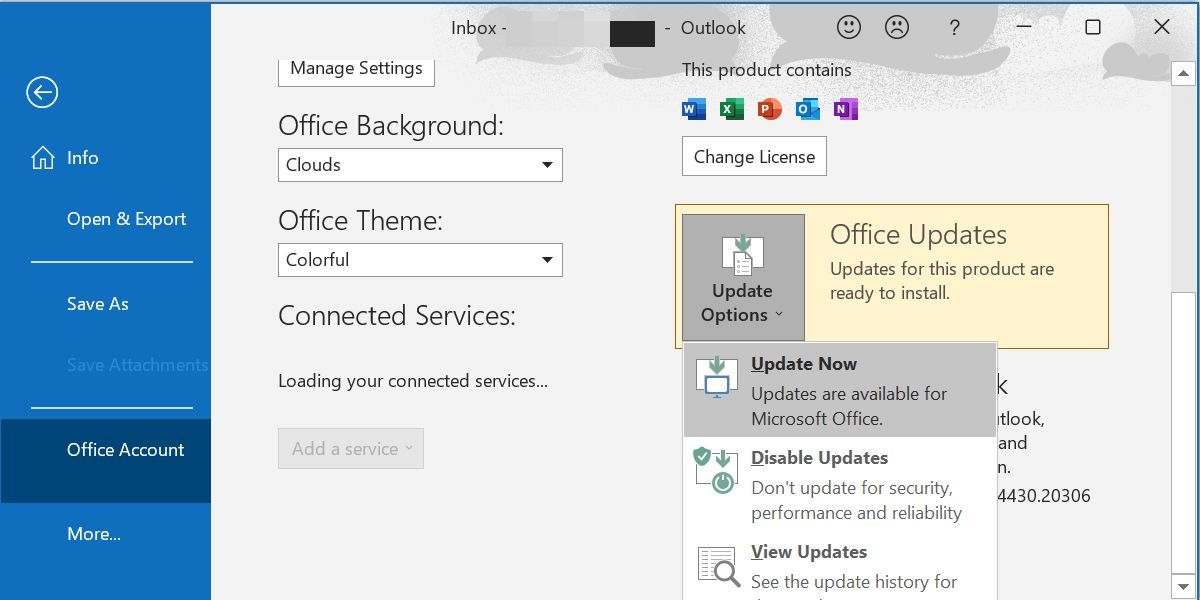
如果您根本看不到任何更新選項並且只有“關於”按鈕,請考慮以下事項:
- 您是否正在運行由您的工作場所或類似機構頒發的批量許可證?
- 您是否對系統組策略進行了更改?
- 您的工作場所或類似機構是否使用組策略來停止手動更新?
- 是否有人在您的系統上安裝了盜版 Office?
您始終可以通過他們的 Office 更新下載頁面手動安裝 Microsoft Office 更新。
6. 修復 Outlook 個人文件夾文件 (.PST)
另一個選項是使用收件箱修復工具修復您的 Outlook 個人文件夾文件 (.PST)。 如果您的 Outlook 個人文件夾文件損壞,Outlook 搜索可能會遇到問題。
首先,您需要找到修復工具。 它的位置取決於您的 Outlook 版本。 您正在以下位置之一尋找 scanpst.exe:
- 32 位 Office 2016 及更新版本:C:\\Program Files\\Microsoft Office\\Office16\\
- 64 位 Office 2016 及更新版本:C:\\Program Files(x86)\\Microsoft Office\\Office16\\
- 64 位 Outlook 2016 及更新版本:C:\\Program Files\\Microsoft Office\\Office16\\
- Office365(2016 包):C:\\Program Files\\Microsoft Office\\root\\office16\\
- 32 位 Office 2013:C:\\Program Files\\Microsoft Office\\Office15\\
- 64 位 Office 2013:C:\\Program Files (x86)\\Microsoft Office\\Office15\\
- 64 位 Outlook 2013:C:\\Program Files\\Microsoft Office\\Office15\\
- Office 365(2013 軟件包):C:\\Program Files\\Microsoft Office\\root\\office15\\
如果您尚未設置 POP3 電子郵件帳戶,但使用 IMAP 獲取電子郵件,您可能找不到該文件。
您還需要知道 PST 文件的位置。Outlook 2010、2013、2016、2019 和較新版本的用戶應在以下位置找到他們的個人文件夾文件:指定語言:標記不存在\’代碼生成失敗!!\’
如果您在上述位置只能看到 OST 文件,則表明您使用 IMAP 而不是 POP3 來檢查您的電子郵件。
找到一切了嗎? 偉大的! 現在右鍵單擊 scanpst.exe 並選擇以管理員身份運行。 點擊瀏覽,然後將您的個人文件夾文件位置複製並粘貼到地址欄中。 選擇相關帳戶,按打開,然後按開始。 此過程可能需要幾分鐘,但應該可以解決您的 Outlook 搜索問題。
7. 檢查 Outlook 索引組策略設置
這個選項有點遠; 如果有什麼特別改變了這個設置,你還有其他問題。 但值得探索每個 Outlook 搜索修復選項。 不幸的是,此選項僅適用於 Windows 10 Pro 和 Windows 11 Pro 用戶,因為家庭用戶無權訪問 Windows 本地組策略編輯器面板。
在開始菜單搜索欄中輸入 gpedit 並選擇最佳匹配。
現在,瀏覽到用戶配置 > 管理模板 > 搜索。 檢查默認排除路徑並防止索引某些路徑以進行有關 Microsoft Outlook 的更改。
如果策略狀態設置為未配置,您就知道這不是您的 Outlook 搜索問題的根源。
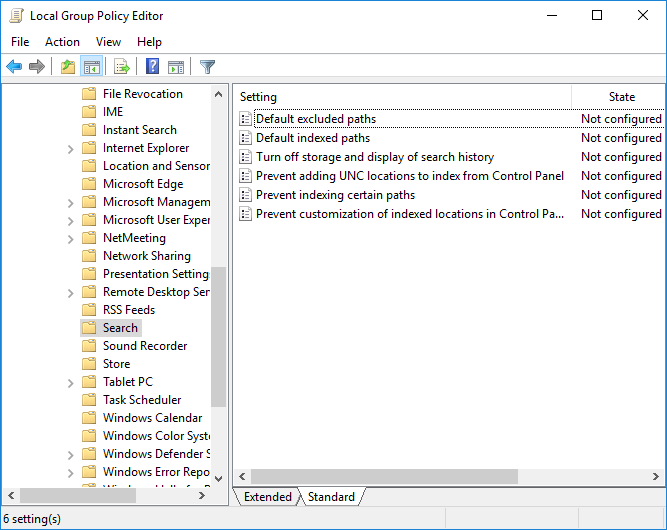
8. 重新安裝 Outlook
作為最後的手段,您可以卸載然後重新安裝 Microsoft Outlook。 當然,這很耗時,而且不是理想的解決方案。 但一些用戶報告說,這最後的手段終於解決了他們的 Outlook 搜索問題。
修復中斷時的 Outlook 搜索
這八個修復程序應該可以解決每個 Outlook 搜索失敗的問題。 如果您的 Outlook 搜索不起作用,請不要驚慌。 只需按照您的方式完成列表即可。
根據我的經驗,重建和刷新 Outlook 搜索索引通常會使事情再次發生變化。 但如果沒有,修復 Outlook 個人文件是另一個可靠的選擇。
