Windows 開始菜單中充滿了應用和文件的圖標。 然而,它並不總是正確顯示圖標。 一些用戶報告說圖標在 Windows 10 和 11 中的“開始”菜單上消失了。
用戶仍然可以從“開始”菜單打開缺少圖標的應用。 然而,當許多圖標丟失時,開始菜單無疑被寵壞了。 在 Windows 11/10 的“開始”菜單上是否有一些圖標奇怪地消失了? 如果是,您可以通過這些潛在的修復來恢復丟失的圖標。
目錄
1、重啟StartMenuExperienceHost.exe進程
Windows 11 和 10 都有用於管理“開始”菜單的 StartMenuExperienceHost.exe 進程。 重新啟動該過程可以解決許多“開始”菜單問題,包括缺少圖標。 這是在任務管理器中重新啟動 StartMenuExperienceHost.exe 的方法:
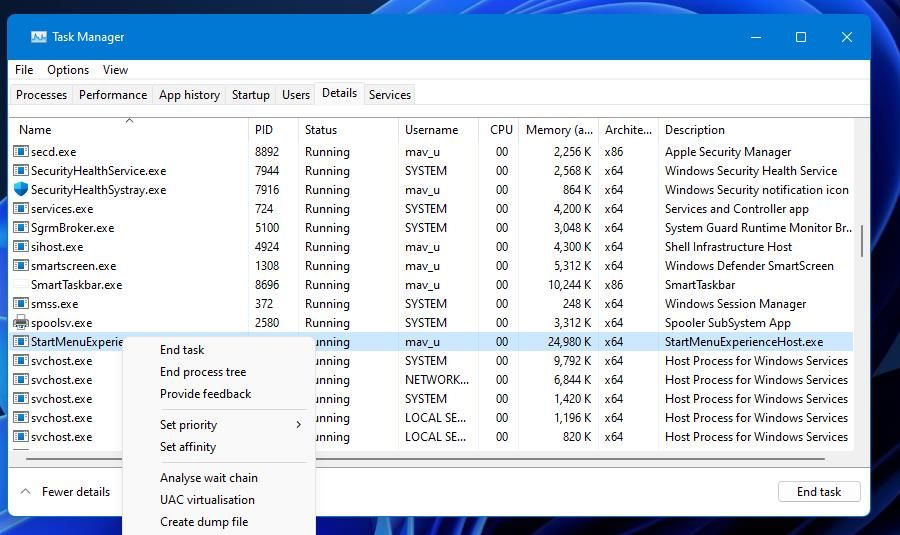
重新啟動文件資源管理器也可能會有所幫助。 您可以通過右鍵單擊任務欄的開始圖標,選擇任務管理器,然後單擊進程選項卡上的 Windows 資源管理器來執行此操作。 然後按下重新啟動按鈕將重新啟動該過程。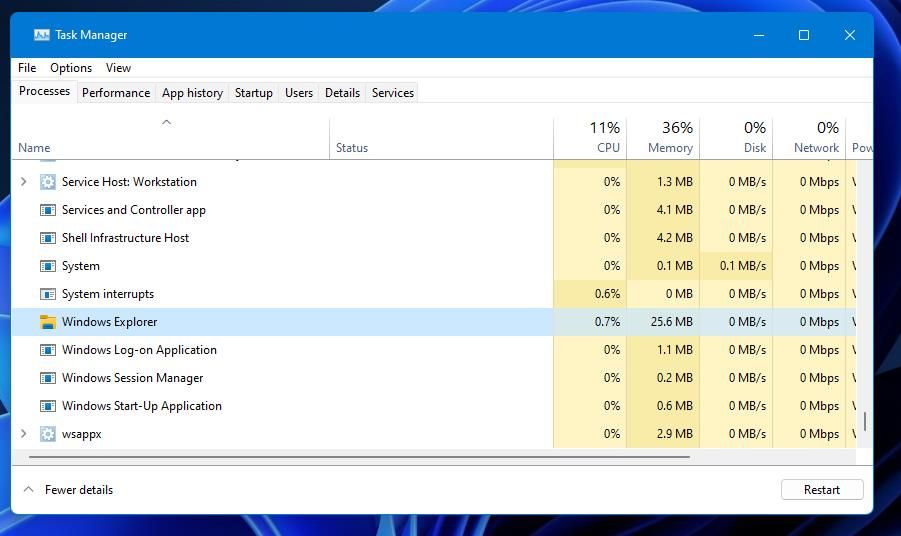
2. 運行 Microsoft 開始菜單疑難解答
Microsoft 開始菜單疑難解答是用於修復該菜單問題的修復工具。 但是,該故障排除程序不包含在 Windows 11 中。您需要下載並運行該“開始”菜單修復實用程序,如下所示:
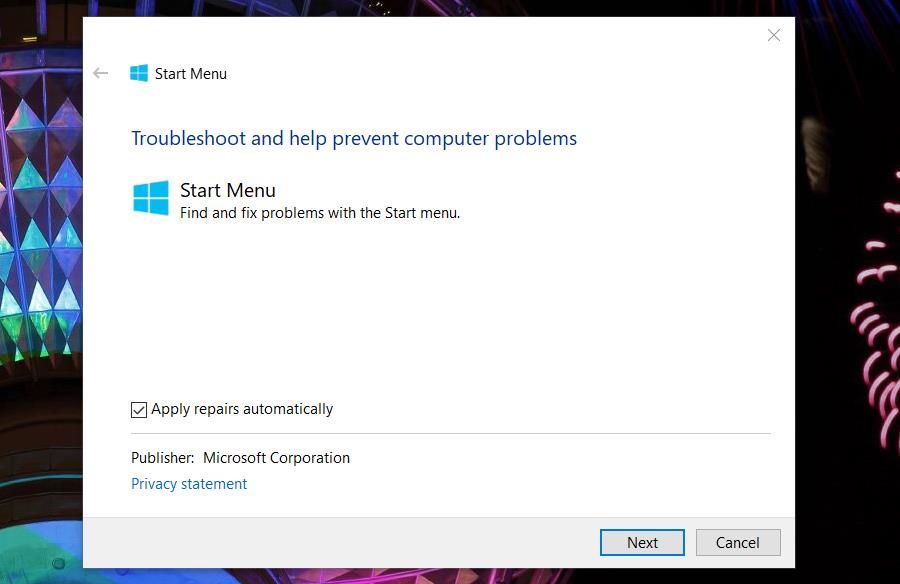
3. 運行 SFC 和系統映像掃描
您的“開始”菜單可能缺少圖標,因為您的 PC 已損壞 Windows 系統文件。 您可以通過運行系統文件檢查器掃描來確定是否是這種情況。SFC 是一個實用程序,您可以從命令提示符運行它來檢測和修復損壞的系統文件。 這是使用 SFC 命令啟動文件掃描的方法:
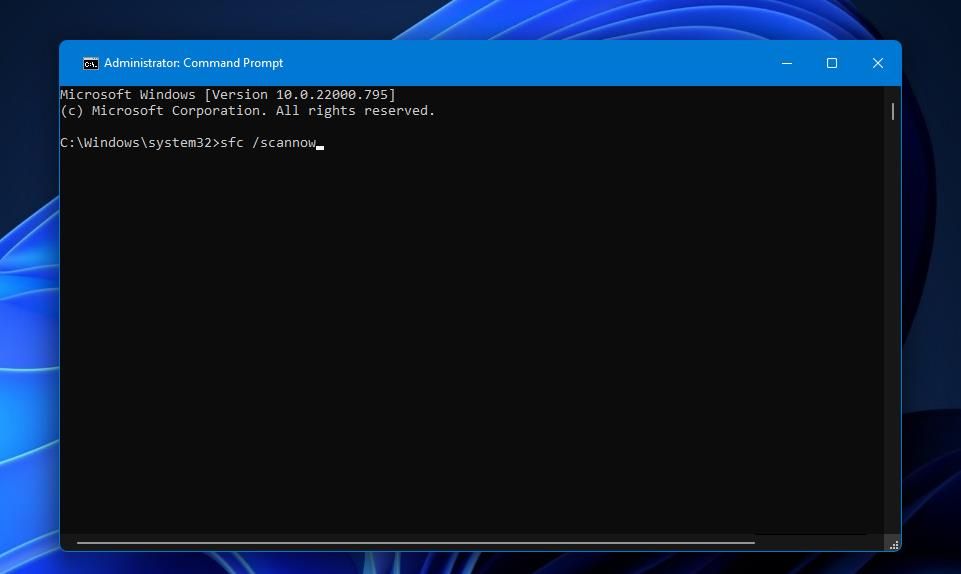
4. 刷新圖標緩存
Windows 11 的圖標緩存是圖標副本的存儲數據文件的集合。 損壞或過時的圖標緩存數據可能會導致 Windows 11 中出現圖標顯示問題。因此,通過刪除其 iconcache.db 文件來刷新(重建)該緩存可能是修復丟失的“開始”菜單圖標的可行解決方案。 您可以通過以下步驟重建圖標緩存:
當您終止資源管理器時,Windows 將變為空白。 不要驚慌,因為使用 explorer.exe 命令很容易重新啟動資源管理器。 終止文件資源管理器應確保它不使用任何圖標緩存文件。
您還可以通過在資源管理器中打開 %userprofile%\\AppData\\Local\\Microsoft\\Windows\\Explorer 並選擇從那裡刪除它們來刪除圖標緩存文件。 但是,您將無法使用該方法擦除 Explorer 正在使用的圖標緩存文件。 因此,最好使用命令提示符來重建圖標緩存。

5. 更新您 PC 的顯卡驅動程序
您的“開始”菜單缺少圖標可能是圖形顯示問題。 由於過時或錯誤的圖形顯示驅動程序,可能會出現此類問題。 因此,我們建議需要修復丟失的“開始”菜單圖標的用戶將其 PC 的圖形驅動程序更新為最新的。 我們在 Windows 上更新 GPU 驅動程序的指南包括不同更新方法的說明。
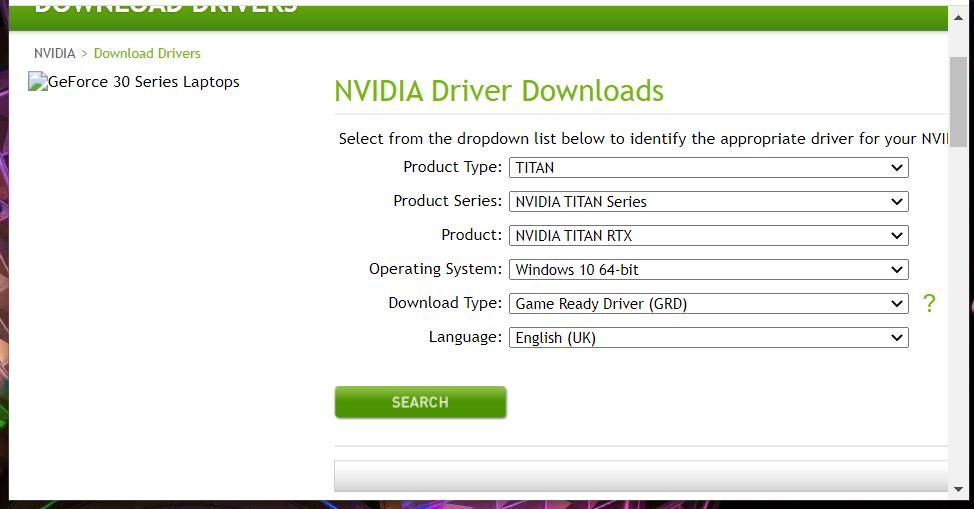
6. 刪除 Google Drive 軟件
Google 雲端硬盤的同步過程可能會導致“開始”菜單上的應用圖標丟失。 論壇上的一些用戶表示,當他們開始使用 Google Drive File Stream 應用程序時,應用程序圖標消失了。 如果您已安裝 Google Drive,則刪除該軟件可能會恢復“開始”菜單上丟失的應用程序圖標。
您可以通過“程序和功能”小程序或“設置”卸載 Google Drive。 這兩種方式都沒有太大區別,但是當您嘗試卸載軟件時,請確保 Google Drive 沒有在後台運行。 查看我們的刪除 Google Drive 指南,了解有關卸載該軟件的完整詳細信息。
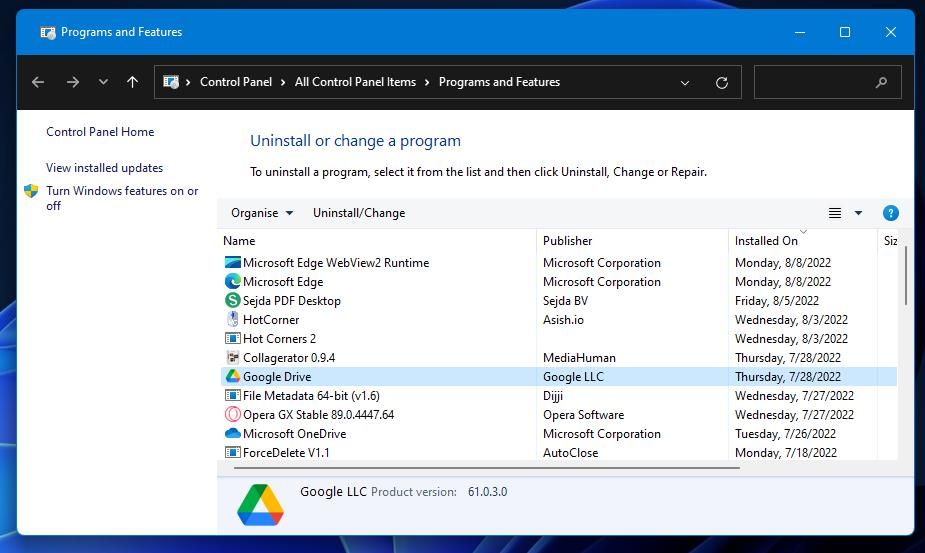
7. 重新註冊開始菜單
重新註冊 Windows 11 的“開始”菜單是解決該菜單故障的一種不錯的故障排除方法。 您可以通過在 PowerShell 中執行快速命令來重新註冊“開始”菜單。 以下是重新註冊“開始”菜單的步驟:
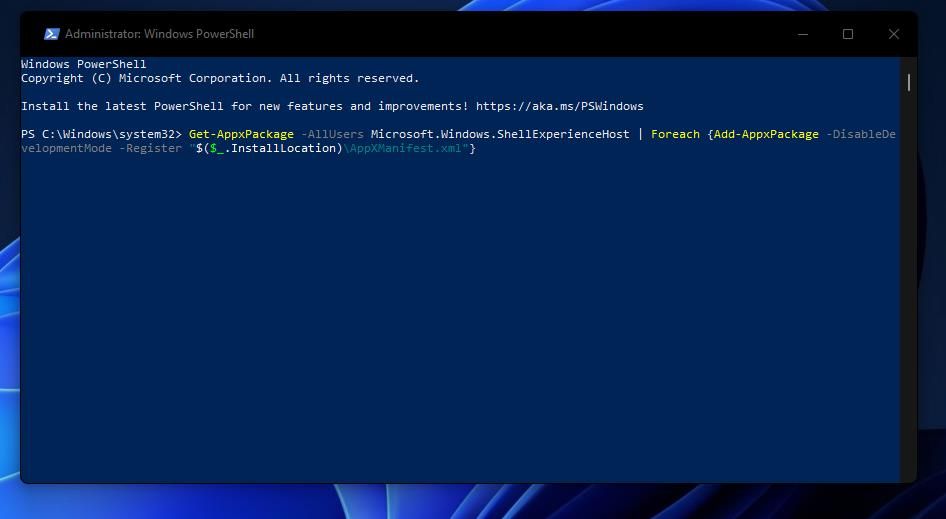
使用這些修復對您的開始菜單進行排序
圖標是 Windows 開始菜單的重要組成部分。 本指南中的解決方案是恢復丟失的“開始”菜單圖標的最可能的方法之一。 如我們的出廠重置指南中所述,重置 Windows 11/10 也可能會修復您的“開始”菜單的圖標。 但是,我們僅建議將可能的解決方案作為最後的手段。
