Microsoft Edge 是 Windows 11 的默認瀏覽器,因此這家科技公司確實投入了時間和精力來改進瀏覽器。 儘管 Microsoft 做出了努力,但 Edge 並非防錯,有時瀏覽器在 Windows 11 中打印時會不斷崩潰。
現在,您可以將網站中的內容複製到 Word 文檔並打印出來,但最終可能會丟失照片或整體外觀不尋常。 幸運的是,您可以嘗試一些修復來讓 Edge 再次工作。
目錄
1. 重新連接您的帳戶
有時,由於小故障,您無法從 Microsoft Edge 進行打印。 重新連接您的帳戶是一個快速技巧,足以解決問題。
要註銷,請單擊右上角的三點圖標並選擇設置。 然後,在右側窗格中,打開配置文件並單擊退出。
重新登錄後,再次嘗試打印。
2. 嘗試從其他網站打印
打印時 Edge 可能會崩潰,因為您的計算機可能不支持網站的字體。 您可以嘗試從其他網站打印,看看是否可行。
或者可以嘗試使用不同的瀏覽器。 如果它有效,則 Microsoft Edge 有問題。
3. 從隱身模式打印
有很多擴展程序可以通過 Edge 提高工作效率,但故障或損壞的擴展程序可能是您無法打印的原因。 要對此進行測試,您可以禁用所有擴展並嘗試打印。
不要一一手動禁用擴展,而是使用隱身模式。 當您啟動進入隱身模式時,Edge 將自動停用所有擴展程序,讓您打印時不會受到插件干擾的風險。
如果 Edge 在打印時沒有崩潰,則說明您的某個擴展程序導致了該問題。 手動禁用所有擴展並一一重新激活以識別故障。
4. 修邊
如果你想讓 Windows 解決這個 Edge 故障,你可以嘗試修復瀏覽器。 在修復過程中,Windows 將重新安裝瀏覽器,同時識別和替換影響其功能的文件。 幸運的是,Windows 會保留您的數據,因此您不必擔心丟失密碼或保存的書籤。
按照以下步驟修復 Microsoft Edge:

如果您到目前為止已經嘗試了所有解決方案,但沒有任何效果,Edge 可能不是罪魁禍首。 現在是進行一些系統級修復的時候了。
5. 選擇合適的打印機
當您嘗試在 Edge 中打印文檔時,您必須選擇打印機。 如果您選擇故障打印機或不再可用的打印機,Edge 可能會崩潰。
按 Ctrl + P 調出打印窗口並使用打印機下拉菜單選擇正確的打印機。 或者,按照我們的指南,了解如何使用無法在 Windows 11 上運行的打印機來啟動並運行有故障的打印機。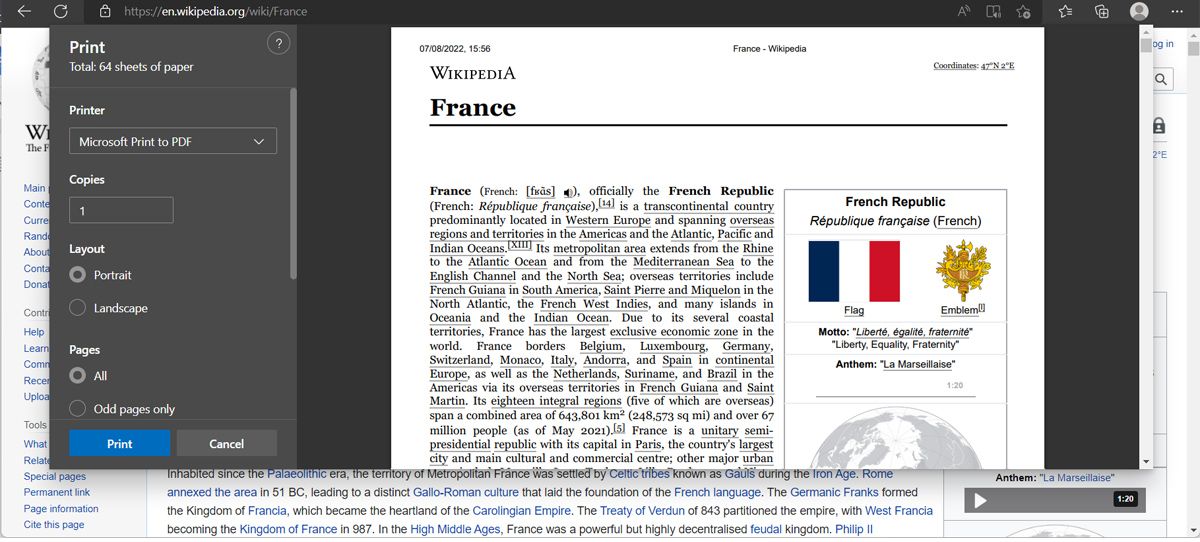
6. 運行打印機疑難解答
當您的 Windows 計算機遇到問題時,您應該讓內置的疑難解答程序有機會讓一切恢復正常。 因此,如果 Edge 在打印時不斷崩潰,您應該運行打印機疑難解答。 您可以這樣做:
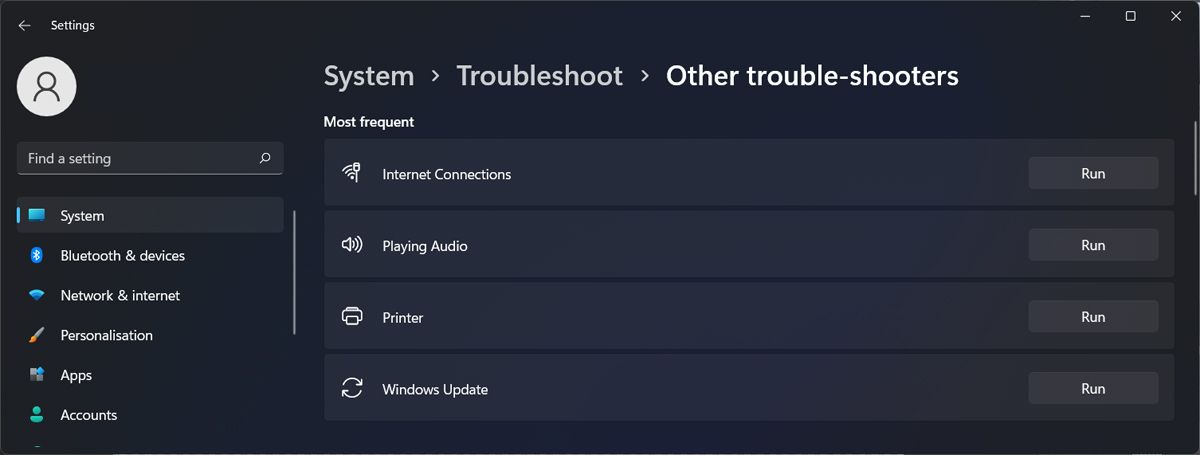
7. 重啟打印服務
Windows 有一項在後台運行的服務,用於管理與打印相關的所有內容。 如果該服務停止正常工作,它可能會阻止您在計算機上打印任何內容。 請按照以下步驟重新啟動服務:
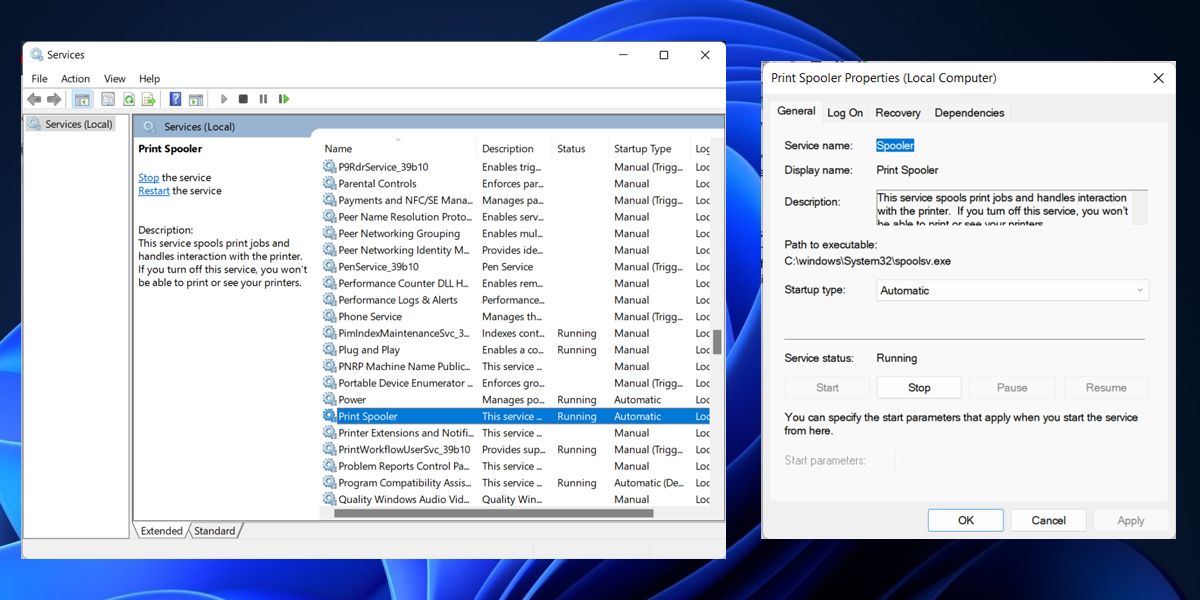
打印時防止邊緣崩潰
通過這些提示,您可以修復 Microsoft Edge 並防止它在打印時崩潰。 此外,如果您再次遇到同樣的問題,您將知道如何快速修復它。
即使您偶爾遇到故障,也應該將 Edge 保留為默認瀏覽器,尤其是如果您是 Windows 11 用戶。
