從 Epic Games Store 安裝 Windows 遊戲的玩家需要 Epic Games Launcher 才能玩這些遊戲。 但是,由於 AS-3 錯誤,一些玩家無法使用 Epic Games Launcher。 這些用戶在啟動 Epic Games 軟件後會看到“登錄失敗錯誤代碼:AS-3”消息。
AS-3 錯誤是 Epic Games Launcher 軟件的網絡(互聯網)相關連接問題。 要修復 AS-3 錯誤,您需要應用一些連接故障排除。 您可以使用這些潛在的解決方案來修復 Epic Games Launcher 的 AS-3 錯誤。
目錄
1. 檢查 Epic Games 是否宕機
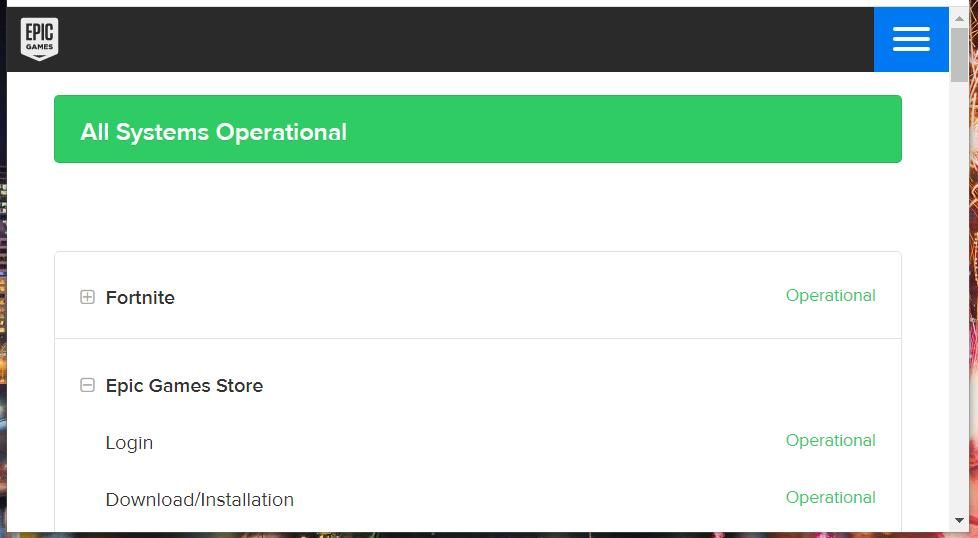
首先,請注意 AS-3 錯誤可能是由於您無法修復的臨時 Epic Games 服務器問題。 要檢查,請打開此 Epic Games 狀態頁面。 單擊 Epic Online Services 和 Epic Games Store 類別的 + 按鈕以檢查它們是否完全正常運行。 如果該頁面突出顯示了一些操作問題,請等到它們得到排序後再啟動 Epic Games Launcher。
2. 運行 Internet 連接疑難解答
Windows 包含一個 Internet 連接疑難解答程序,可幫助用戶解決連接問題。 該疑難解答程序可能會派上用場來解決 AS-3 網絡連接錯誤。 這是您可以在 Windows 11 中使用 Internet 連接疑難解答的方法:
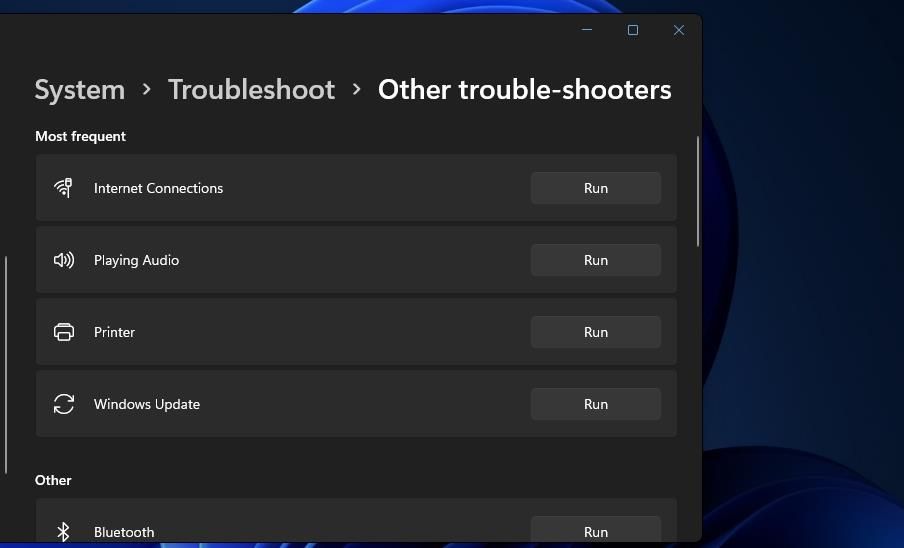
Windows 10 中的“設置”應用略有不同。要在 Windows 10 中訪問相同的疑難解答,請單擊其“設置”應用中的“更新和安全”。 然後,您可以從該應用程序的該部分選擇疑難解答 > 其他疑難解答。
3. 關閉 Windows Defender 防火牆
防火牆是軟件連接問題的最常見原因之一。Windows Defender 防火牆阻止不允許通過它的應用程序的連接。 為確保 Windows Defender 防火牆不會導致 Epic Games Launcher 的 AS-3 錯誤,請暫時禁用 WDF,如下所示:
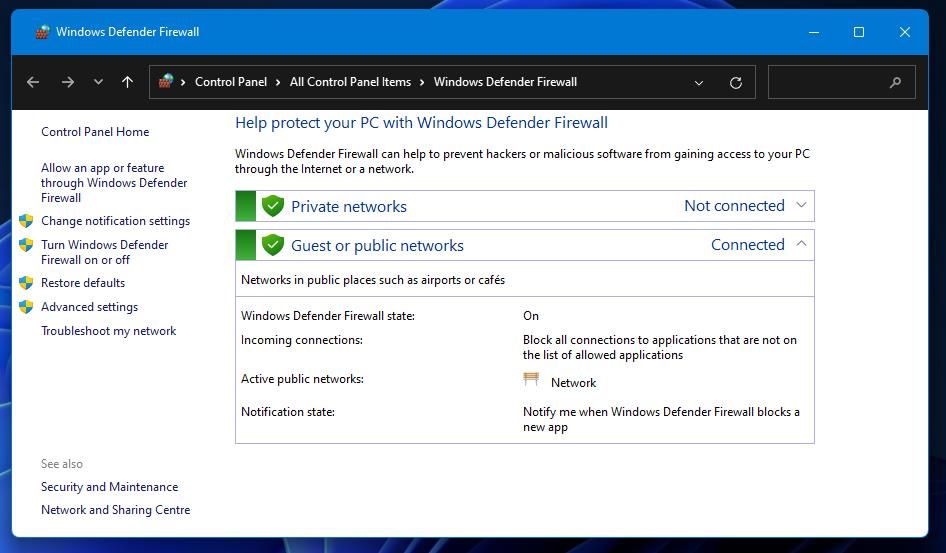
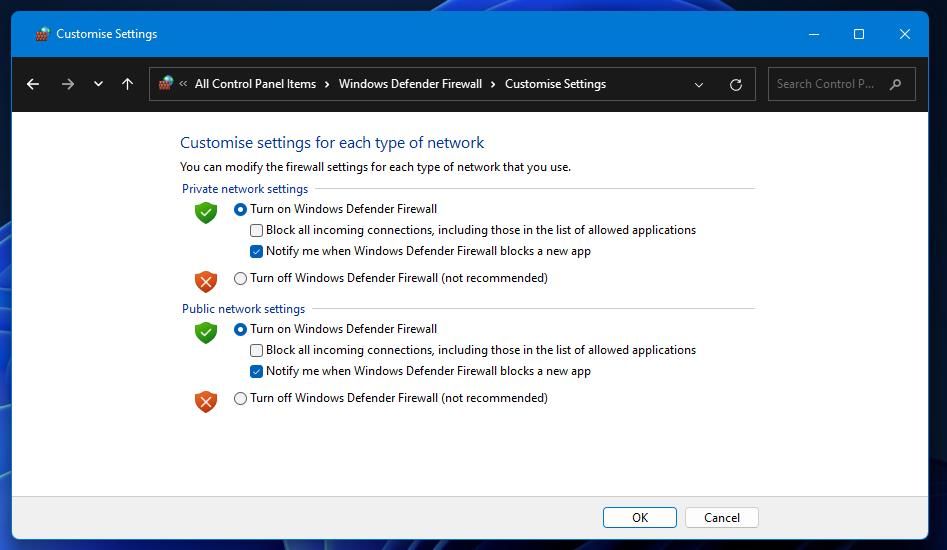
如果這樣可以修復 AS-3 錯誤,我們不建議您禁用防火牆。 相反,將 Windows Defender 防火牆設置為允許 Epic Games Launcher 通過它。 查看我們的允許應用程序通過 Windows 防火牆的指南,了解更多詳細信息。
4. 更改 PC 的 DNS 設置
您的 PC 的域名系統默認設置為自動 ISP DNS 服務器。 將該 DNS 服務更改為更可靠的替代方案,例如 GoogleDNS,可能會為某些用戶修復 AS-3 錯誤。 這是在 Windows 11 和 10 中將 DNS 更改為 GoogleDNS 的方法:
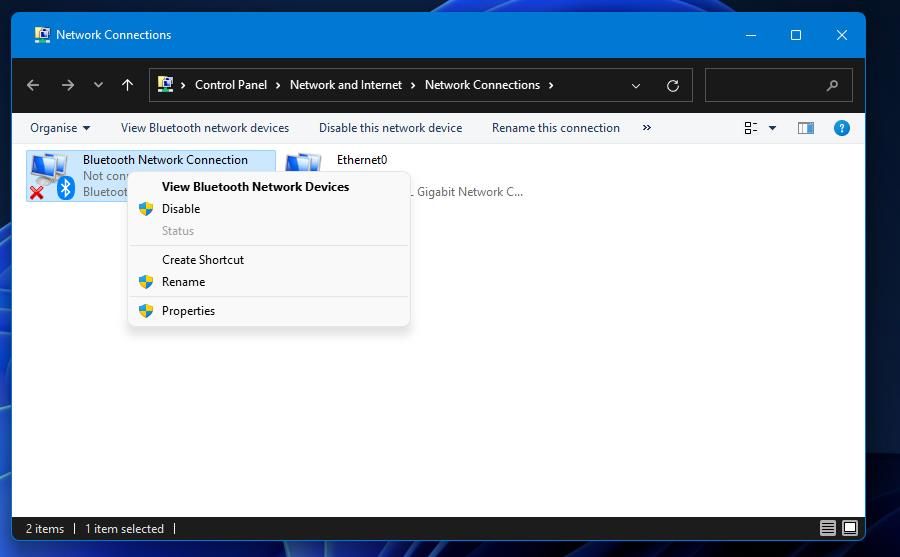
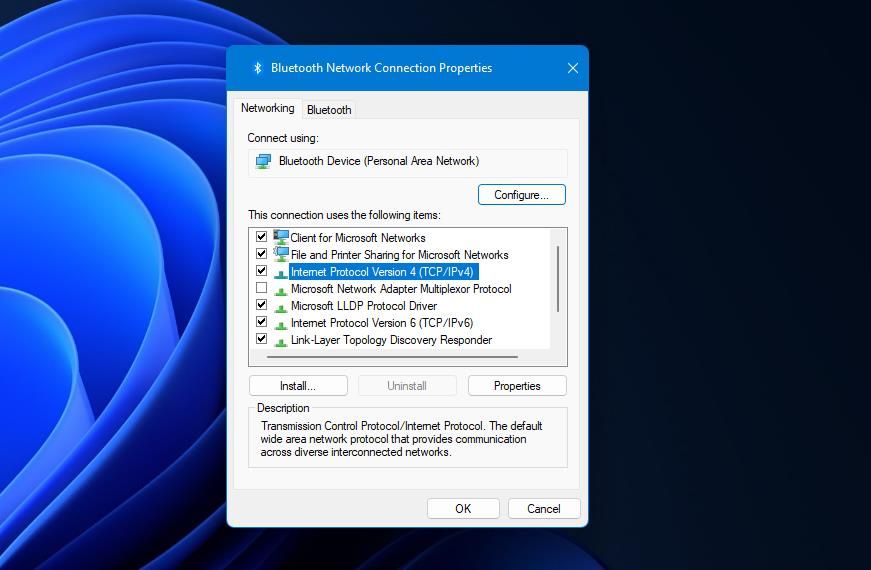
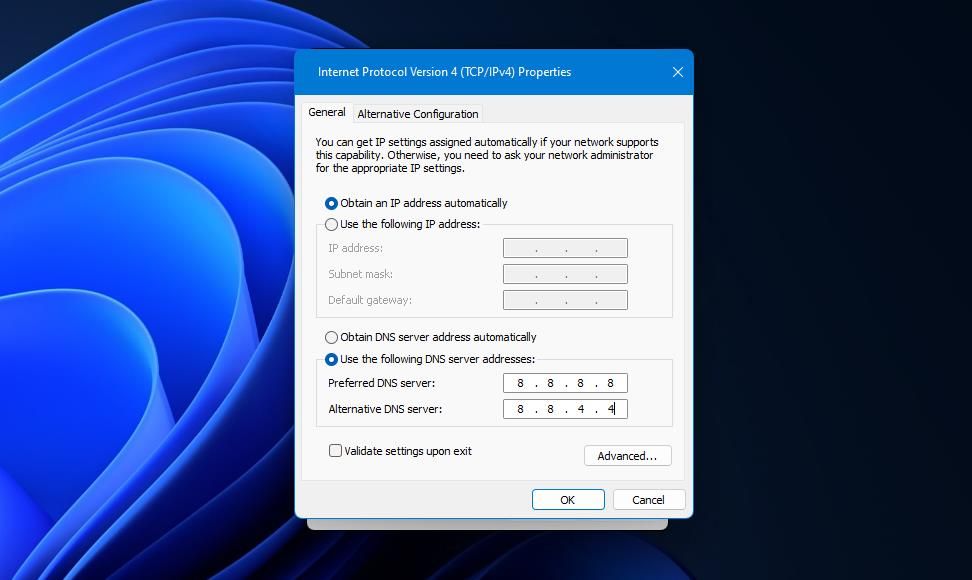
除了 Google,您還可以嘗試其他優秀的 DNS 服務器。Cloudflare、OpenNIC 和 OpenDNS 都是 Google 的不錯替代品。 我們最好的 DNS 服務器指南提供了有關這些替代方案和其他方案的更多詳細信息。
5. 刷新 DNS 緩存並重置 Winsock
此潛在解決方案將清除您 PC 的 DNS 緩存並重置 Winsock 目錄,這可以解決各種連接問題。 您可以通過在 Windows 11 的命令提示符應用程序中輸入幾個快速命令來應用此解決方案,如下所示:
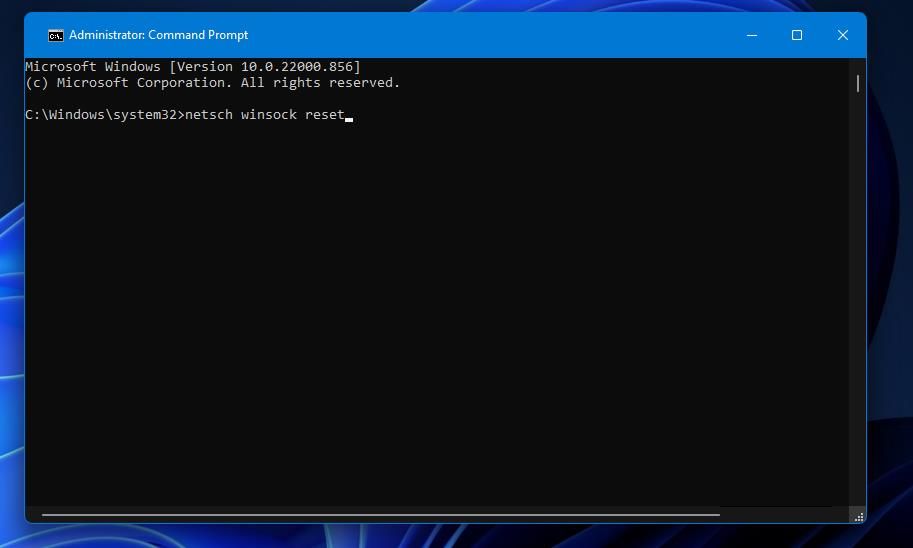
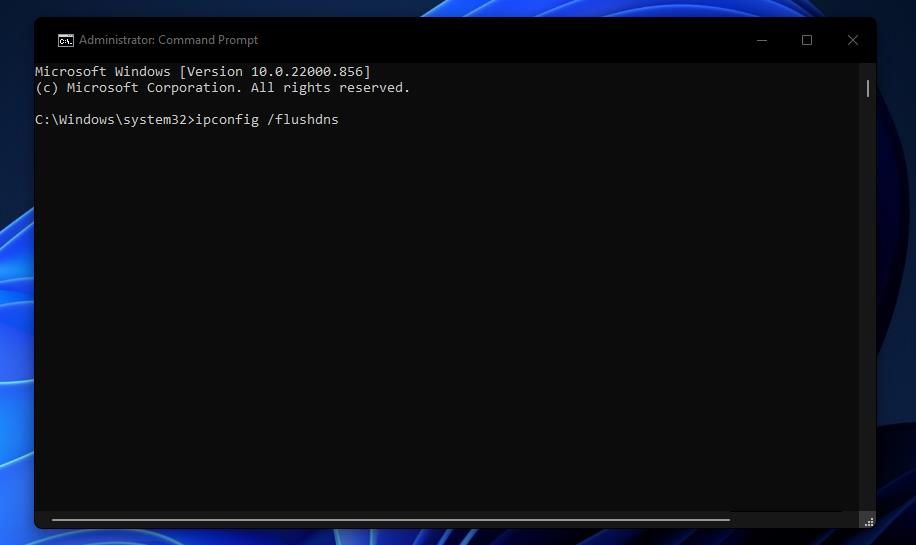
由於某些 Internet 路由器還包含 DNS 緩存,因此重啟路由器也可能有助於解決 AS-3 錯誤。 嘗試拔下路由器及其調製解調器大約一兩分鐘。 然後重新插入路由器/調製解調器,並給它幾分鐘重新啟動。
6. 卸載 VPN 軟件
VPN(虛擬專用網絡)客戶端是最有可能與 Epic Games Launcher 衝突並導致 AS-3 錯誤的軟件包之一。 如果您使用的是 VPN,請從您的 PC 中刪除 VPN 客戶端軟件。
您可以通過程序和功能或應用程序和功能卸載大多數 VPN 客戶端,如我們在 Windows 11 中卸載軟件的方法指南中所述。如解決方案 8 中所述,應用網絡重置也將刪除 VPN 軟件。
7. 禁用代理服務器
Epic 建議用戶不要在啟用代理服務器的情況下使用其遊戲客戶端軟件。 代理服務器可以阻止與 Epic Games 服務器的網絡通信。 這是您可以在 Windows 11 的“設置”應用程序中禁用 Wi-Fi 和以太網連接的代理服務器的方法。
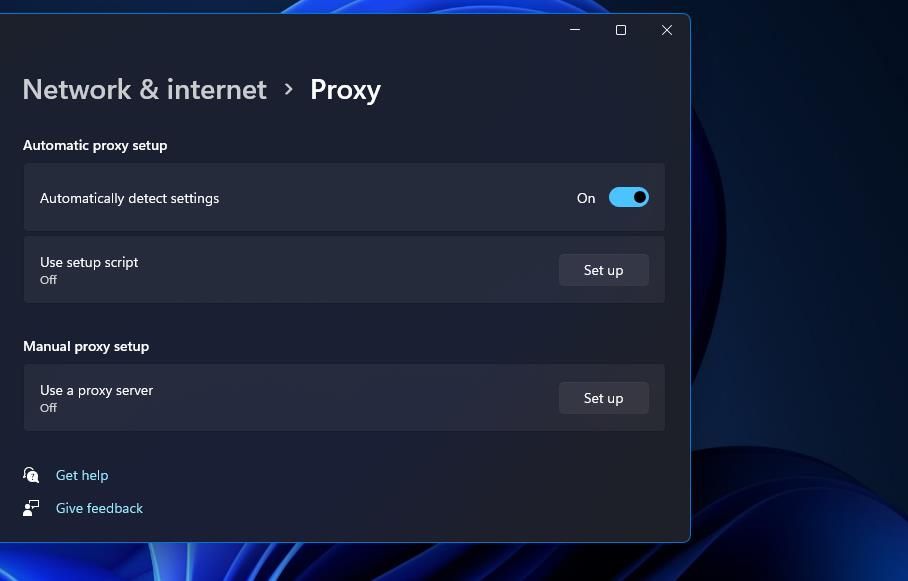
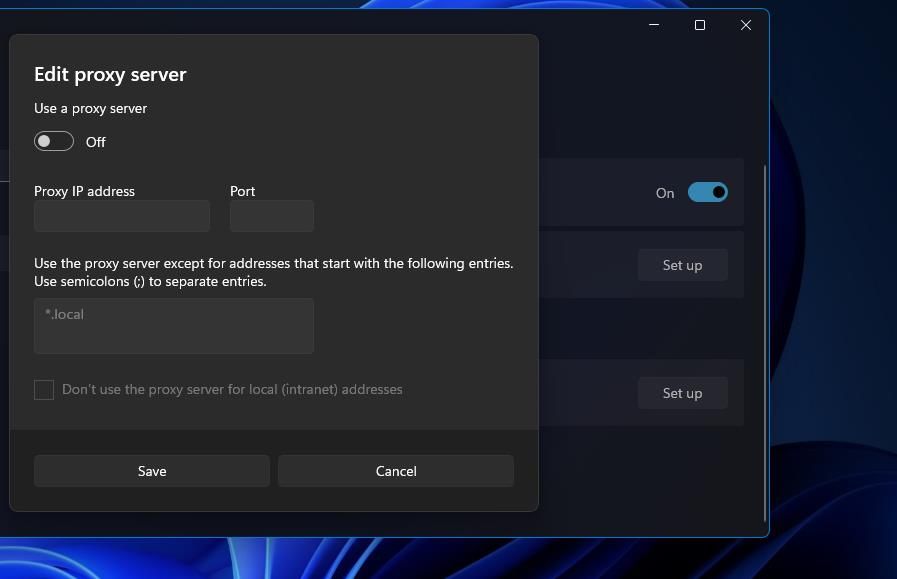
要在 Windows 10 中訪問相同的選項,請單擊“設置”應用的“網絡和安全”類別。 您可以從那裡選擇一個代理選項卡。 關閉該選項卡上的使用代理服務器選項。
8. 重置您的網絡
此 Windows 網絡重置解決方案是最廣泛確認的 AS-3 錯誤修復程序之一。 但是,請注意,您可能需要在重置網絡設置後輸入 Wi-Fi 密碼來重新連接您的 PC。 確保您事先擁有重新連接所需的詳細信息。 您可以通過以下步驟應用網絡重置:
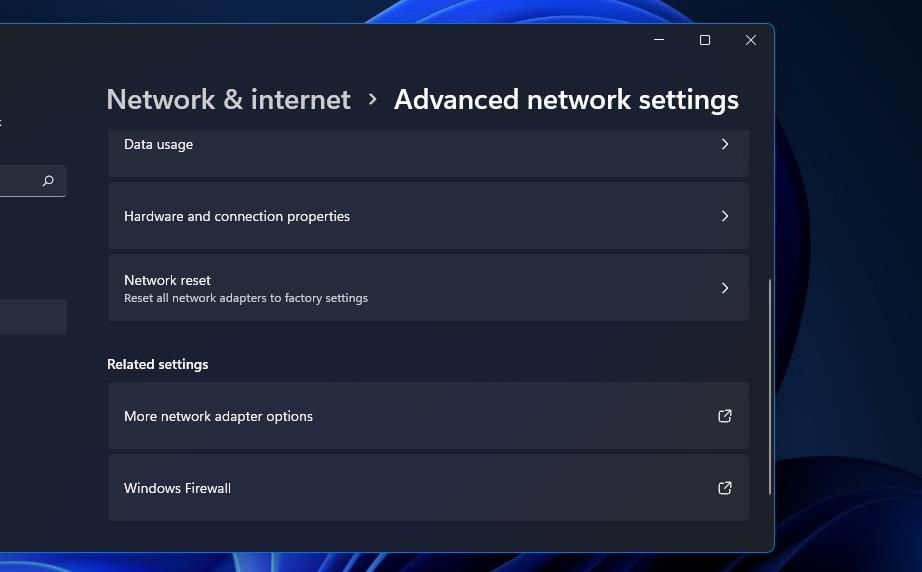
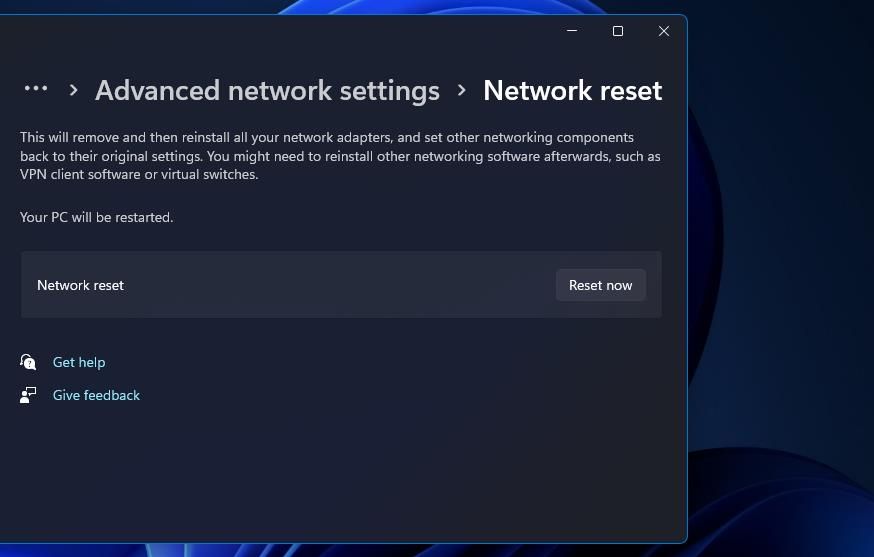
Windows 10 的“設置”應用的“網絡和 Internet”類別中提供了相同的選項。 單擊此處“狀態”選項卡上的“網絡重置”鏈接。 然後,您可以按網絡組件的“立即重置”按鈕。
再次享受史詩級遊戲
應用所有這些分辨率後,AS-3 錯誤可能不會再破壞您的 Epic 遊戲樂趣。 我們不能保證他們會始終為所有 Epic Games Launcher 用戶修復 AS-3 錯誤,但它們可能是解決該問題的方法。
如果您需要更多 AS-3 錯誤故障排除指南或遇到其他 Epic Games Launcher 錯誤,請單擊 Epic 幫助頁面上的聯繫我們以發送支持請求。
