藍牙音頻設備在相當長的一段時間內一直是有線設備的絕佳替代品。 嵌入藍牙的無線音頻配件現在比以往任何時候都更實惠。 但是一些 Windows 11 用戶在使用他們的藍牙設備時經常會遇到音頻不工作的問題。
如果您分享了這個問題,那麼這篇文章將詳細說明在 Windows 11 上修復藍牙音頻不工作問題的方法。我們將列出您可以嘗試的所有預期修復程序,以使音頻在您的設備上再次正常工作 視窗 11 電腦。
目錄
如何在 Windows 11 上修復藍牙音頻不工作問題
如果您的藍牙音頻設備無法在 Windows 11 上運行,請嘗試這些技巧以使其再次運行。
1. 重啟系統
重新啟動可以解決您系統的許多意外問題。 這是書中最古老的技巧,聽起來可能沒有吸引力,但大部分時間都有效。 進程或服務遇到故障是很常見的。
重新啟動會將它們從內存中清除並重新啟動所有服務和進程。 此外,它將重新加載所有驅動程序,包括藍牙適配器驅動程序。 嘗試連接藍牙設備並使用它播放音頻。
2. 重啟系統上的藍牙
如果您無法通過藍牙設備播放音頻,請嘗試關閉系統上的藍牙連接。 轉到系統托盤圖標,然後單擊揚聲器圖標。 然後,單擊藍牙快速設置以關閉該功能。 等待幾秒鐘,然後再次單擊快速設置以在 Windows PC 上啟用藍牙。 檢查您的藍牙設備現在是否可以播放音頻。
3. 檢查藍牙設備是否損壞
藍牙設備,尤其是耳機和無線耳塞是易碎的設備。 意外跌落、電源浪湧或意外接觸濕氣都會損壞它們。 因此,請正確檢查您的藍牙設備是否有損壞跡象。 檢查它是否打開(通常由 LED 燈指示)。
檢查它是否正常工作的另一種方法是將其連接到另一台設備。 您可以嘗試將設備與智能手機配對,並檢查它是否可以正常播放音頻。
4. 確保藍牙設備在範圍內
藍牙有特定的連接範圍。 如果您將設備放置在離筆記本電腦或 PC 太遠的位置,它將無法保持連接。 標準範圍是 10 米,但更新版本的設備可以有更大的範圍。 因此,請將藍牙設備保持在範圍內,重新連接,然後再次嘗試播放音頻。
5. 移除藍牙設備並重新配對
如果藍牙設備在其他系統上工作正常,請嘗試將其移除並與您的 Windows 11 系統重新配對。 重複以下步驟:
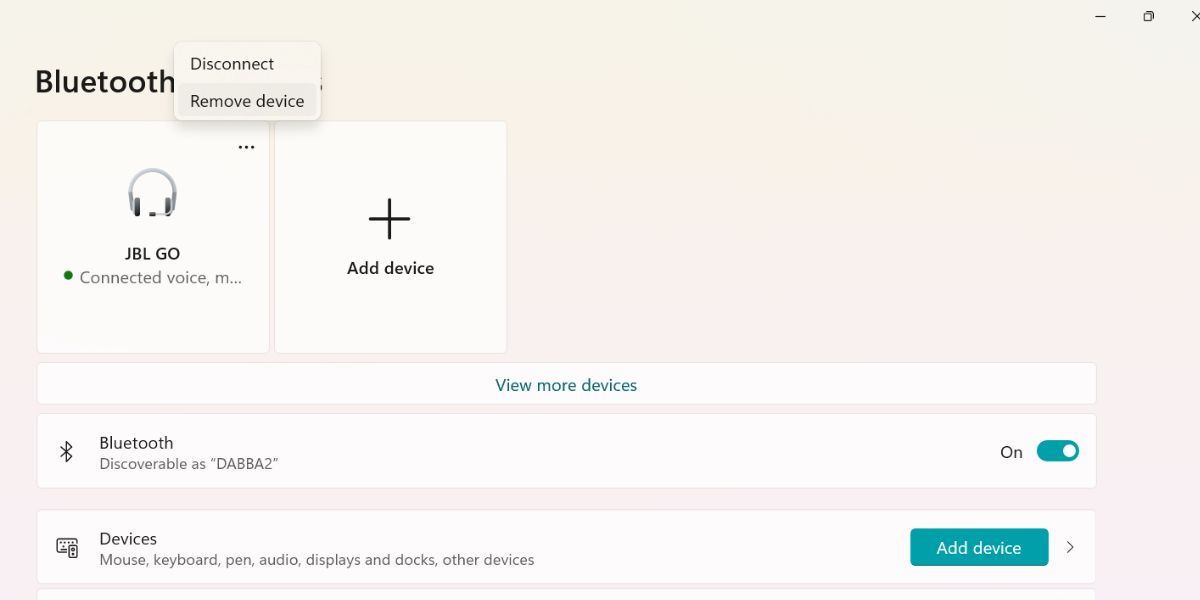
6. 在設備管理器中啟用藍牙適配器
如果系統中嵌入的藍牙適配器處於非活動狀態,藍牙設備將無法工作。 因此,您需要使用設備管理器啟用它。
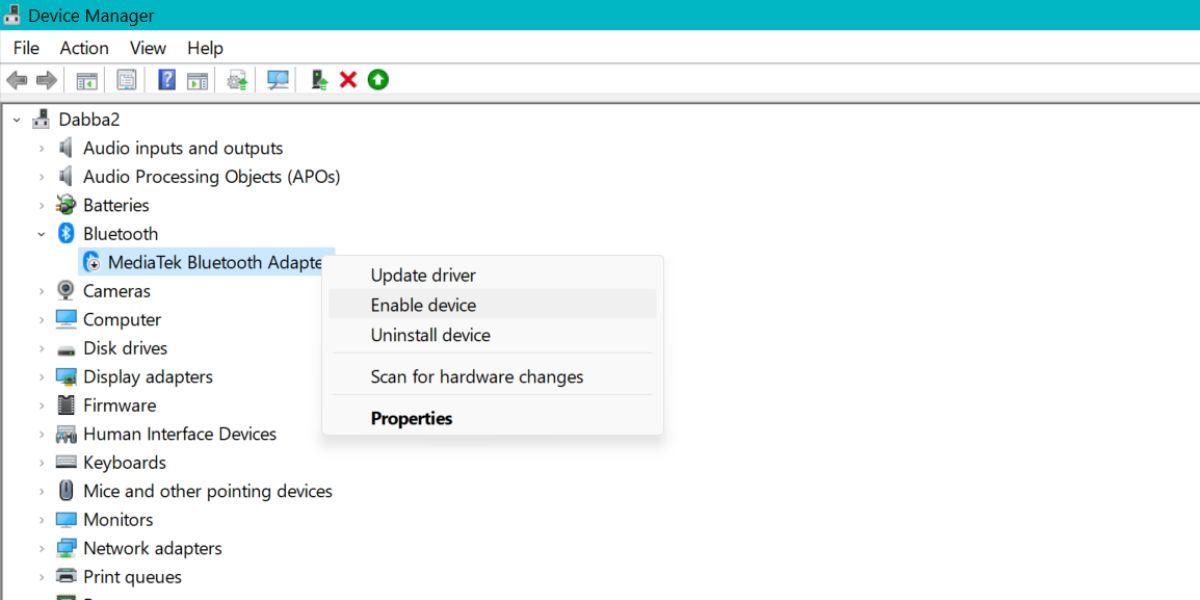
7. 重啟藍牙服務
您可以考慮重新啟動藍牙服務來解決藍牙設備的音頻播放問題。 有時,服務可能會由於故障而自動停止並需要重新啟動。 如果相關服務未運行,您的系統將無法與其他設備連接。
要重啟藍牙服務,請執行以下操作:
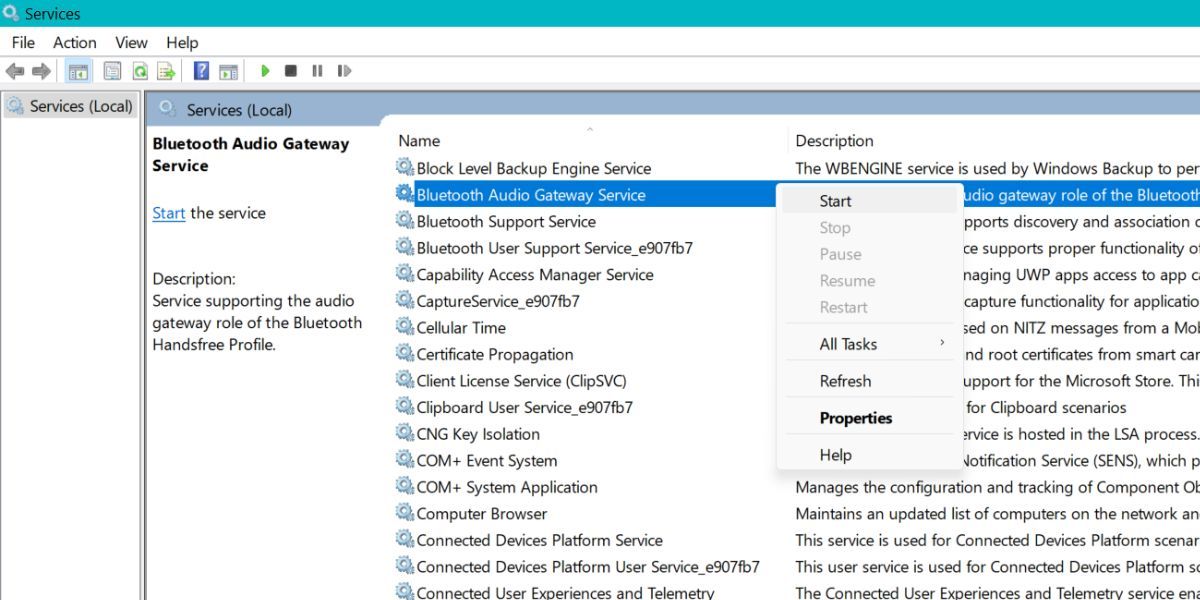
8. 更新您的藍牙驅動程序
驅動程序會隨著時間的推移而過時。 過時的驅動程序可能會帶來問題,從而影響設備的正常工作。 因此,最好將您的藍牙驅動程序更新到最新版本。
要更新藍牙驅動程序,請執行以下操作:
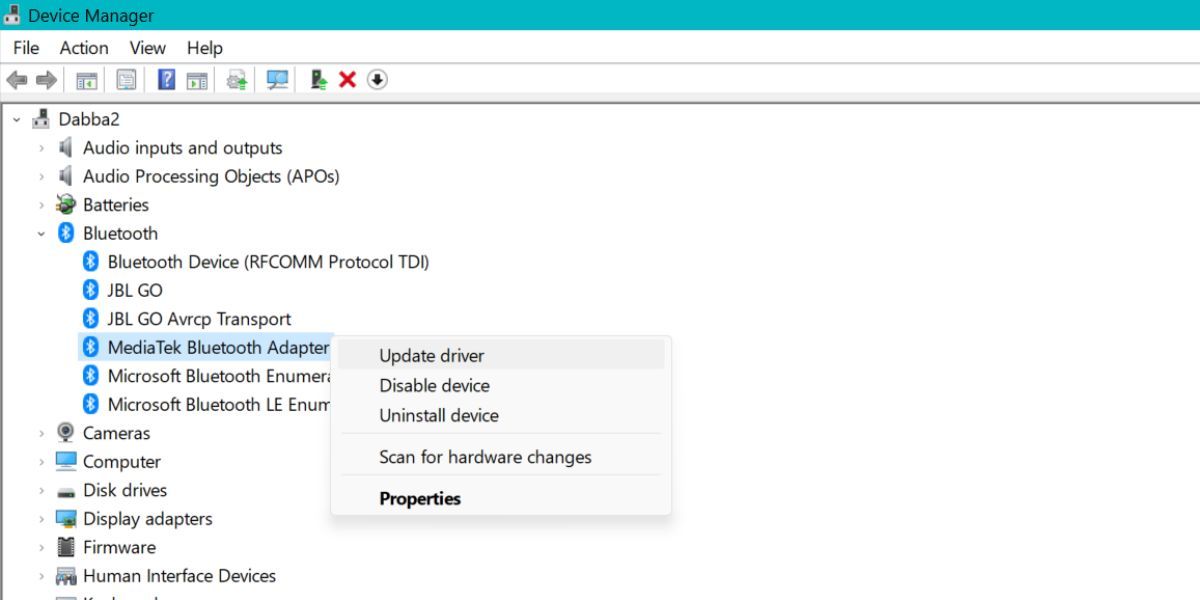
如果 Windows 找不到任何驅動程序,請在您的藍牙適配器製造商的網站上搜索新驅動程序。
9. 重新安裝藍牙驅動
如果更新藍牙驅動程序不能解決問題,您將不得不重新安裝驅動程序。 這種方法的好處是您可以從系統中刪除損壞的驅動程序。 之後,Windows 將自動下載並安裝合適的驅動程序。
以下是使用設備管理器重新安裝藍牙驅動程序的方法。
10. 配置藍牙音頻設備服務
藍牙設備提供多種服務,從簡單的播放控製到遠程控制功能等等。 音頻接收器是負責設備上音頻播放的重要服務之一。 如果它處於非活動狀態,即使您的設備已連接到您的系統,它也不會播放音頻。
要啟用 Audio Sink 服務,請執行以下操作:
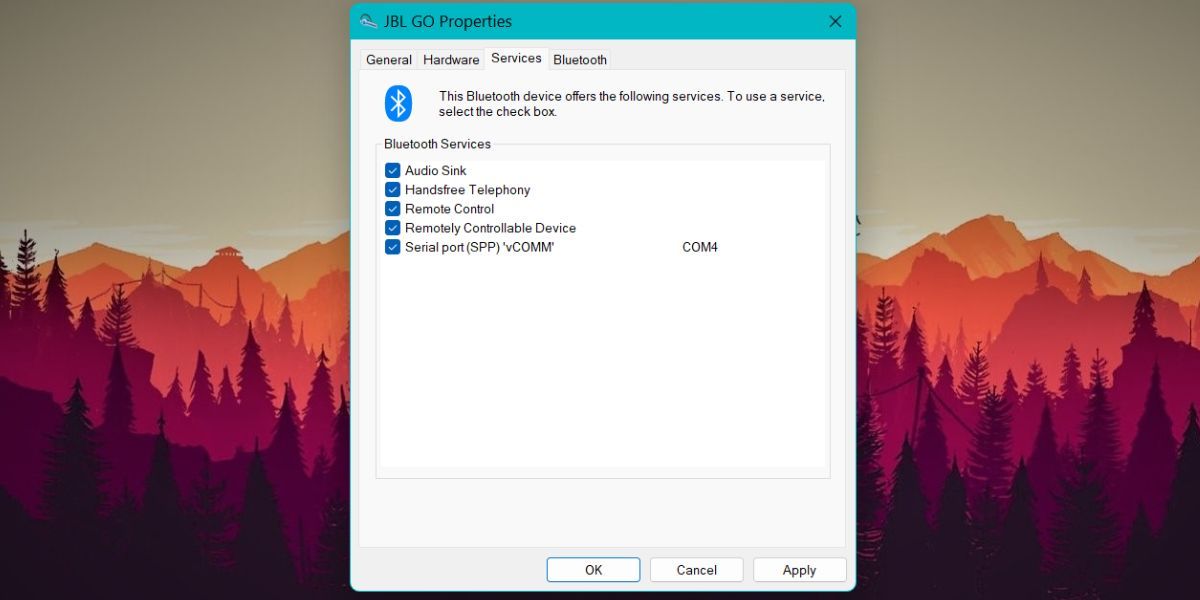
11. 將藍牙設備設置為默認播放音頻
藍牙設備可能無法播放音頻,因為它未設置為播放音頻的默認設備。 因此,您需要將其設為播放聲音的默認選擇。
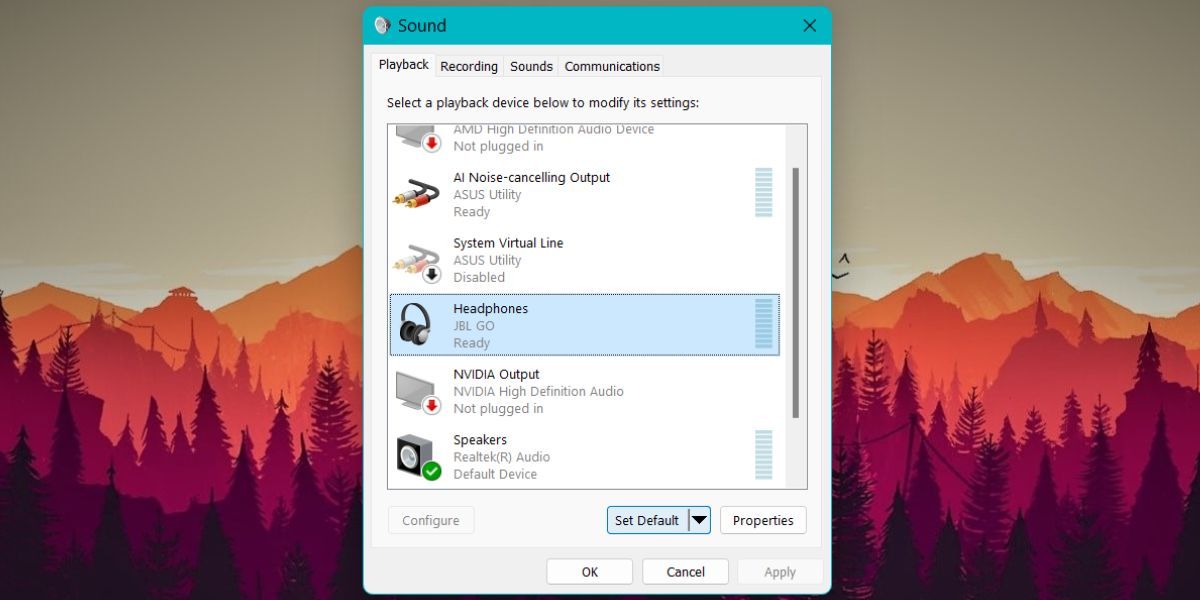
Windows 音頻播放問題:已修復
這些是可用於修復 Windows 11 上的音頻播放問題的方法。重新啟動系統和藍牙功能通常可以解決問題。 但如果沒有,那麼您可以嘗試對驅動程序進行故障排除、修改服務並將其設置為默認音頻設備。
