使用這些簡單易行的方法,快速解決 Windows PC 上的 IP 地址衝突問題。
IP 地址是您的設備在網絡上的地址,可幫助您在設備上接收和發送互聯網流量。 要求每個 IP 地址都應該是唯一的,類似於手機號碼,以便正確識別連接到網絡的每個設備並正確傳輸請求的信息。
IP 地址由您連接的路由器提供給您的計算機。 很多時候,在一個特殊的場景中,兩個設備被分配了相同的 IP 地址。 因此,您可能會收到一條警報,說明您的計算機上存在“IP 地址衝突”。
幸運的是,解決問題非常簡單,因為它不是基於硬件的,而且通常是暫時的問題。 但是,由於多種原因,此問題可能會出現; 因此,您可能需要嘗試本指南中列出的多個修復程序。
但是,在您著手解決問題之前,讓我們先快速了解一下 IP 地址衝突是如何發生的。
目錄
IP 地址衝突是如何發生的?
有兩種方法可以為設備分配 IP 地址。 第一種是通過使用 DHCP 協議並自動為連接到它的每個設備分配唯一 IP 地址的路由器。 另一種方法是為您的設備靜態分配一個 IP 地址,無論您何時嘗試連接到網絡,該地址都保持不變。
IP 地址衝突的主要原因是靜態 IP 分配給特定設備,然後您將其連接到啟用 DHCP 的網絡,而沒有先使用路由器保留該靜態地址。 遲早,路由器將該地址分配給另一台設備並發生衝突。 另一個原因是當您錯誤地將相同的靜態 IP 地址分配給多個設備時。
此外,還可能存在路由器發生故障並將相同的 IP 地址分配給兩個或更多設備的情況。 或者,有時當設備在待機模式下長時間處於活動狀態時,也會導致衝突。 考慮一下:您的計算機已經休眠了幾個星期。 在此期間,其 IP 地址過期,路由器將其分配給另一台設備。 但是當電腦上線時,它仍然使用相同的IP地址,導致衝突。
但無論如何,本指南中列出的解決方案將幫助您解決所有這些問題。 現在您已經熟悉了問題的原因,讓我們繼續解決您的計算機上的問題。
方法一:重啟路由器
如果您沒有任何具有靜態 IP 地址的計算機並且仍然面臨 IP 地址衝突問題,最好先重新啟動路由器,因為路由器故障很可能是問題的根本原因 .
重新啟動路由器將自動刷新路由器系統,並通過為您的所有設備分配一個新的 IP 地址來續訂它們的租約。 這應該可以立即為您解決問題。
要手動重啟路由器,您可以按通常位於路由器背面的“關機”開關將其關閉並關閉電源。 然後,等待幾分鐘,然後再次打開路由器以重新啟動它。
或者,您也可以使用網絡界面重新啟動瀏覽器。 為此,請使用您喜歡的瀏覽器訪問 192.168.0.1 或 192.168.1.1 網址。 加載頁面後,輸入您的路由器憑據(通常位於路由器底部)以訪問系統設置。
然後,在下一個屏幕上,找到左側邊欄中的“系統工具/系統”選項卡,然後單擊它以展開該部分。
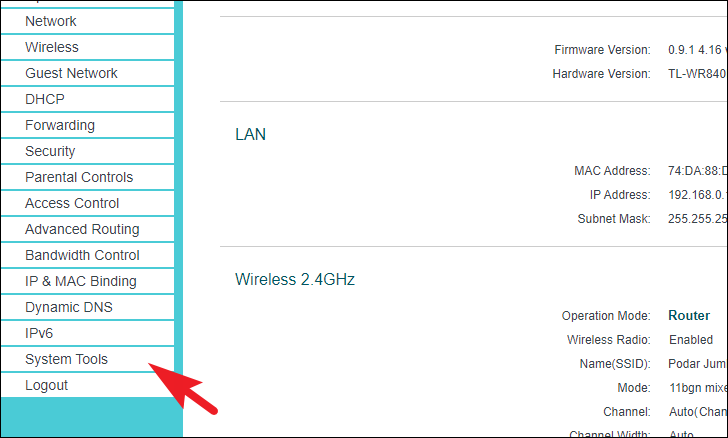
現在,從網頁的展開部分中,找到並單擊“重新啟動”按鈕以繼續。
然後,從頁面的右側,閱讀頁面上顯示的信息,然後單擊“重啟”按鈕重新啟動瀏覽器。
重新啟動後,IP 地址衝突問題將不再困擾您。
方法2:從設置中刪除靜態IP
如果您之前在計算機上設置了靜態 IP,您只需將其刪除即可解決問題。 這個過程相當簡單。 只需前往控制面板以確保在遇到此問題時不是這種情況。
為此,首先,前往“開始”菜單並鍵入 Control 以執行搜索。 然後,從搜索結果中,單擊“控制面板”圖塊將其打開。
之後,在“控制面板”窗口中,單擊右上角的下拉菜單並選擇“大圖標”選項以切換到圖標視圖。
接下來,從選項網格中找到並單擊“網絡和共享中心”圖塊。
然後,單擊窗口右上角的“更改適配器設置”選項。 這將在您的屏幕上打開一個單獨的窗口。
現在,從單獨打開的窗口中,如果您通過 LAN 連接,請右鍵單擊“以太網”圖塊。 否則,右鍵單擊“Wi-Fi”圖塊並從上下文菜單中選擇“屬性”選項以繼續。 這將再次在您的屏幕上打開一個單獨的窗口。
現在,從單獨打開的窗口中,向下滾動列表以找到並雙擊“Internet 協議版本 4 (TCP/IPv4) 選項以繼續。
IPv4 屬性窗口中,單擊“自動獲取 IP 地址”選項前面的單選按鈕。 這將刪除您 PC 上靜態設置的 IP 地址。 同樣,請確保單擊“自動獲取 DNS 服務器地址”選項前面的單選按鈕,以確保設置正確。 最後,單擊“確定”按鈕應用更改並關閉窗口。
更改適配器屬性後等待幾秒鐘,問題應該在您的 PC 上得到解決,您將連接到 Internet。
方法 3:禁用並重新啟用您的網絡適配器
如果您使用的是無線或 USB 網絡適配器,禁用並重新啟用它將為您解決問題,因為它會重置網絡配置,並且您的路由器會將您的設備視為新連接。
為此,首先,前往開始菜單並在搜索欄中輸入控制面板。 然後,從搜索結果中,單擊“控制面板”圖塊將其打開。
或者,同時按下鍵盤上的 Windows+R 鍵以調出“運行”命令實用程序。 接下來,鍵入 Control 並按鍵盤上的 Enter 鍵將其打開。
現在,在“控制面板”窗口中,單擊右上角的下拉菜單並選擇“大圖標”選項以切換到圖標視圖。
之後,找到並單擊“網絡和共享中心”選項繼續。
然後,在下一個屏幕上,單擊位於窗口左上角的“更改適配器設置”選項以繼續。 這將在您的屏幕上打開一個單獨的窗口。
現在,從單獨打開的窗口中,找到改編自選項網格的“WiFi”/“USB”,然後右鍵單擊它以顯示上下文菜單。 然後,單擊以選擇“禁用”選項。 這將立即禁用網絡適配器。
現在,等待幾分鐘,然後再次右鍵單擊適配器磁貼,然後從上下文菜單中選擇“啟用”選項以在您的系統上啟用適配器。
現在,再次連接到網絡並檢查 IP 地址衝突問題是否仍然存在。
方法 4:續訂 IP 租約
如果禁用和重新啟用網絡適配器無法為您解決問題,您可以使用命令提示符手動更新您的 IP 地址。
前往開始菜單並在搜索欄中輸入終端。 然後,從搜索結果中,右鍵單擊“終端”圖塊以顯示上下文菜單。 接下來,單擊“以管理員身份運行”選項。
現在,UAC(用戶帳戶控制)屏幕將出現在您的屏幕上。 如果您沒有使用管理員帳戶登錄,請輸入一個憑據。 否則,單擊“是”按鈕繼續。
在終端窗口中,單擊窗口頂部的向下箭頭。 然後,單擊“命令提示符”選項以在單獨的選項卡中打開命令提示符。 或者,您可以同時按鍵盤上的 Ctrl+Shift+2 鍵將其打開。
現在,在命令提示符屏幕上,鍵入下面提到的命令並按鍵盤上的 Enter 以執行它並釋放當前分配的 IP 地址。
然後,鍵入下面提到的命令並再次按鍵盤上的 Enter 以續訂租約。
ipconfig /update
完成後,IP 地址衝突問題現在應該得到解決。
方法 5:在您的系統上禁用 IPv6
據報導,如果系統沒有其他問題,許多用戶可以通過禁用其 PC 上的 IPv6 設置來解決其係統上的 IP 衝突問題。
在您的 PC 上打開控制面板。
現在,從選項網格中找到並單擊“網絡和共享中心”圖塊以繼續。
然後,單擊窗口右上角的“更改適配器設置”選項。 這將在您的屏幕上打開一個單獨的窗口。
然後,如果您使用的是有線連接,請右鍵單擊 LAN 適配器並從上下文菜單中選擇“屬性”選項。 否則,如果您通過 Wi-Fi 連接,請右鍵單擊 Wi-Fi 適配器並選擇“屬性”選項以繼續。 這將再次在您的屏幕上打開一個單獨的窗口。
現在,在單獨打開的窗口中,向下滾動以找到並單擊“Internet 協議版本 6 (TCP/IP)”選項前面的複選框以取消選中它。 之後,單擊“確定”按鈕應用更改並關閉窗口。
關閉後,等待幾秒鐘,您應該可以毫無問題地連接到 Internet。
無法連接到互聯網很糟糕。 希望本指南能幫助您相當輕鬆地解決 Windows 計算機上的 IP 地址衝突,並讓您立即回到互聯網上。
