將 HP 打印機連接到網絡後,路由器會為其分配一個 IP 地址作為唯一標識符。 如果沒有 IP 地址,您的設備將不知道發送打印請求所需的主機。
每當您想要通過網絡共享打印機或對打印機進行故障排除時,都需要此地址。 您可以使用“HP Smart”應用程序輕鬆查找 HP 打印機的 IP 地址。 此外,還有其他幾種獲取IP的方法,我們將在本文中討論。
目錄
使用 HP Smart 應用程序
- 確保您的打印機已打開並連接到網絡。
- 在您的 PC 上打開 HP Smart 應用程序。
- 單擊主頁上的“打印機設置”選項卡。
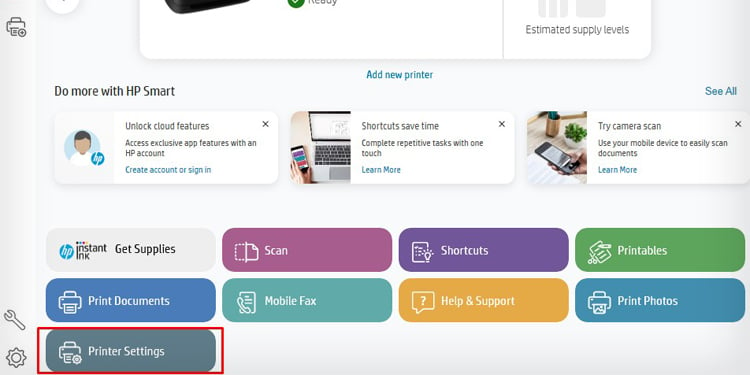
- 單擊“設置”下的“高級設置”。
- 您可以在“網絡摘要”選項卡下看到打印機的 IP 地址。
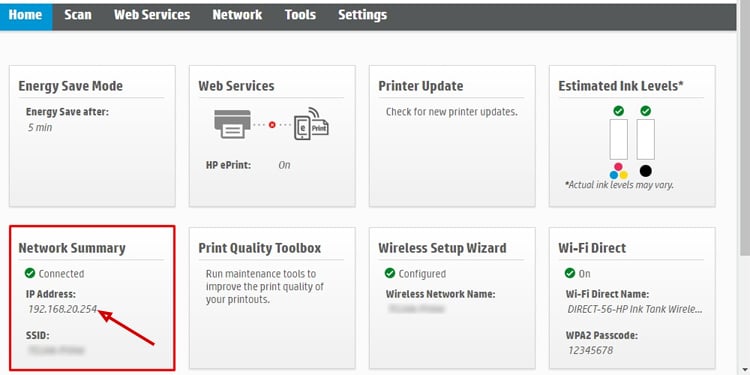
通過 HP 打印機網絡配置頁
- 轉到打印機的控制面板。
- 同時按下信息和無線按鈕。
- 然後打印機將開始打印網絡配置頁。
- 您可以很容易地從打印頁面上看到 IP 地址。
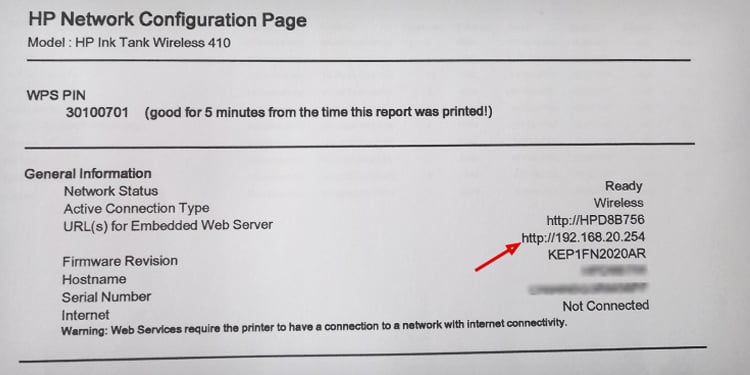
通過無線摘要
- 打開 HP 打印機上的網絡設置。
- 然後查看無線摘要。
- IP 地址將與網絡名稱和 MAC 地址等其他信息一起顯示。
通過控制面板
-
- 打開控制面板。
- 點擊硬件和聲音 > 設備和打印機。
- 在“打印機”部分下右鍵單擊您的 HP 打印機。
- 從上下文菜單中選擇“屬性”選項。
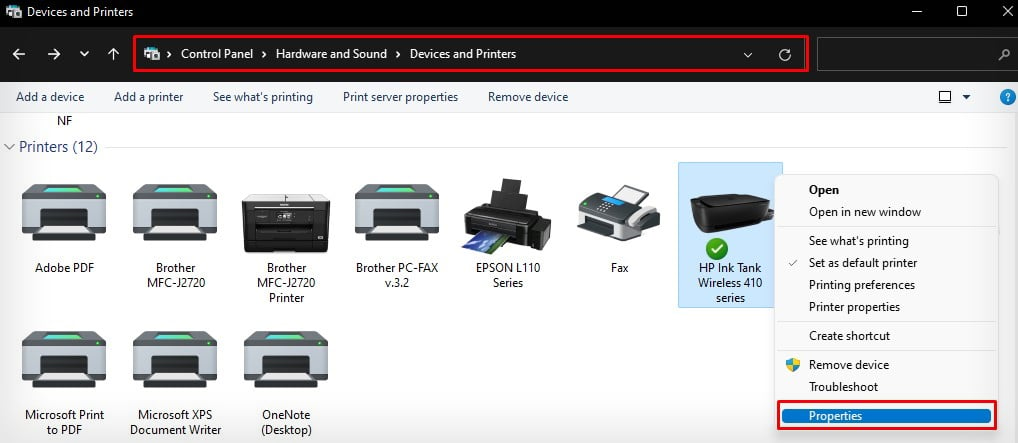
- 跳轉到 Web 服務選項卡。
- 您會看到此處提到的 IP 地址。
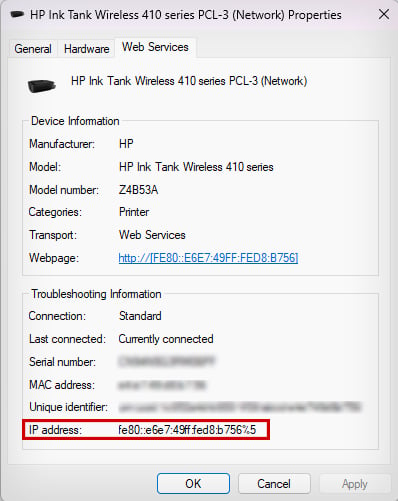
通過 Windows 設置
- 在您的計算機上打開“設置”。
- 選擇藍牙和設備 > 打印機和掃描儀。
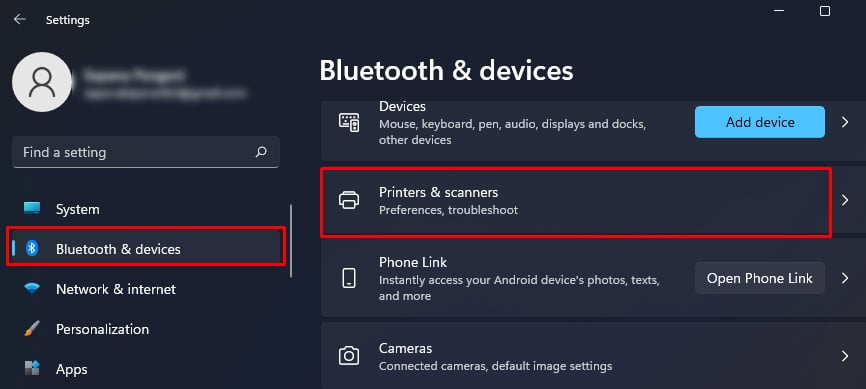
- 選擇您的 HP 打印機配置文件。
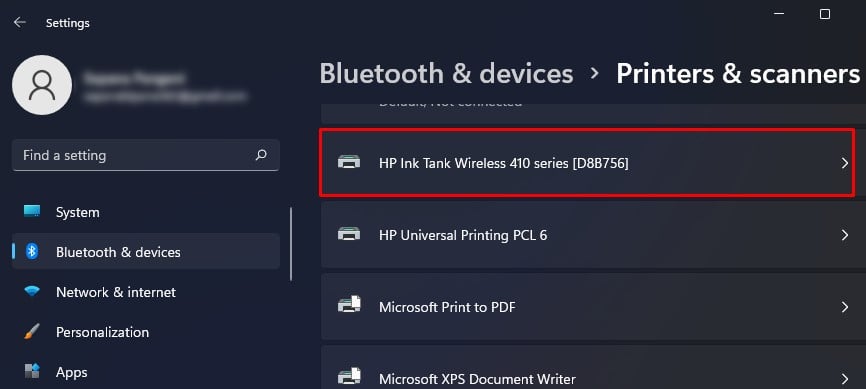
- 點擊打印機屬性。 將打開一個新窗口。
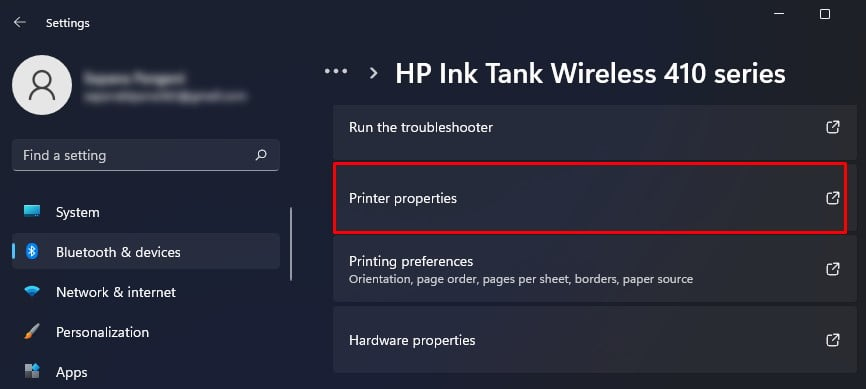
- 您將在“常規”選項卡下的“位置”旁邊看到 IP 地址。
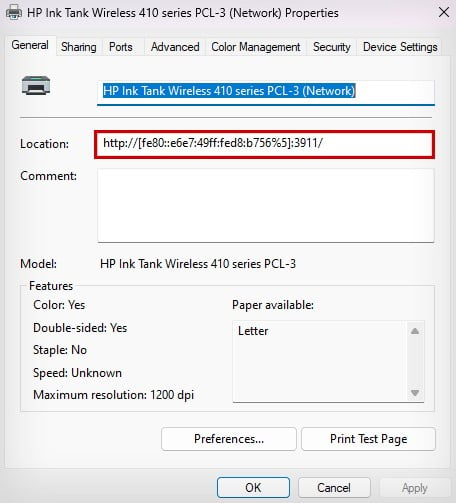
-
通過路由器
- 訪問打印機所連接的路由器的配置頁面。 您可以通過在網絡瀏覽器中加載路由器的 IP 地址來訪問它。
- 例如,我們的打印機連接到 LB-Link 路由器,可以從路由器的 IP 192.168.16.1 訪問
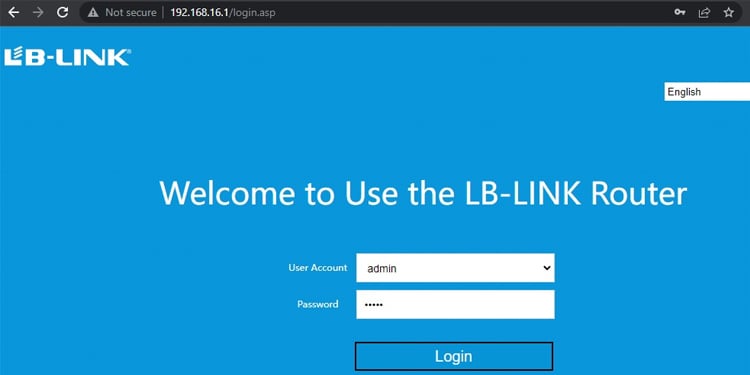
- 使用其憑據登錄到路由器。
- 現在從路由器門戶轉到終端列表或類似 DHCP 客戶端列表的術語。
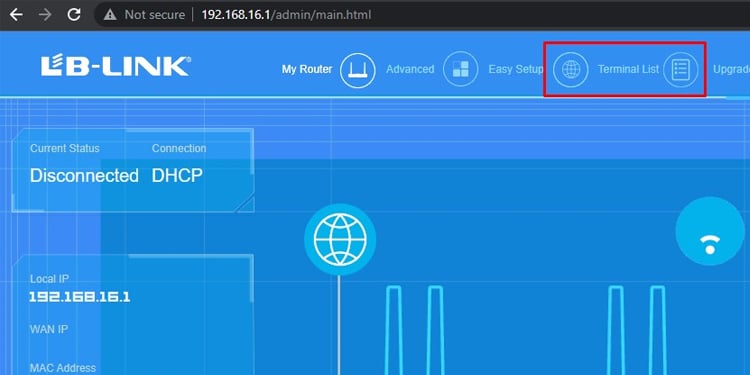
- 您將看到連接到該網絡的設備的名稱和 IP 地址。 查看打印機的 IP 地址。
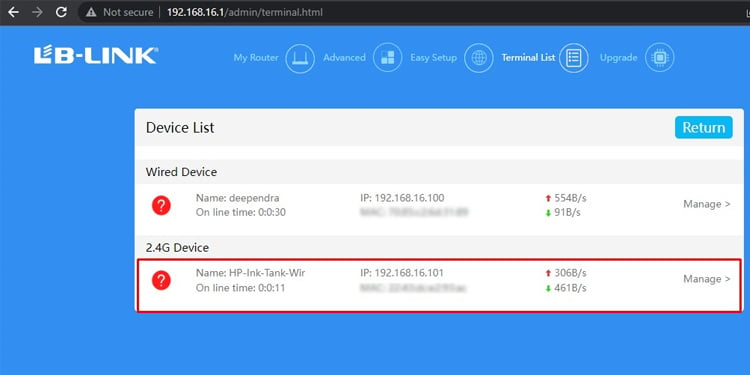
-
通過命令提示符
您還可以在命令提示符下使用 arp 命令獲取打印機的 IP 地址及其 MAC 地址。 如果 Arp 緩存表很長,您可能會發現很難找出打印機的確切 IP 地址。 為此,您應該首先 ping 網絡上的每個 IP 地址。 它將返回 ping 結果以及設備名稱。
- 同時按下鍵盤上的 Windows 和 X 鍵。
- 選擇運行。 鍵入 cmd 並按 Ctrl + Shift + Enter 鍵。
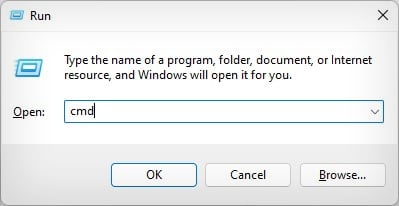
- 在彈出窗口中單擊“是”。 它將打開命令提示符。
- 在命令窗口中鍵入 arp -a,然後按 Enter 鍵。 它將顯示連接到網絡的所有設備及其 IP 地址和 MAC 地址的列表。
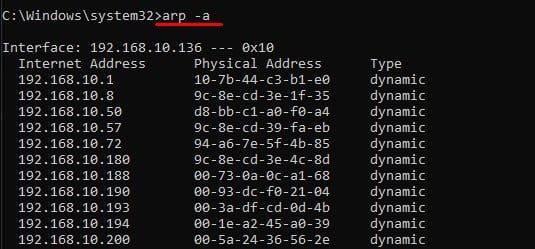
- 然後鍵入 ping -a IP 地址。 將 IP 地址一一替換為列表中顯示的每個 IP 地址。 它將顯示您的設備名稱並開始對其執行 ping 命令。
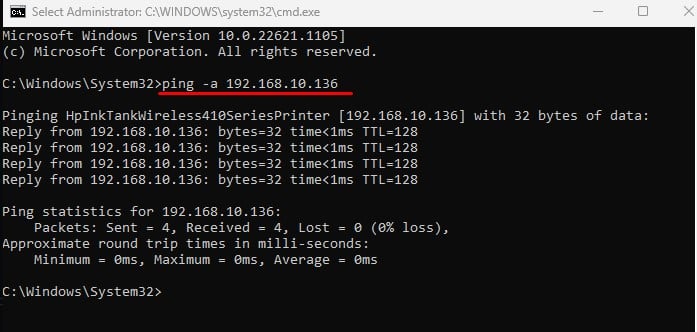
- 您將看到 Pinging“打印機名稱”[打印機的 IP 地址]。 這樣,您就可以識別打印機及其對應的 IP 地址。
