讓我們看看如何使用 Window 11 中的設置、PowerShell、命令提示符、控制面板和系統信息來查找 MAC 地址。
您可能需要查找設備 MAC 地址的原因有很多,包括識別和過濾網絡上的特定設備、定位被盜設備、修復網絡問題或恢復數據。MAC 地址是媒體訪問控制地址的縮寫,是分配給連接到網絡的每個網絡設備(例如以太網、藍牙或無線網卡)的唯一字母數字標識符。
MAC 地址通常稱為硬件地址或物理地址,是製造商嵌入到設備網絡接口卡中的 12 位十六進制數字。 這些是國際唯一標識符,兩個設備不能具有相同的物理地址。 長度為 48 位,由 12 個字符(6 對)組成,由冒號或連字符分隔(例如 00:1B:C8:8B:00:87)。
目錄
MAC 地址與 IP 地址
網絡上的每台設備都有兩種地址:MAC 地址和 IP 地址。 由於 MAC 地址和 IP 地址都用於識別網絡設備,因此人們經常將兩者混淆。MAC 地址可識別網絡上的設備,而 IP 地址可幫助您識別網絡連接。
MAC 地址由製造商永久分配給您的設備,而 IP 地址由 Internet 服務提供商提供,具體取決於您所在的位置。 當數據包從一個設備傳輸到另一個設備時,它需要兩個地址才能到達其目的地。
本指南將討論在 Window 11 系統中使用設置、PowerShell、命令提示符、控制面板和系統信息查找 MAC 地址的五種不同方法。
使用 Windows 11 中的設置查找 MAC 地址
您可以使用“設置”應用在 Windows 11 中找到網絡適配器的物理地址。 要查看網絡適配器的 MAC 地址,請使用以下步驟:
首先,在 Windows 11 上從“開始”菜單或按鍵盤上的快捷鍵 Win+I 打開“設置”。
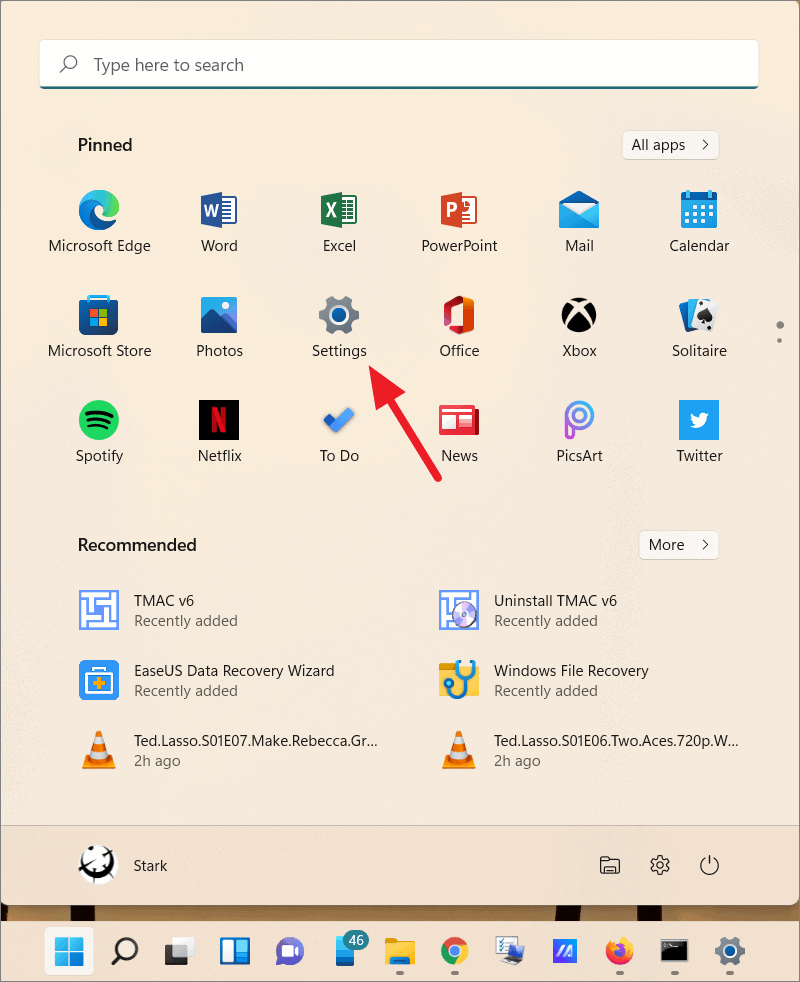
接下來,打開左側面板上的“網絡和互聯網”,然後根據您的網絡連接和選擇點擊“Wi-Fi”或“以太網”。 如果您要查找 Wi-Fi 適配器的 MAC 地址,請單擊“Wi-Fi”,或者如果您要查找以太網適配器的 MAC 地址(LAN 連接)。 我們在這裡選擇“Wi-Fi”。
在 Wi-Fi 設置頁面上,單擊“Wi-Fi 屬性”。
在 Wi-Fi 屬性中,向下滾動頁面,您會在頁面底部找到“物理地址 (MAC)”。 如您所見,您的 MAC 地址以六組由冒號分隔的兩個十六進制數字表示,其中僅包括數字“0-9”和字母“A-F”。
您還可以在此處找到有關網絡適配器的其他信息,包括 DNS 地址、IPv4 和 IPv6 地址、製造商信息和驅動程序版本。
在 Windows 11 中使用控制面板查找 MAC 地址
確定設備 MAC 地址的另一種簡單方法是使用控制面板。 按著這些次序:
首先,在 Windows 搜索框中搜索“控制面板”並從結果中打開它。
在“控制面板”窗口中,單擊“網絡和 Internet”類別下的“查看網絡狀態和任務”鏈接。
在“網絡和共享中心”窗口中,點擊左側面板上的“更改適配器設置”鏈接以查看您計算機上安裝的所有網絡適配器的列表,包括虛擬適配器。
在這裡,右鍵單擊您想知道其 MAC 地址的網絡適配器,然後選擇“狀態”或直接雙擊它。 在這裡,我們想查看 Wi-Fi 適配器的 MAC 地址,所以我們選擇 Wi-Fi。
它將打開網絡狀態對話框。 在那裡,單擊“詳細信息”按鈕。
這又會打開另一個名為“網絡連接詳細信息”的對話框。 在這裡,您可以找到您的 MAC 地址(物理地址)。
如果您右鍵單擊未插入或斷開連接的網絡,“狀態”選項將顯示為灰色,因為它不僅適用於已連接的網絡。
此方法僅適用於當前連接的網絡。 如果網絡被拔出或斷開連接,您必須使用以下方法之一來查找其 MAC 地址。
在 Windows 11 中通過系統信息查找 MAC 地址
Windows 系統信息 (msinfo32) 是一個實用程序,用於收集和顯示與您的計算機系統的操作系統、硬件和軟件環境相關的診斷和故障排除信息。 也可以使用系統信息應用程序找到網絡適配器的 MAC 地址。
在搜索欄中搜索“系統信息”,然後點擊頂部結果以打開應用。 或者,按 Win+R 並在運行命令中鍵入 msinfo32,然後按 Enter。
在“系統信息”應用中,從導航欄中展開“組件”分支。
在“組件”部分下,展開“網絡”分支並選擇“適配器”選項。
在窗口的右側,向下滾動到所需的網絡適配器,您會看到如下所示的 MAC 地址。
在 Windows 11 中使用命令提示符查找所有 MAC 地址
確定計算機 MAC 地址的另一種最快方法是通過命令提示符,它只需要幾個步驟和一個命令。 此方法將幫助您找到所有 NIC 適配器(網絡適配器 – 有線和無線)的 MAC 地址,包括 Windows 11 PC 中的虛擬機。
在 Windows 搜索框中搜索“cmd”或“命令提示符”並打開第一個結果以啟動命令提示符。 或者,打開運行命令(Windows 鍵 + R),輸入“cmd”,然後單擊“確定”。
在命令提示符窗口中,鍵入以下命令並按 Enter。
ipconfig /all
ipconfig /all 是一個有用的命令,它列出了您計算機上有關每個網絡設備的當前 TCP/IP 網絡配置信息,包括它們的 MAC 地址。
您可以使用另一個命令僅獲取網絡適配器的 MAC 地址,而無需任何額外信息。
要僅列出所有活動網絡適配器的 MAC 地址,請輸入以下命令並按 Enter:
獲取馬克
此命令僅顯示物理地址及其傳輸名稱。 但是知道哪個地址是哪個地址有點令人困惑。
因此,讓我們添加開關“/v”以啟用詳細輸出,該輸出顯示連接名稱和適配器名稱以及它們的物理地址:
獲取mac /v
或者,您可以使用此命令來顯示列表中活動適配器的所有 MAC 地址:
getmac /v /fo
使用 PowerShell 查找 MAC 地址
另一個可用於在 Windows 11 系統中查找物理地址的命令行應用程序是 Windows PowerShell。
首先,搜索 PowerShell 並點擊頂部結果以打開應用。
您還可以使用前面方法中詳述的命令 getmac 和 ipconfig /all 來確定您的 MAC 地址。
查找網絡中所有設備的 MAC 地址
您可以使用 ARP(地址解析協議)確定連接到同一網絡的遠程計算機的 MAC 地址。 地址解析協議是一種通信協議,用於發現與 Internet 協議 (IP) 地址關聯的固定物理機 (MAC) 地址。
首先,您需要打開命令提示符並運行以下命令來測試您的計算機和路由器之間的連接:
平 192.168.1.1
此命令將向路由器發送 4 個數據包,您將收到 4 個響應。 這個命令是可選的,你也可以不運行上面的命令只運行下一個命令。
然後,運行以下命令:
ARP -a
此命令將列出您連接的網絡中的所有 IP 地址及其關聯的 MAC 地址(物理地址)和分配類型(無論是動態的還是靜態的)。
就是這樣。



