一些網站充滿了廣告、圖形、視頻、橫幅和其他多餘的雜物。 我們只能希望一些網站設計師能夠更加努力地整理他們網站上的頁面。 幸運的是,由於瀏覽器中的閱讀器模式功能,我們不必依賴網頁設計師來消除網頁混亂。
閱讀器模式是一些瀏覽器合併的一項功能,它通過刪除廣告、導航面板、視頻和按鈕來簡化打開的頁面。 該功能增強了頁面基本內容的可讀性。 這是您在 Google Chrome 和 Firefox 中啟用閱讀器模式的方法。
目錄
如何在 Google Chrome 中啟用閱讀器模式
與 Edge 的閱讀器視圖不同,谷歌瀏覽器的閱讀器模式仍然是一項實驗性功能。 因此,您需要從 Chrome 的“實驗”選項卡中啟用該實驗性功能才能使用它。 您可以像這樣在 Google 的旗艦瀏覽器中啟用閱讀器模式:
- 點擊谷歌地址欄,輸入 chrome://flags/,回車。
- 在 Experiments 選項卡的搜索框中輸入 Enable Reader Mode。
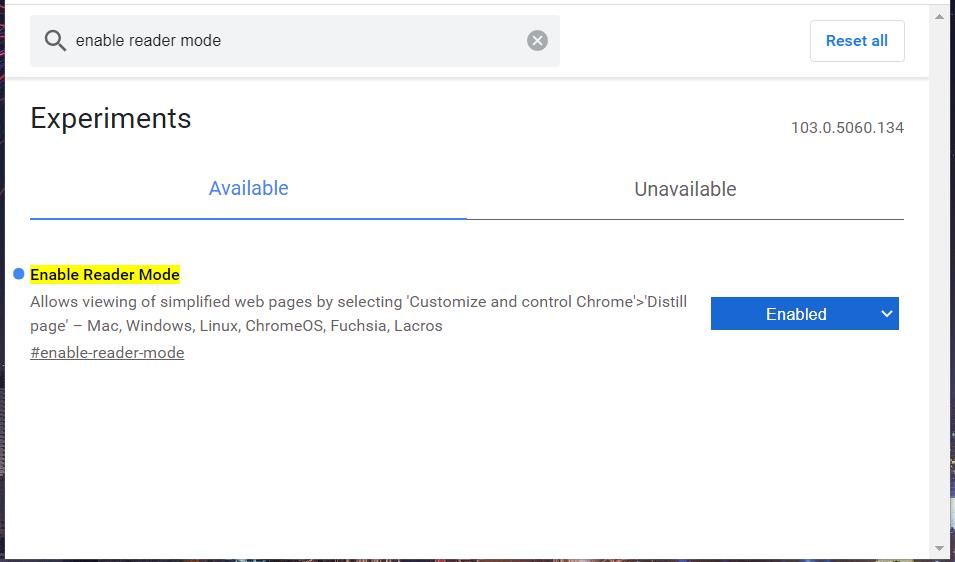
- 在啟用閱讀器模式的下拉菜單中選擇啟用。
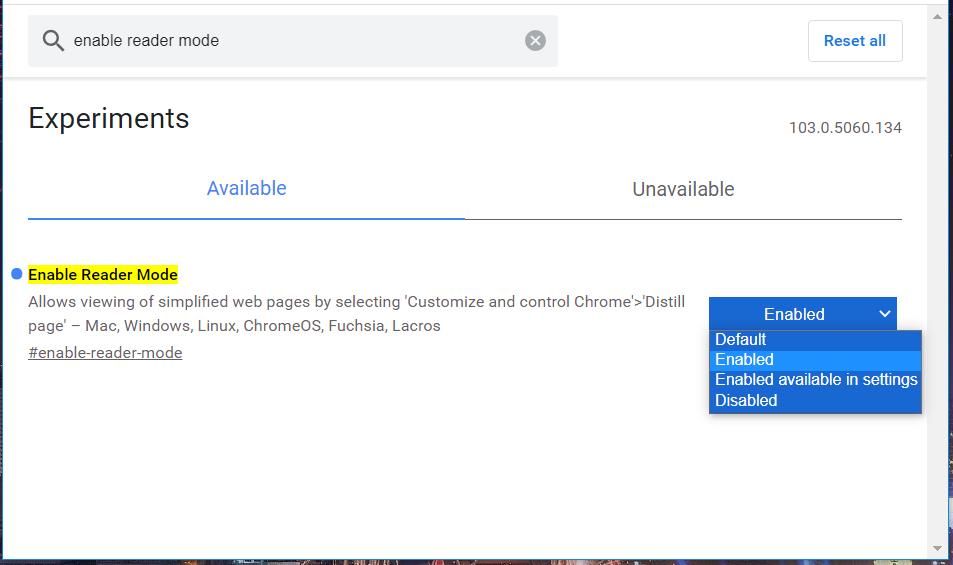
- 按重新啟動以重新啟動 Google Chrome。
- 在閱讀器模式下打開您要查看的網頁。
- 點擊 Chrome 網址欄右側的進入閱讀器模式按鈕。
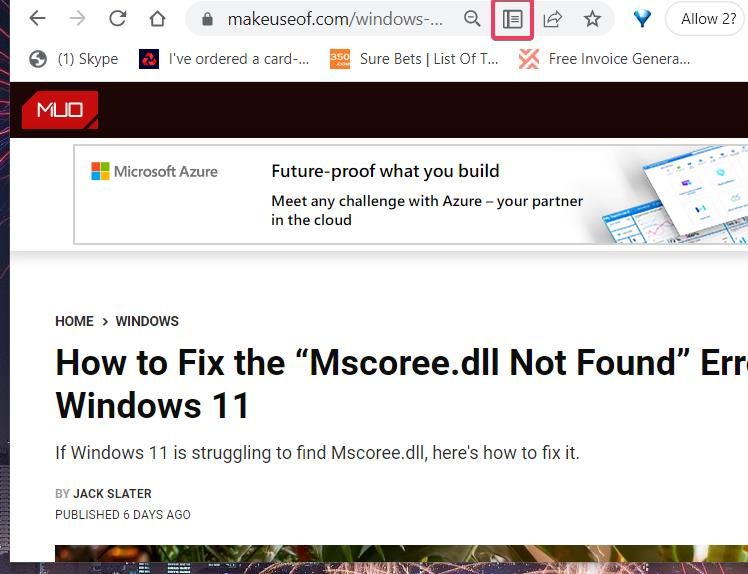
現在您將在新的閱讀視圖中看到該網頁。 廣告、橫幅、導航側邊欄、視頻以及頁面之前的任何其他雜亂無章都一去不復返了。 剩下的就是頁面的主要內容。
您可能會注意到頁面頂部的 A 按鈕。 單擊該 A 按鈕以調出下面直接顯示的自定義外觀框。 該框包括一些設置頁面顯示設置。
例如,您可以增大或減小頁面上的文字大小。 為此,請根據偏好向右或向左拖動方框中的滑塊。 向右拖動欄的滑塊將展開頁面的文本。
喜歡深色模式的用戶會喜歡自定義外觀框中的顏色選項。 單擊黑色圓圈將為頁面應用深色背景。 或者,您可以為頁面背景選擇淡奶油色。
如何在 Firefox 中激活閱讀器模式
Firefox 的閱讀器模式是瀏覽器的標準功能,默認啟用。 因此,您無需在“高級功能”或“設置”選項卡中翻來覆去地啟用它。 您需要做的就是打開一個網頁,然後單擊 Firefox 地址欄右側的切換閱讀器視圖按鈕。 或者您可以按 F9 來激活它。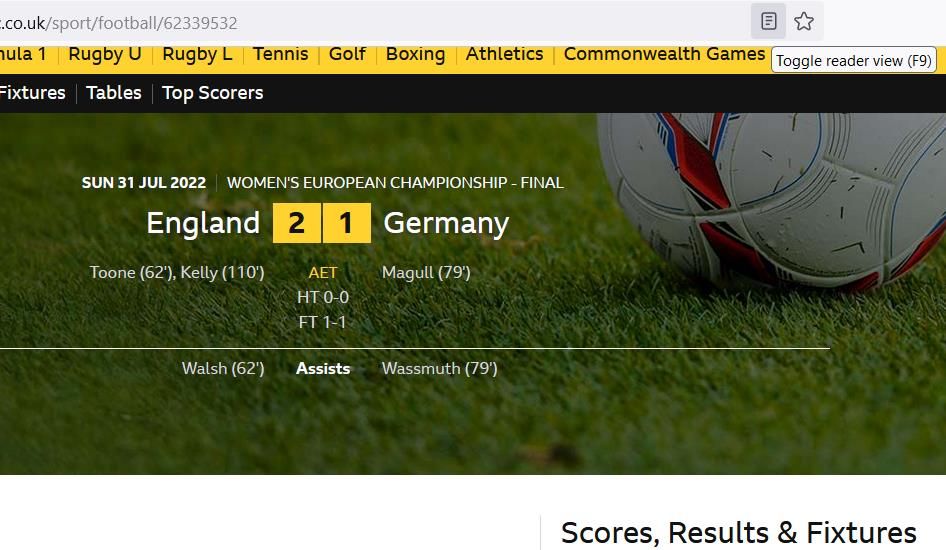
在 Firefox 中激活閱讀器視圖會從打開的頁面中去除雜亂,就像在 Chrome 中一樣。 您將看到頁面的實際內容及其圖像。 其網站的幾乎所有導航部分都將消失。
Firefox 的閱讀器視圖比 Google Chrome 的同等模式有更多選項。 單擊頁面左側框中的類型控件以調出下面直接顯示的設置。 在那裡,您可以選擇另一種 Serif 字體、更改文本大小、調整內容寬度和修改行高。 您還可以為頁面選擇深色和棕褐色背景顏色選項。
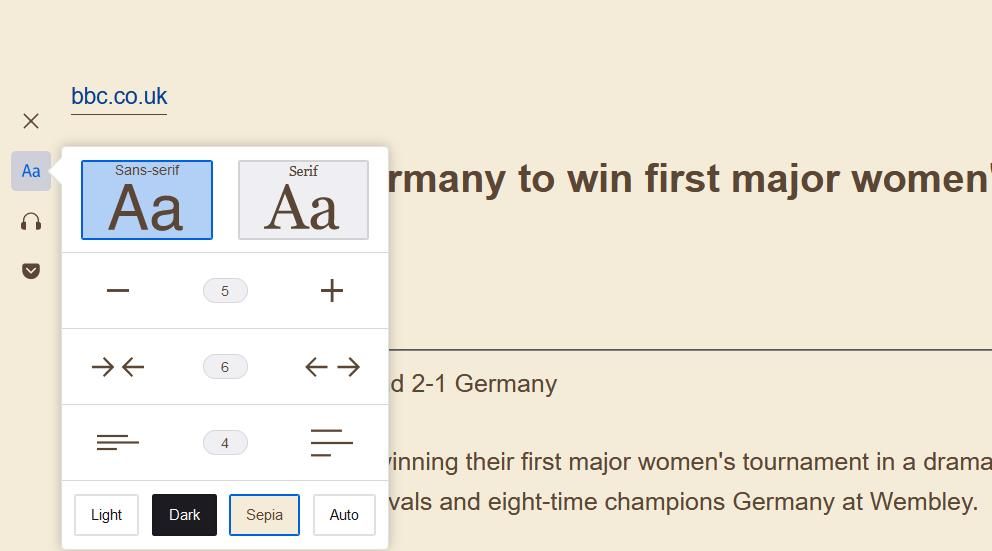
Firefox 中的閱讀器視圖還具有頁面的音頻旁白功能,類似於 Word 中的“朗讀”選項。 單擊“類型控件”按鈕下方的“收聽”以調出播放控件。 按下開始(播放)按鈕將啟動音頻旁白,朗讀頁面的內容。 您可以通過拖動欄上的滑塊來更改旁白的速度。
使用 Google Chrome 和 Firefox 的閱讀器模式簡化網頁
Google Chrome 和 Firefox 中的閱讀器模式非常受歡迎。 這不僅可以消除頁面中的廣告和視頻,還可以提供額外的設置來配置它們的類型和背景顏色。 在打印之前使用這些瀏覽器的閱讀器模式從頁面中清除不必要的混亂也可以節省墨水。
