您是否知道可以將 BitLocker 設置為自動解鎖某些使用它的驅動器? 這包括可移動驅動器和固定數據驅動器,只要它們沒有安裝操作系統即可。
這裡介紹瞭如何為 BitLocker 加密驅動器設置自動解鎖功能並節省一些時間。
目錄
在哪裡可以使用 BitLocker 的自動解鎖功能?
您可以讓 BitLocker 在您登錄時自動解鎖連接到您 PC 的任何驅動器。這個方便的功能還可以在將受保護的閃存驅動器插入您的個人 PC 時解鎖它,從而在安全性和便利性之間取得很好的平衡。 只要這些驅動器上沒有安裝操作系統,您就可以使用了。
查看有關 BitLocker 如何保護您的文件的指南,以了解有關此有用 Windows 工具的更多信息。
如何在 BitLocker 管理器中啟用自動解鎖
通常,當您需要調整 BitLocker 中的選項時,您需要通過 BitLocker 管理器。 但是,您只能通過控制面板啟用 BitLocker 的自動解鎖功能。
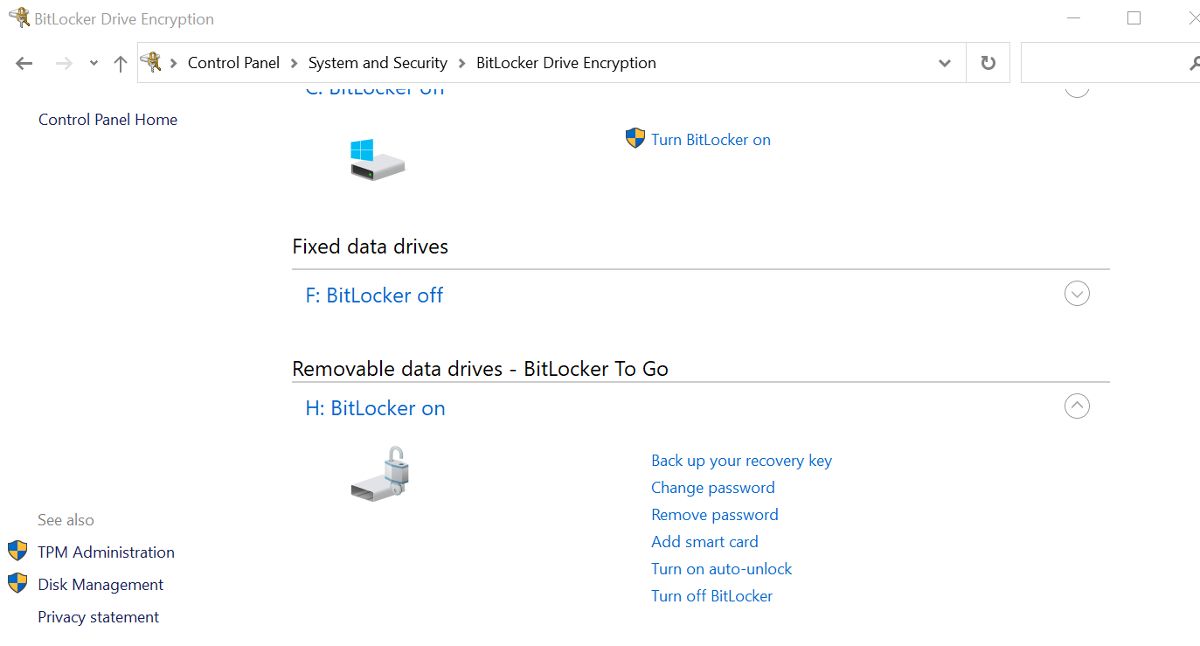
現在,只要您登錄 Windows PC,插入的驅動器就會自動解鎖。 要禁用驅動器的自動解鎖,請重複上述過程,然後單擊關閉自動解鎖。
使用 BitLocker 並不是保護可移動驅動器的唯一方法。 以下是使用密碼保護 USB 驅動器的其他幾種方法。
如何在解鎖驅動器時啟用自動解鎖
您還可以在解鎖驅動器時為其設置自動解鎖。 如果您總是鎖定和解鎖驅動器,則此方法應該是最方便的選擇。
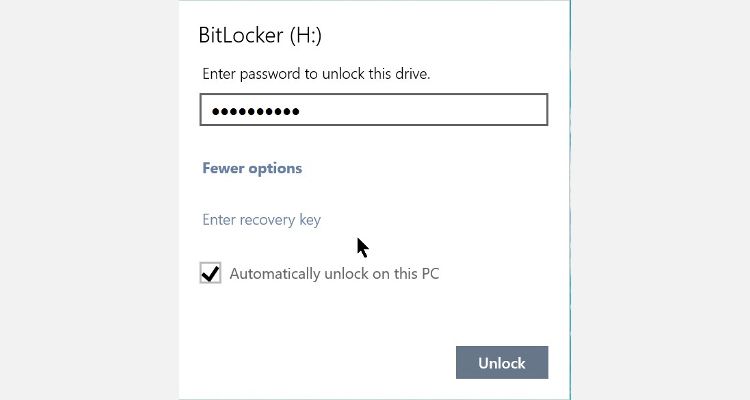
如何使用命令提示符啟用或禁用自動解鎖
您還可以從命令提示符啟用或禁用 BitLocker 自動解鎖。 雖然知道如何做到這一點並不重要,但學習如何在命令提示符中輸入命令是一項有用的技能。

這兩個命令都會產生一條消息,告訴您自動解鎖已啟用/禁用。
命令提示符是一個非常有用的工具。 我們的其他一些基本 Windows CMD 命令指南將向您展示該工具的實用性。
自動解鎖 BitLocker 加密驅動器
使用 BitLocker 加密您的固定和可移動驅動器是一種很好的安全措施。 但這並不意味著必須輸入密碼才能訪問它們並不煩人。 通過設置自動解鎖,您可以保持安全性,但減少挫敗感。
