借助 MacBook 上的內容緩存功能,無需使用額外的蜂窩數據或帶寬即可更快地升級您的 Apple 設備。
內容緩存是 Apple 的一項獨特服務,可加快 Apple 分發的軟件的下載速度。 如果您在家中擁有多台 Apple 設備,則內容緩存非常有用,因為它可以重新分發已下載的軟件。
雖然啟用內容緩存的唯一注意事項是,它會佔用您 macOS 設備上的一些存儲空間,但與此同時,它會顯著加快在您的所有 Apple 設備上更新和下載應用程序的速度。
但是,在您開始在 Macbook 上啟用它之前,讓我們準確了解內容緩存的工作原理。
什麼是內容緩存及其工作原理?
啟用後,內容緩存將允許您在 Macbook 上保留主要軟件升級以及存儲在 iCloud 上的應用程序和內容的副本。 然後可以通過無線或系留傳輸模式將其分發到本地網絡上可用的所有受支持的 iOS 和 iPadOS 設備。
為了更好地理解它,假設您有多個 iOS 和 iPadOS 設備,並希望它們升級到 Apple 發布的最新操作系統。 現在在正常情況下,您必須在每台設備上單獨下載最新的操作系統才能升級它們。
這就是內容緩存的用武之地,如果您在 Macbook 上啟用了內容緩存,您只需在設備上下載一次升級,因為下載的升級副本將存儲在您的 macOS 設備上, 其他所有受支持的設備都將使用本地 MacBook 而不是 Internet 下載升級,這會更快,並且還可以為您節省大量數據作為額外的獎勵。
但是,如前所述,內容緩存會佔用 MacBook 啟動卷上的一些空間以分發內容。 不過,您不必擔心空間不足,因為 macOS 會自動刪除舊內容以為新請求騰出空間。
此外,為了使內容緩存起作用,設備、主機(啟用內容緩存的 MacBook)和客戶端(iOS、iPadOS 設備)都需要連接到同一個本地網絡。
現在您已經熟悉了內容緩存,讓我們繼續在您的 macOS 上啟用它。
從系統偏好設置和啟用內容緩存
可以通過 macOS 設備上的“系統偏好設置”應用快速啟用內容緩存。 此外,您還可以設置希望為內容緩存使用多少空間。
為此,請從擴展塢或 macOS 設備的啟動板前往“系統偏好設置”應用。
然後,單擊選項網格中的“共享”圖塊以繼續。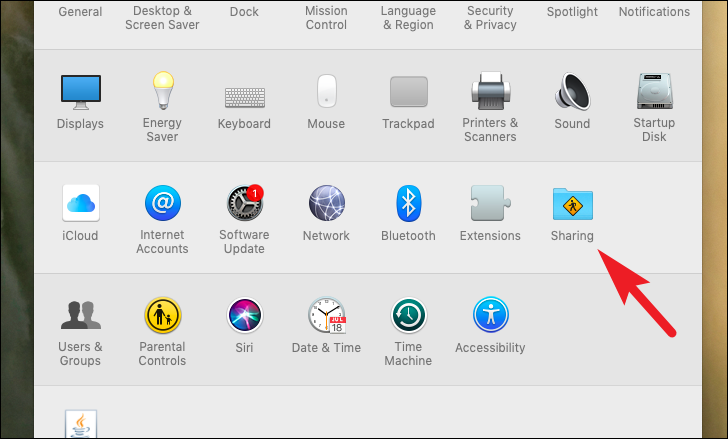
之後,從左側邊欄的列表中找到“內容緩存”選項。 然後,單擊選項前面的複選框以繼續。 這將在您的屏幕上打開一個單獨的窗格。
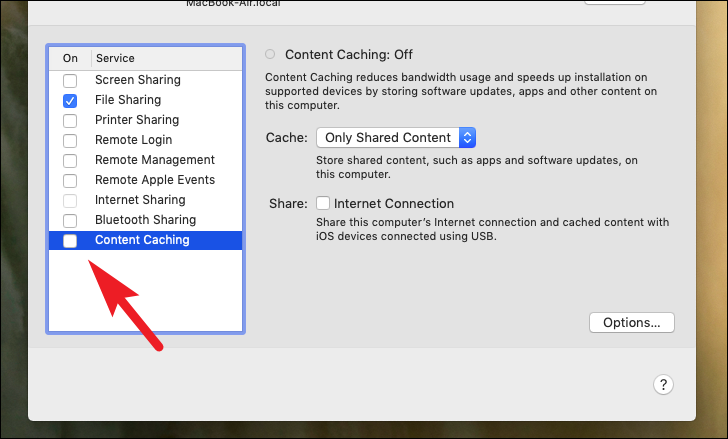
閱讀單獨打開的窗格中的信息,然後單擊“確定”按鈕。 如果您希望立即在連接的設備上使用內容緩存,建議您重新啟動它們。 但是,如果您不想重新啟動設備,他們會隨著時間的推移發現該功能。
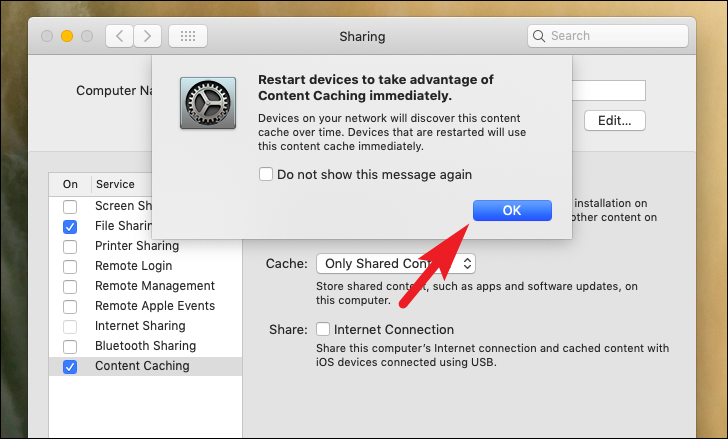
之後,找到“緩存:”選項並單擊其旁邊的下拉菜單。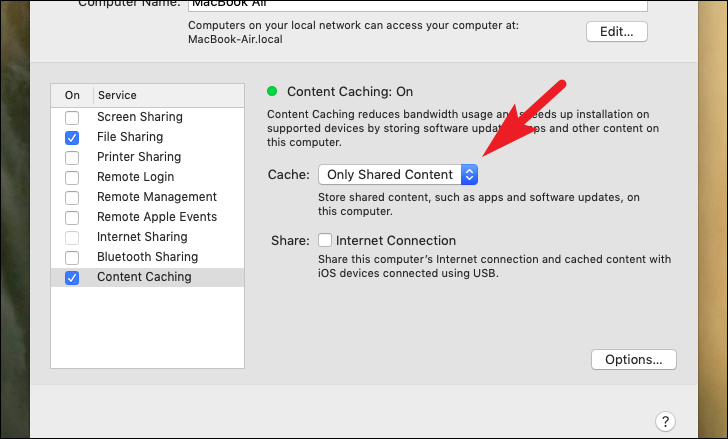
然後,根據您的喜好從菜單中選擇一個選項。 如果您只想共享照片和文檔等 iCloud 內容,請選擇“iCloud 內容”。 如果您希望僅共享軟件更新和應用程序,請選擇“僅共享內容”選項。 否則,如果您希望緩存兩種類型的內容,請選擇“所有內容”選項。
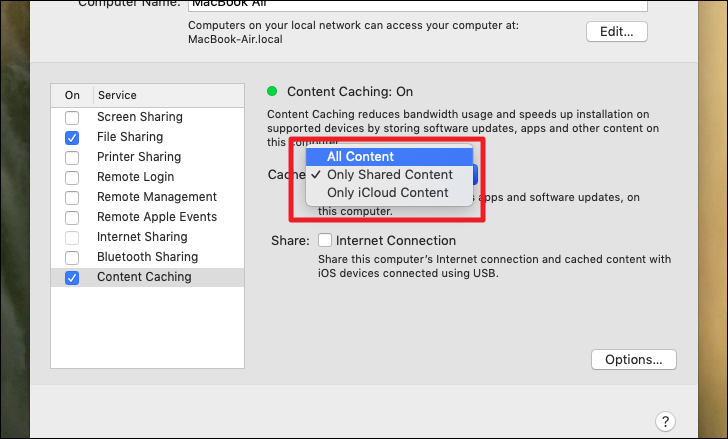
現在,要訪問有關內容緩存的所有設置,請按住鍵盤上的 Option 鍵,然後單擊窗口右下角的“高級選項”按鈕。 這將在您的屏幕上打開一個單獨的窗口窗格。
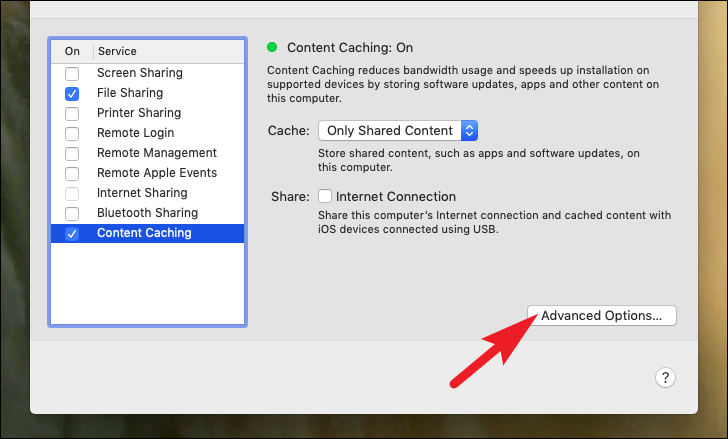
在單獨打開的窗格中,第一個選項卡將用於 macOS 設備上內容緩存的“存儲”設置。 使用窗格上的滑塊調整您希望專用於緩存內容的存儲空間。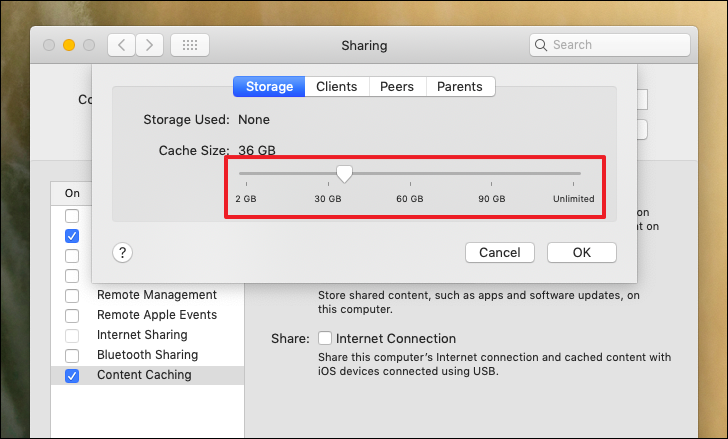
現在,如果您希望嚴格指定能夠使用內容緩存的客戶端組(iOS 和 iPadOS 設備),請單擊“客戶端”選項卡。 然後,單擊“緩存內容:”選項後面的下拉菜單,然後選擇合適的選項。 為了您更好地理解,以下是選項的要點:
- 使用相同公共 IP 地址的設備:只有使用相同公共 IP 地址的設備才能使用內容緩存。
- 使用相同本地網絡的設備:只會為與您的 macOS 設備使用相同本地網絡的設備緩存內容。
- 使用自定義本地網絡的設備:您的 MacBook 只會緩存您指定的本地網絡上設備的內容。
- 使用帶有回退的自定義本地網絡的設備:內容將為您指定的本地網絡上的設備以及使用與您的 MacBook 相同的公共 IP 地址的設備在其首選內容緩存不可用時緩存。
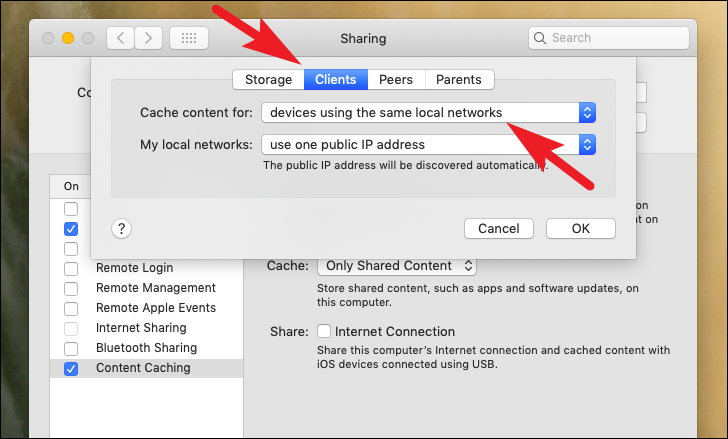
然後,如果您希望將 macOS 設備用作內容緩存客戶端而不是主機,請單擊“Peers”選項卡。 然後,單擊“共享內容:”選項旁邊的下拉菜單,然後從列表中的上一步中選擇您的首選選項。
注意:確保在配置父 macOS 設備時手動包含“對等”窗格中提到的設備的 IP 地址。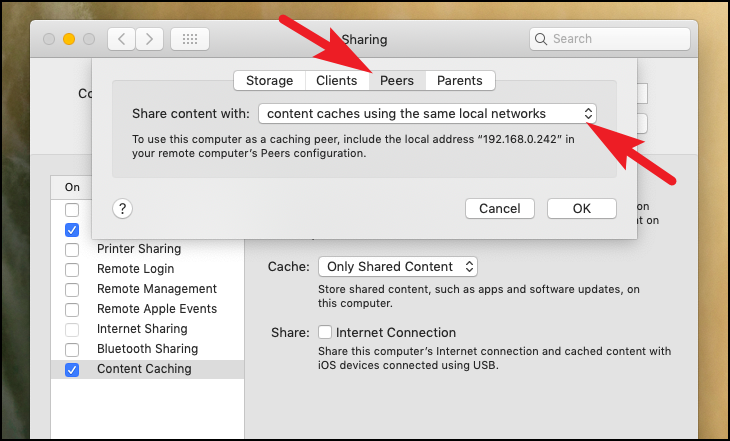
現在,如果您的本地網絡上有多個 macOS 設備,您還可以列出使用 IP 地址作為父設備的特定機器。
為此,請單擊“父母”選項卡,然後單擊窗口上的“+”圖標。 接下來,鍵入您的父設備的 IP 地址。 要更改父策略,請單擊。 在位於“父母政策”選項旁邊的下拉菜單中,選擇您的首選政策,如果您不知道哪個最適合您,建議將其保留為默認值。
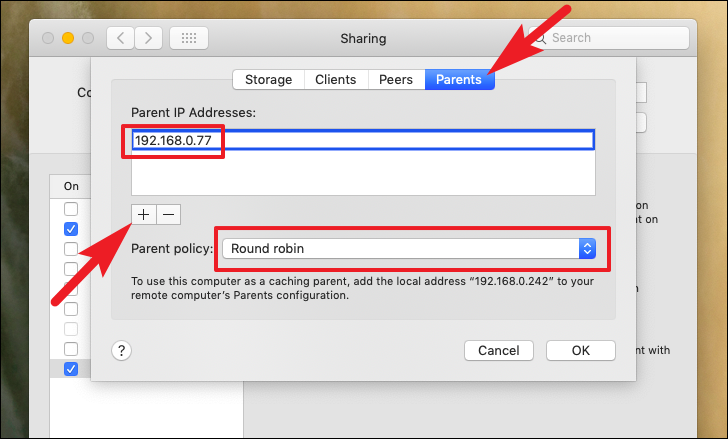
完成首選項設置後,單擊“確定”按鈕應用設置並關閉窗口。
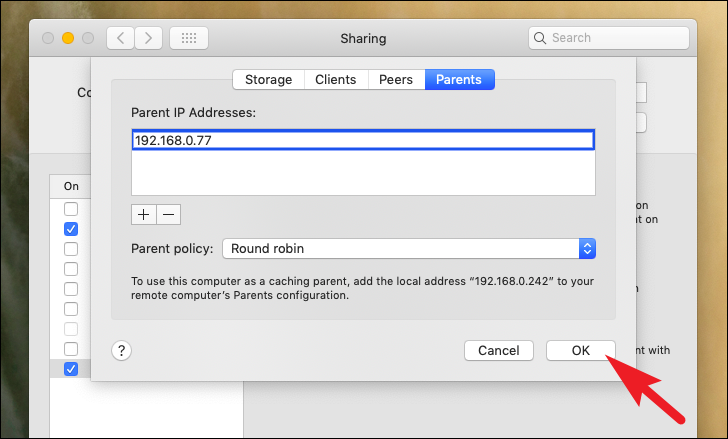
您現在已成功為您的 Apple 設備啟用內容緩存。
此外,如果您希望在使用系留連接連接 iPhone、iPad 設備時共享您的 macOS 設備的互聯網,請單擊“互聯網連接”選項前面的複選框。
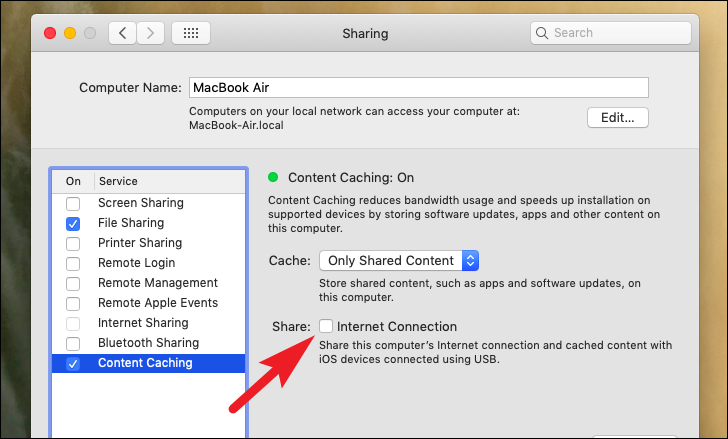
如果您擁有多台 iOS、iPadOS 設備,內容緩存可能會非常有用,因為您將能夠在它們之間更快地更新和共享內容,而無需使用額外的蜂窩數據或帶寬。
