Microsoft 在 Windows 2000 中推出了功能齊全的休眠功能。但許多用戶抱怨在他們的 Windows 驅動的系統上沒有該功能。 有些人甚至對休眠功能的用例感到困惑。
如果您對 hibernate 到底是什麼以及它是如何工作的感到好奇,那麼您的搜索到此結束。 我們將詳細討論 Windows 上的休眠功能。 您將了解它的用例以及如何在您的系統上啟用它。 因此,事不宜遲,讓我們深入研究細節。
目錄
什麼是 Windows 11 中的休眠模式?
計算中的休眠很像我們在生物學中經常聽到的術語; 它表示一種低動員、節電的狀態。Windows 上的休眠模式會將系統上打開的所有文件和應用程序的圖像保存在硬盤驅動器上。 之後,它會完全關閉系統電源。
當您再次啟動系統時,它會獲取該休眠映像文件並將 Windows 恢復到您離開時的狀態。 因此,您不必關閉任何打開的應用程序或打擾您當前的工作進度。 您可以在不關閉任何打開的應用程序和文檔的情況下使用休眠來關閉系統電源,然後在需要再次恢復工作時返回。
使用休眠模式有什麼好處?
休眠模式的最大優點是您不必關閉系統。 您不必關閉所有正在運行的應用程序,然後在下次啟動時重新打開它們。
假設您正在處理一個項目,並且您的筆記本電腦顯示低電量通知。 您附近沒有電源插座可以插入系統。當您的系統電量耗盡並關閉時,它將關閉所有應用程序和正在運行的進程。 因此,如果您現在無法保存,您將丟失工作進度。
但是,您可以使用休眠模式來解決這個問題。 休眠模式會將所有正在運行的應用程序和進程保存在硬盤上的 hiberfil.sys 文件中。 然後它將關閉系統。 當您再次打開系統時,Windows 將使用 hiberfil.sys 文件恢復到您停止的位置。
您所有正在運行的應用和文件將保持打開狀態。 因此,您可以繼續處理您之前處理的任何應用程序/文件。
除了電池電量不足的問題外,您甚至可以使用休眠功能來延長您的工作時間,而無需關閉任何應用程序或文件。 您可以稍作中斷並返回而不會失去任何進展。 但是,最好僅在必要時使用休眠功能。
如何在 Windows 11 上檢查休眠模式是否處於活動狀態
默認情況下,Microsoft 不會在 Windows 中啟用該功能。 因此,如果您以前從未在電源設置中看到或使用過該功能,則它可能已被禁用。 您可以通過啟動“開始”菜單並單擊電源按鈕來檢查它。
如果您在列表中看到休眠選項以及睡眠和重新啟動,則它處於活動狀態。 否則,您需要在系統上啟用該功能。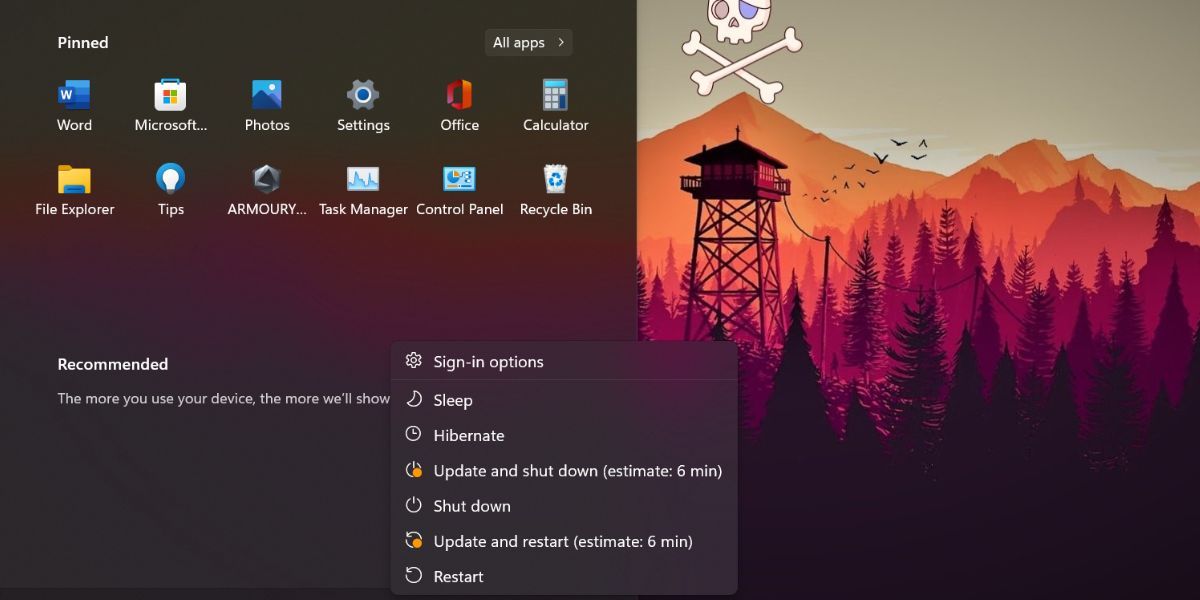
您也可以通過按 Alt + F4 組合鍵來啟動關閉窗口來檢查它。 在這裡,您可以單擊下拉列表並檢查是否存在休眠選項以及其他電源選項。
如何在 Windows 11 中啟用和禁用休眠模式
有多種方法可以在 Windows 11 上啟用休眠功能。您可以使用控制面板、命令提示符和調整註冊表來啟用該功能。
1. 使用控制面板
Windows 11 引入了 UI 改造,遺憾地刪除了舊的控制面板電源選項快捷方式。 相反,當您單擊電源圖標時,它會打開電源和電池設置頁面。 沒有使用此頁面啟用休眠的選項。 因此,您需要訪問控制面板並從那裡啟用休眠功能。
要使用控制面板啟用休眠功能,請執行以下操作:
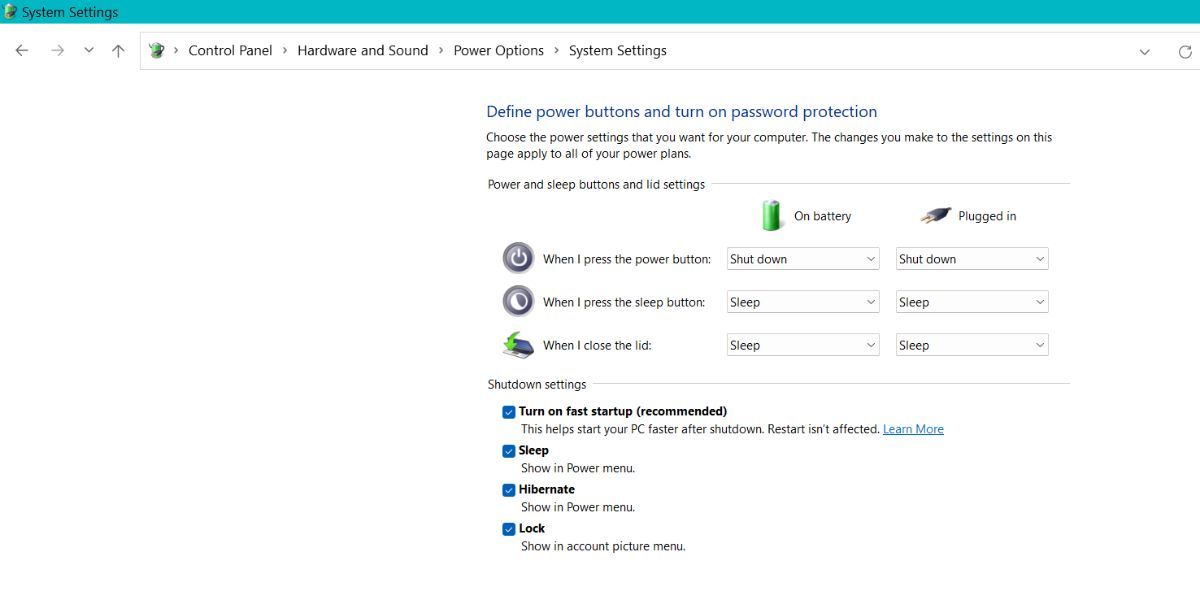
2. 使用命令提示符
您也可以使用命令提示符禁用休眠功能。 這是如何做到的:
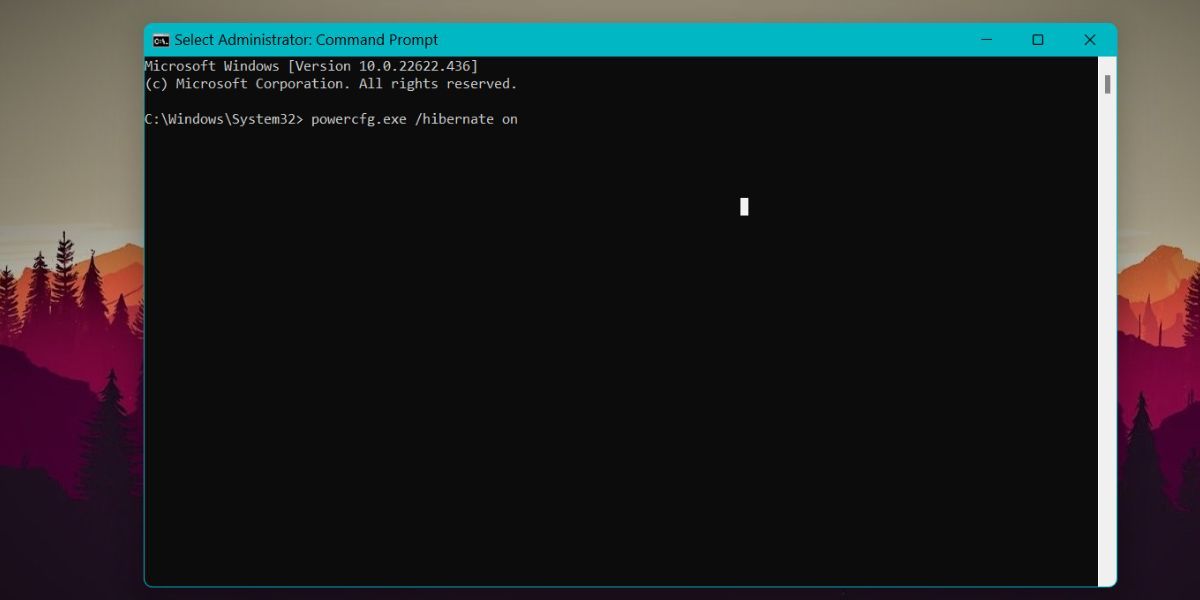
3. 使用 Windows 註冊表
您甚至可以調整註冊表設置以在 Windows 11 上啟用休眠功能。在更改註冊表之前,請務必導出一份副本。 查看我們關於如何備份註冊表的指南。
要使用註冊表編輯器啟用休眠,請執行以下操作:
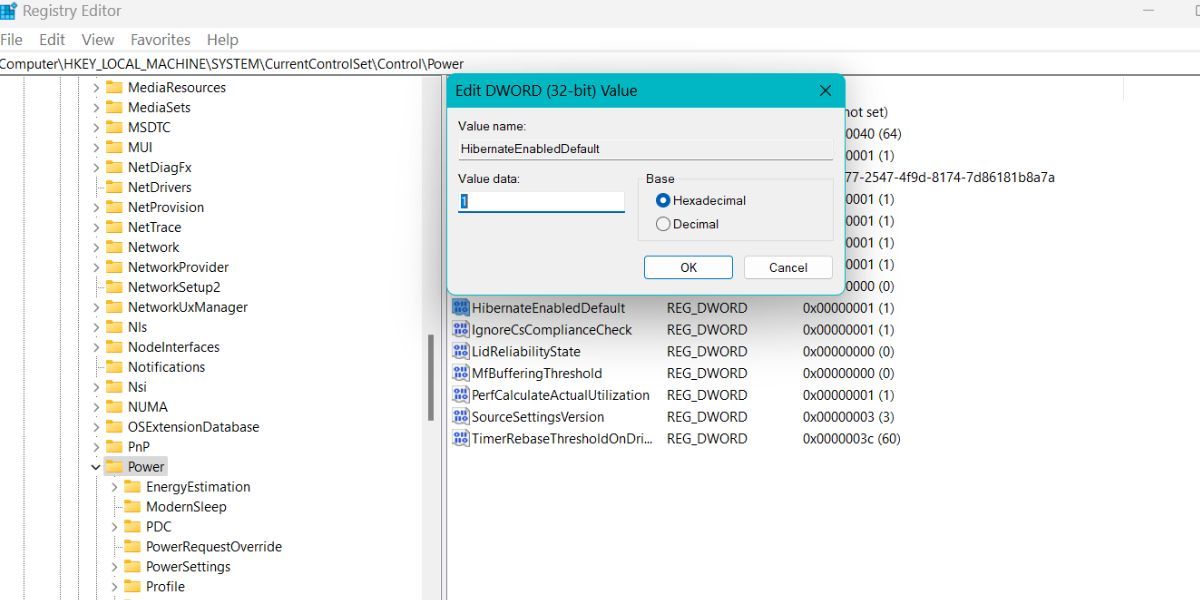
哪個更好:休眠還是睡眠?
睡眠模式使計算機處於極低功耗狀態,並將所有打開的應用程序和文件存儲在 RAM 中。 另一方面,休眠將所有打開的應用程序和文件存儲在硬盤上。 然後它關閉系統。
當您想快速休息一下,然後在不關閉系統電源的情況下繼續工作時,睡眠模式非常有用。 當您將離開系統一段時間並且無法關閉活動的應用程序和文件時,休眠很有用。
使用休眠模式保存當前系統狀態
這些是在 Windows 11 上啟用或禁用休眠模式的多種方法。Microsoft 進行了一些 UI 更改,刪除了直接從任務欄訪問電源選項的方法。 但是,您可以使用命令提示符方法或編輯註冊表項來激活 Windows 11 上的休眠模式。
