像您這樣的讀者幫助支持 MUO。 當您使用我們網站上的鏈接進行購買時,我們可能會賺取聯屬會員佣金。
屏幕錄像機是一個方便的工具,你會同意的。 錄製屏幕可讓您捕捉重要的細節,例如使用您想與朋友分享的應用程序的步驟。
如果您還可以在錄製屏幕時通過網絡攝像頭錄製自己,那就更好了。 可能性很多,特別是如果您為工作或娛樂創建視頻,結果也很棒。
因此,讓我們探索如何通過 Microsoft 的 Clipchamp 視頻編輯器輕鬆錄製您的屏幕和相機。
目錄
Clipchamp:適用於 Windows 的免費內置屏幕錄像機
Microsoft 的 Clipchamp 視頻編輯器具有內置的 Windows 屏幕錄像機,可讓您輕鬆錄製 PC 屏幕並同時從 PC 的網絡攝像頭獲取信息。
Clipchamp 視頻編輯器預裝在最新的 Windows 11 版本上。 您將在“開始”菜單中找到該應用程序的圖標。 如果您沒有看到它或在 Windows 10 上,您可以從 Microsoft Store 下載它。
Clipchamp 是免費的,它有幾個很酷的視頻編輯工具,可以按照你想要的方式編輯和塑造你的視頻。 您甚至可以將屏幕錄製調整為垂直或水平縱橫比,以適應任何平台,如 YouTube、LinkedIn 或社交媒體故事。
如果您是創作者或教育工作者,您會發現它很方便,因為您可以使用它製作解說視頻和 YouTube 教程。
或者,如果您是出於愛好或娛樂而喜歡製作視頻的人,Clipchamp 屏幕和攝像機將使您能夠製作個人視頻以饋贈親人。
如何使用 Clipchamp 錄製屏幕和相機
在您的 Windows 11 或 10 計算機上打開 Clipchamp 應用。 您甚至可以通過訪問 Clipchamp.com 在瀏覽器上在線使用 Clipchamp
首先,使用 Microsoft 個人帳戶登錄 Clipchamp,與登錄 Windows 時使用的帳戶相同。 或者,您可以使用 Google 或電子郵件登錄或創建新電子郵件。
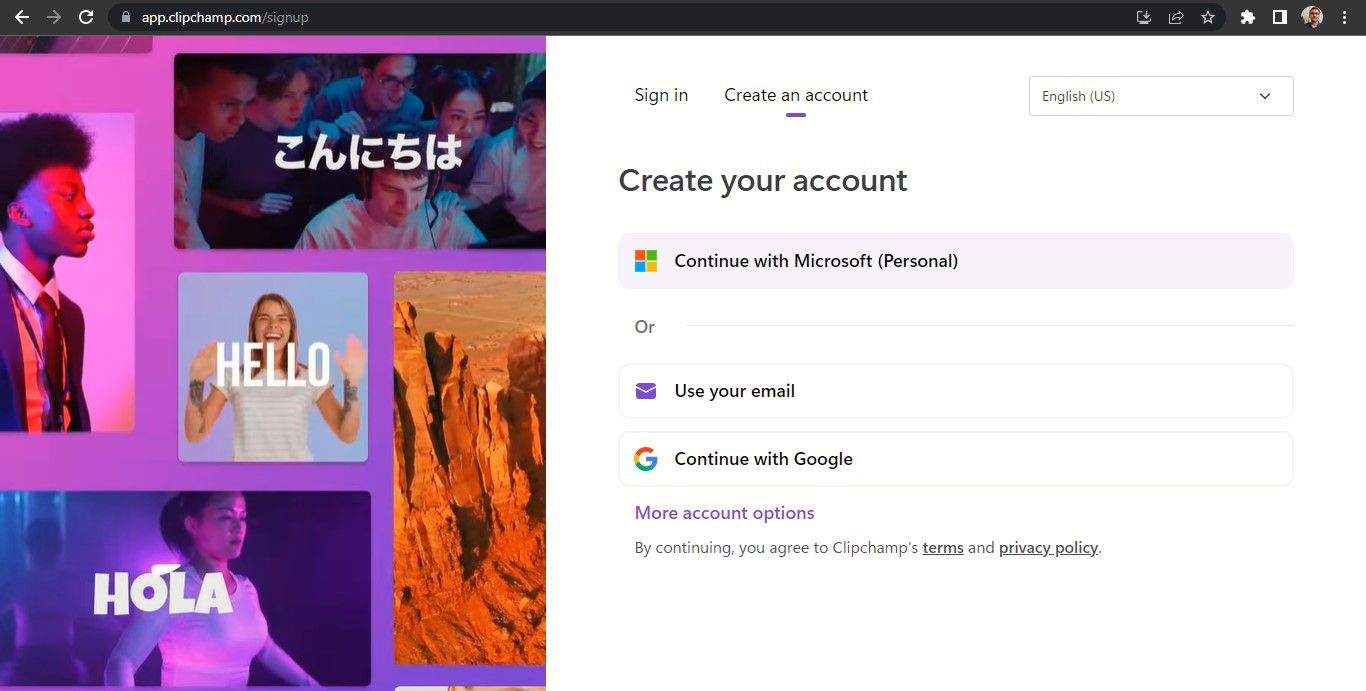
在 Clipchamp 主頁上,單擊錄製內容按鈕。Clipchamp 錄製和編輯屏幕將打開。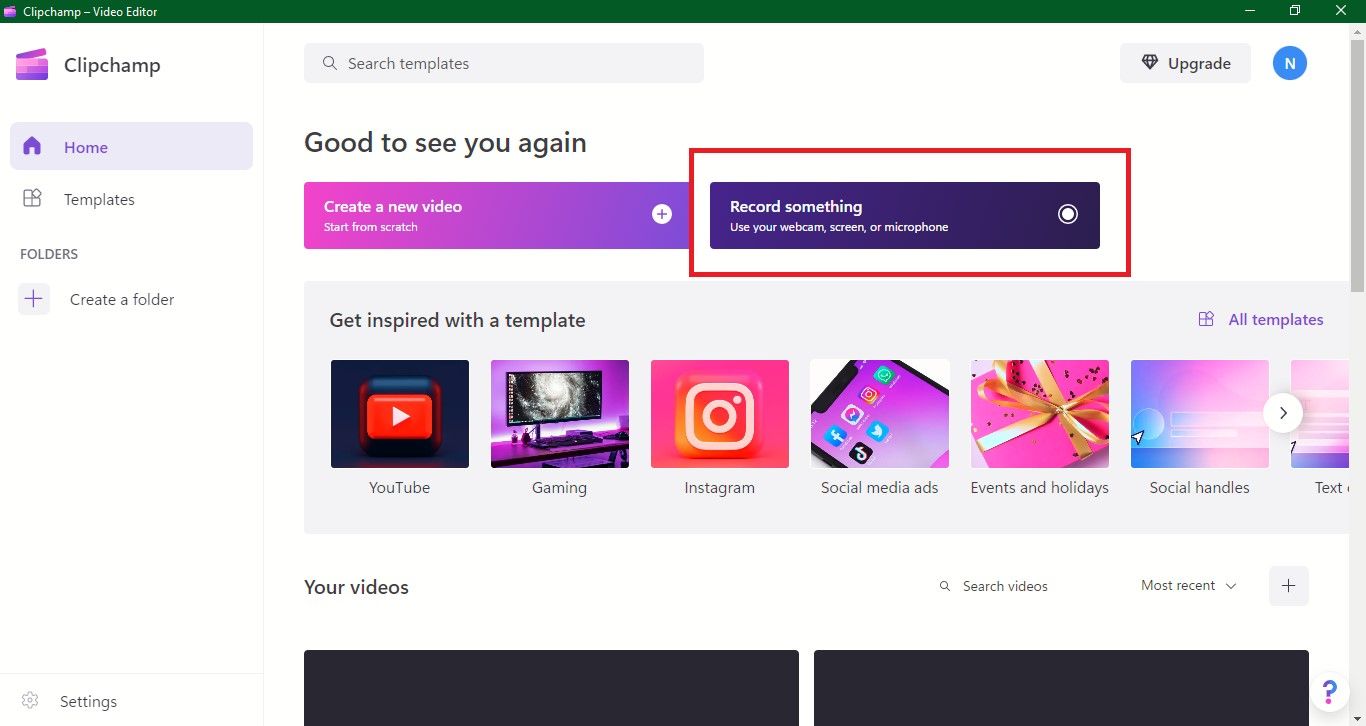
在頁面左側,您將找到錄製屏幕和相機、僅相機錄製或僅屏幕錄製的選項。 單擊屏幕和相機按鈕。
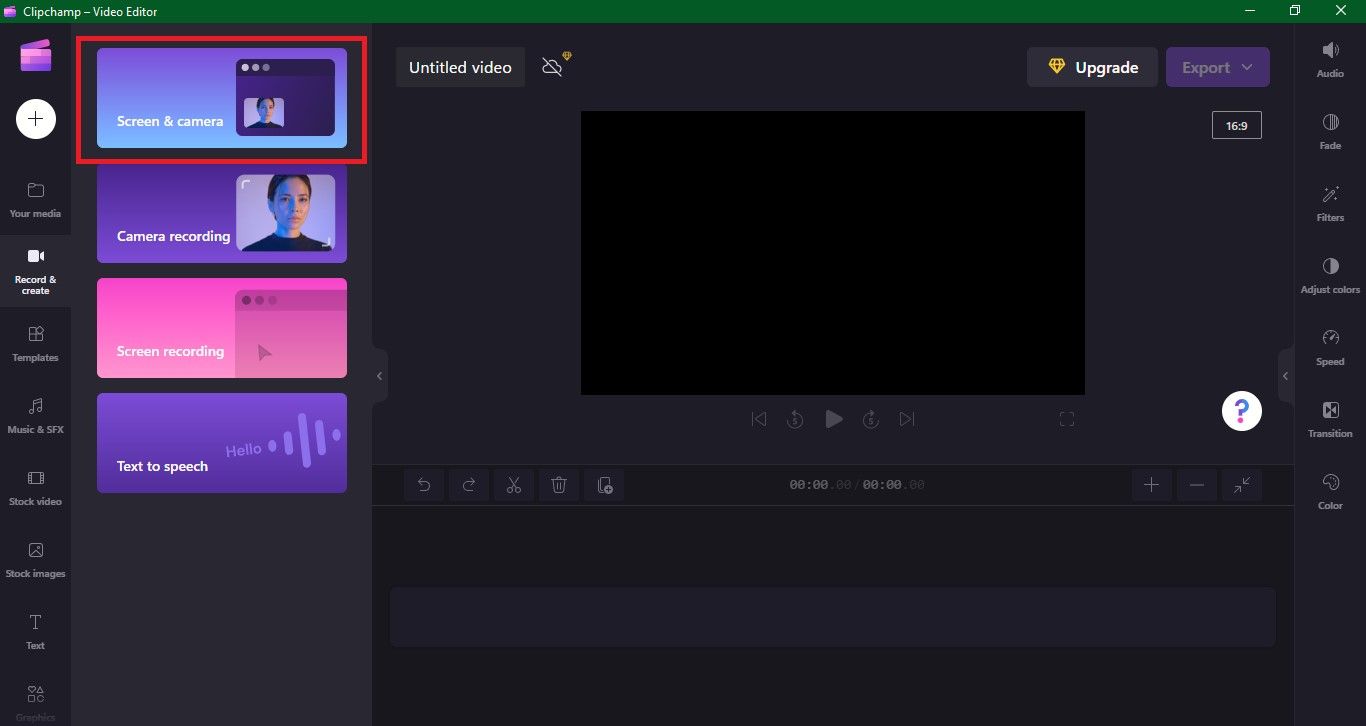
藍色的錄製屏幕將打開,您的網絡攝像頭提要出現在左下方的一個小窗口中。 您將通過這個小窗口上的網絡攝像頭看到自己的投影。 如果您使用的是防病毒軟件,系統可能會提示您允許該應用程序使用您的網絡攝像頭。
在屏幕底部,您會看到您的 PC 的麥克風和網絡攝像頭已默認選中。 如果您使用的是外部網絡攝像頭,則可以選擇使用該網絡攝像頭和網絡攝像頭的麥克風,而不是 PC 的內置網絡攝像頭和麥克風。

在中心,您會看到圓形的紅色錄製按鈕。 單擊紅色按鈕,將打開一個較小的彈出窗口,其中包含屏幕錄製選項——整個屏幕、窗口或選項卡。
在本教程中,我們選擇從窗口錄製網頁(我在 makeuseof.com 上選擇了 Windows 頁面),因此我們將單擊網頁將其選中,然後單擊藍色的共享按鈕。 使用它,我可以創建一個關於在 Windows 上為 MakeUseOf 發布文章的視頻,因為這就是我所做的。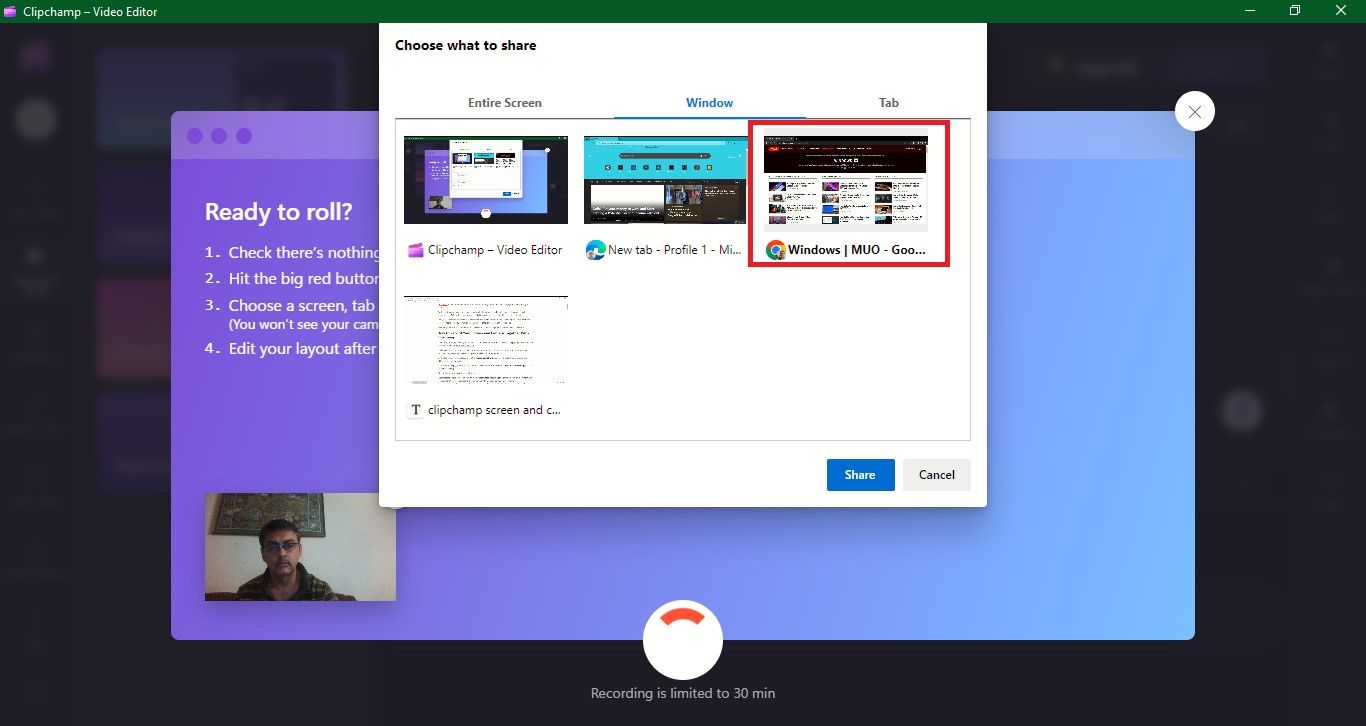
同樣,您可以選擇任何網站、網頁或 PowerPoint 演示文稿,以防您想創建視頻來解釋演示文稿。 您可以通過網絡攝像頭記錄自己,瀏覽頁面並討論每個要點。 事實上,請查看我們的指南,了解如何使用 PowerPoint 屏幕錄像機進行更好的演示。
因此,一旦您單擊“共享”按鈕,就會開始錄製屏幕和攝像頭,並且會出現您要錄製的窗口。 如果您看不到您的攝像頭,只需單擊 PC 任務欄上的 Clipchamp 圖標,您就會來到屏幕,同時記錄窗口和網絡攝像頭。
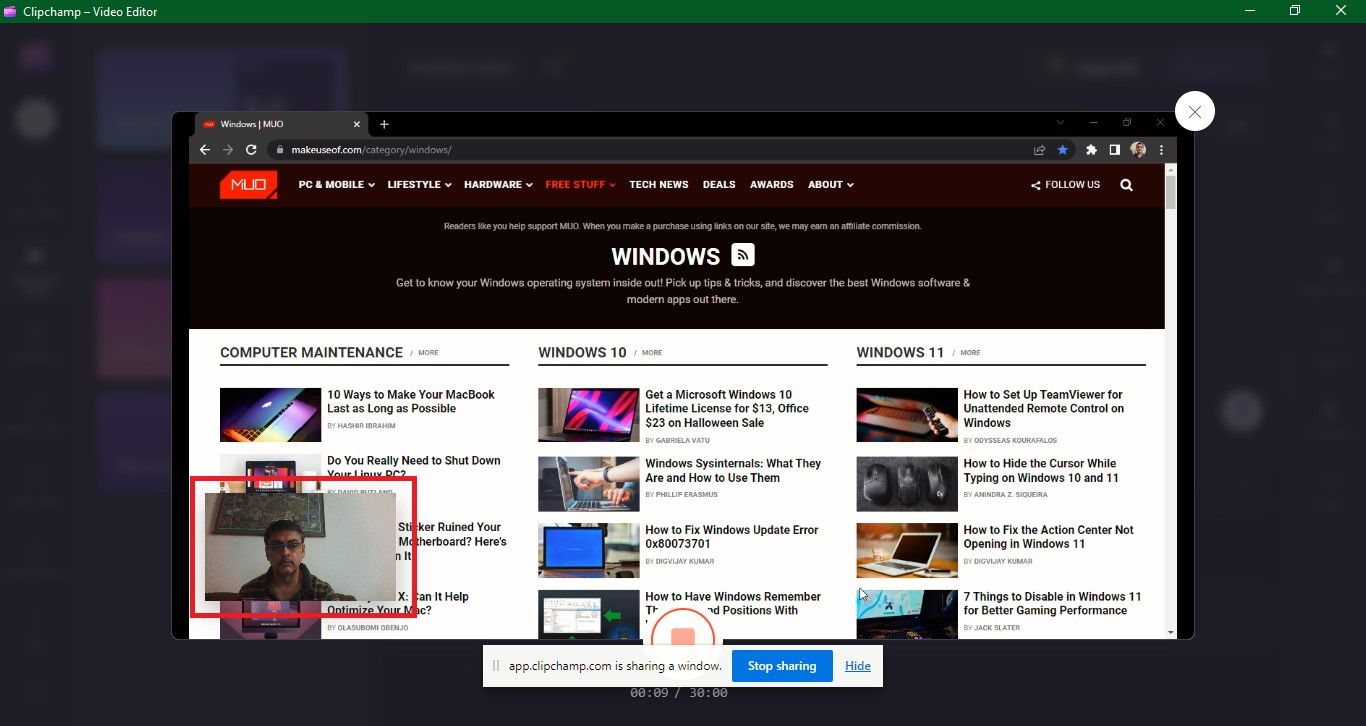
每次會話最多可以錄製 30 分鐘的視頻。 但是您可以創建的 30 分鐘錄音的數量沒有限制。 以後編輯視頻時可以將它們組合起來。
錄製完您想要的內容後,單擊停止共享按鈕。 錄製將停止,並會播放錄製的預覽。 如果您對錄製不滿意,可以選擇重新錄製,這很方便,尤其是在您製作大量 YouTube 視頻時。 如果您喜歡錄音,您可以選擇保存並編輯。

您將被帶回編輯器,您的屏幕錄像和網絡攝像頭提要的兩個文件將下載到您的 PC 上,並彈出一個列出這些文件的窗口。 兩個錄音都將出現在您的媒體選項卡上,並且還會自動添加到您的時間線中,並在另一個之上分組。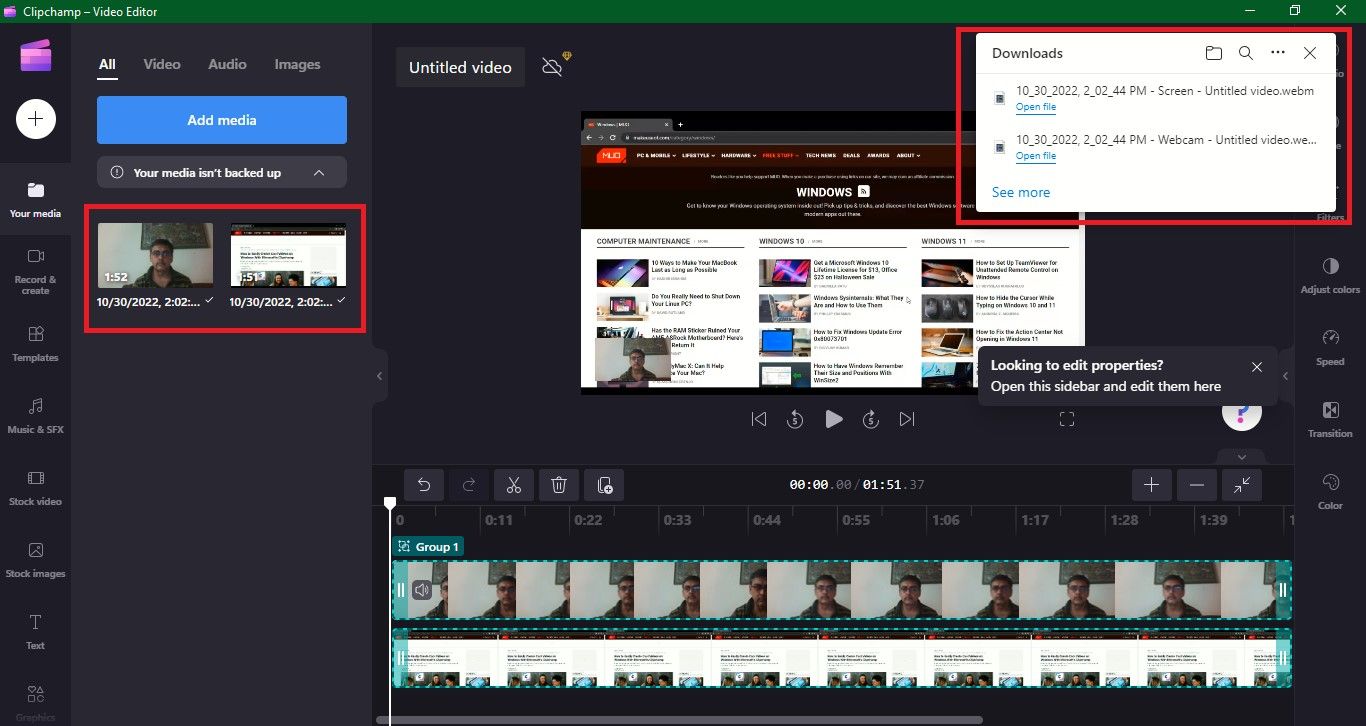
使用 Clipchamp 錄製的絕佳之處在於,您可以編輯和增強錄製的視頻,以滿足您的需求和媒體。 讓我們看看如何。
如何使用 Clipchamp 視頻編輯器編輯錄製的視頻
使用 Clipchamp 視頻編輯器可以輕鬆編輯您錄製的視頻。 有許多選項可以從應用程序內的免費和付費資源中添加文本、圖形、圖片、音頻甚至視頻。 因此,無需查找外部網站。
雖然屏幕和攝像機記錄都在時間線上,但您也可以將它們從“您的媒體”選項卡中單獨拖放到時間線上,以便於編輯、調整大小和替換。
點擊您要在時間線上編輯的視頻 – 相機或屏幕錄像。 您選擇的視頻將以綠色突出顯示。
讓我們看看一些修改,看看如何增強您的視頻。
您可以通過在視頻預覽屏幕周圍拖放網絡攝像頭視頻,在屏幕上自由移動網絡攝像頭錄製。 正如您在下面的屏幕截圖中看到的,我已將網絡攝像頭視頻移至右上角,甚至增加了窗口大小。
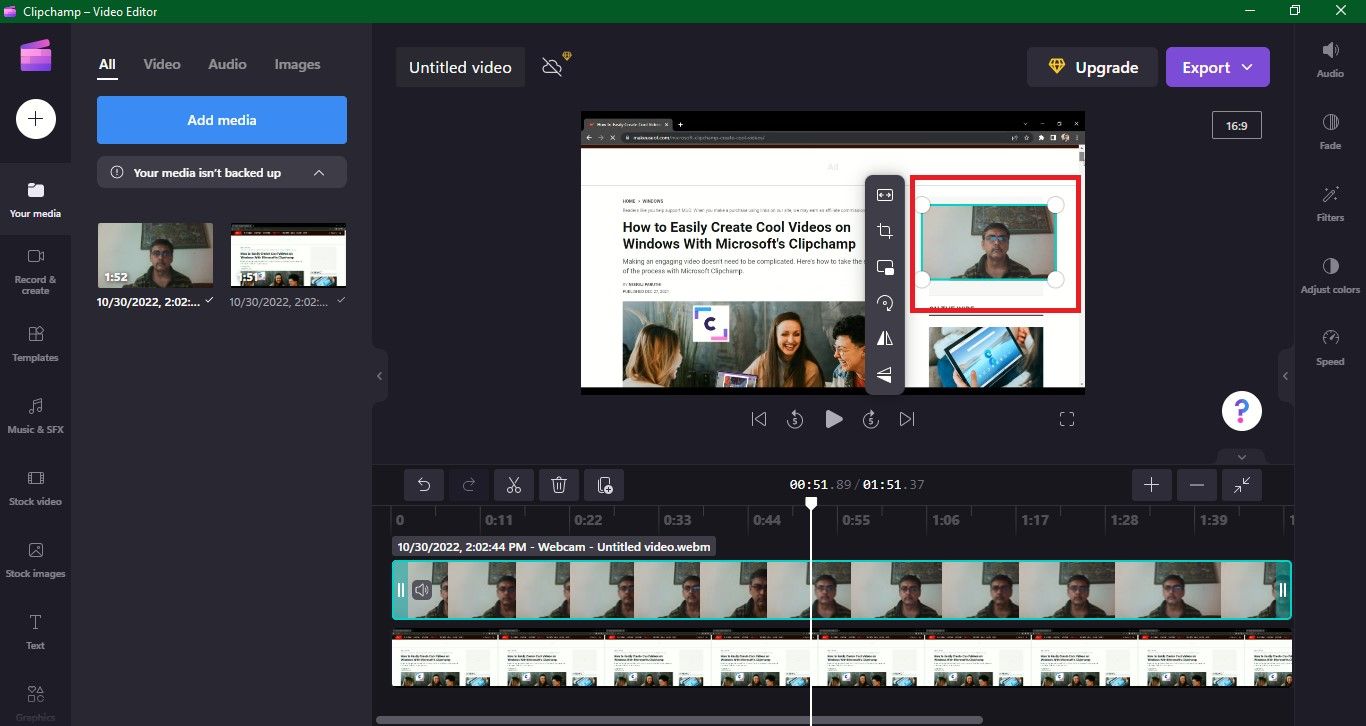
您還可以通過從垂直編輯菜單中選擇適合來讓網絡攝像頭視頻充滿整個屏幕。
而且您可以隨時編輯掉尷尬的沉默或刪除效果不佳的部分。 只需使用拆分和刪除工具將它們刪除即可。
點擊您的時間線視頻並確保您的視頻以綠色突出顯示。 將光標放在要裁剪的時間長度上。 單擊拆分,剪刀圖標以剪切您的視頻剪輯。 然後單擊刪除按鈕刪除不需要的剪輯。
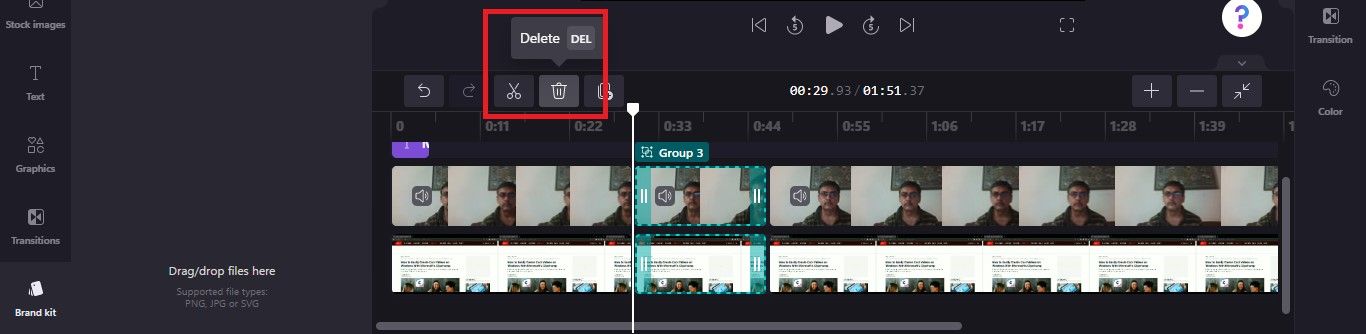
刪除剪輯後,播放視頻時可能會出現斷斷續續的現象。 單擊左側工具欄上的“過渡”選項卡並選擇一個過渡。 正如您在下面的屏幕截圖中看到的那樣,只需將其拖放到時間線上即可添加 Liquid 條紋過渡。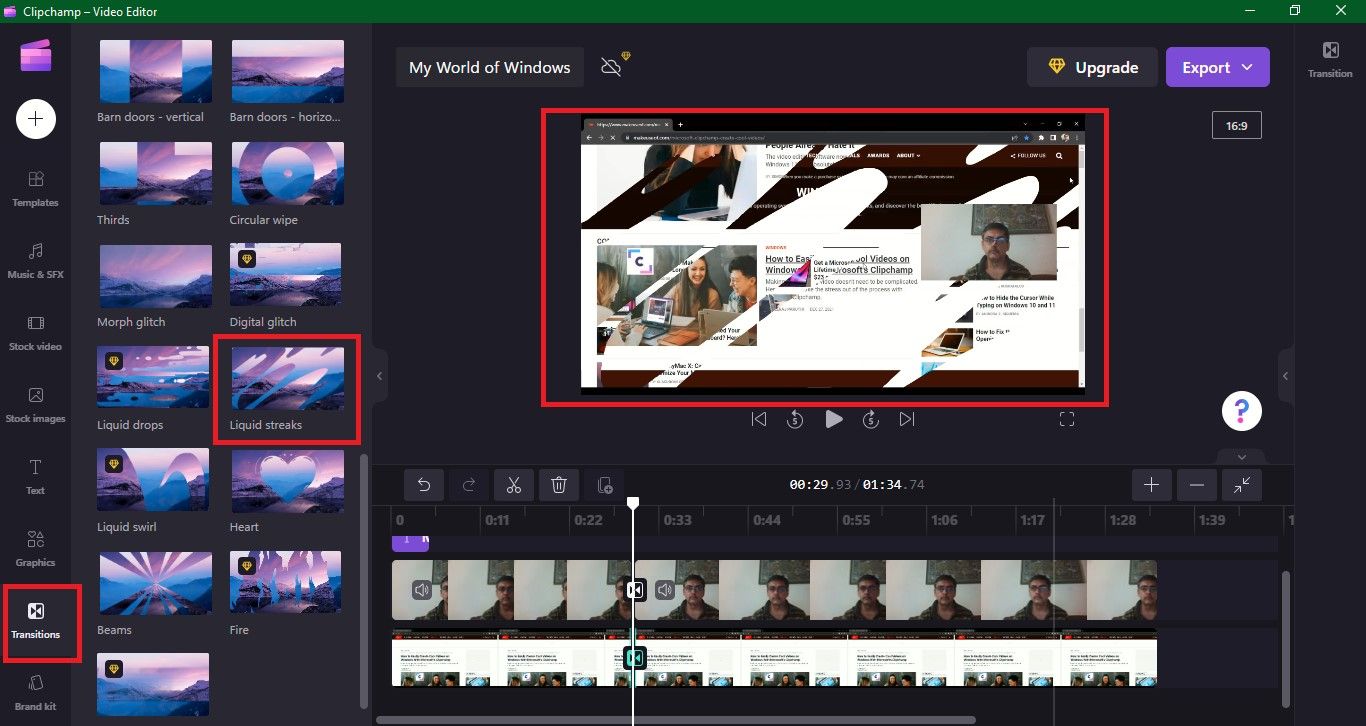
您還可以通過單擊左側邊欄上的文本來添加介紹框架。 然後,單擊標題縮略圖旁邊的加號按鈕,或將您選擇的標題拖放到時間線上。
正如您在下面的屏幕截圖中看到的,視頻的標題已在 MakeuseOf.com 上命名為“我的 Windows 世界”,並且顏色已更改為紫色。 您還可以添加您的品牌徽標,並更改文本的大小和顏色。
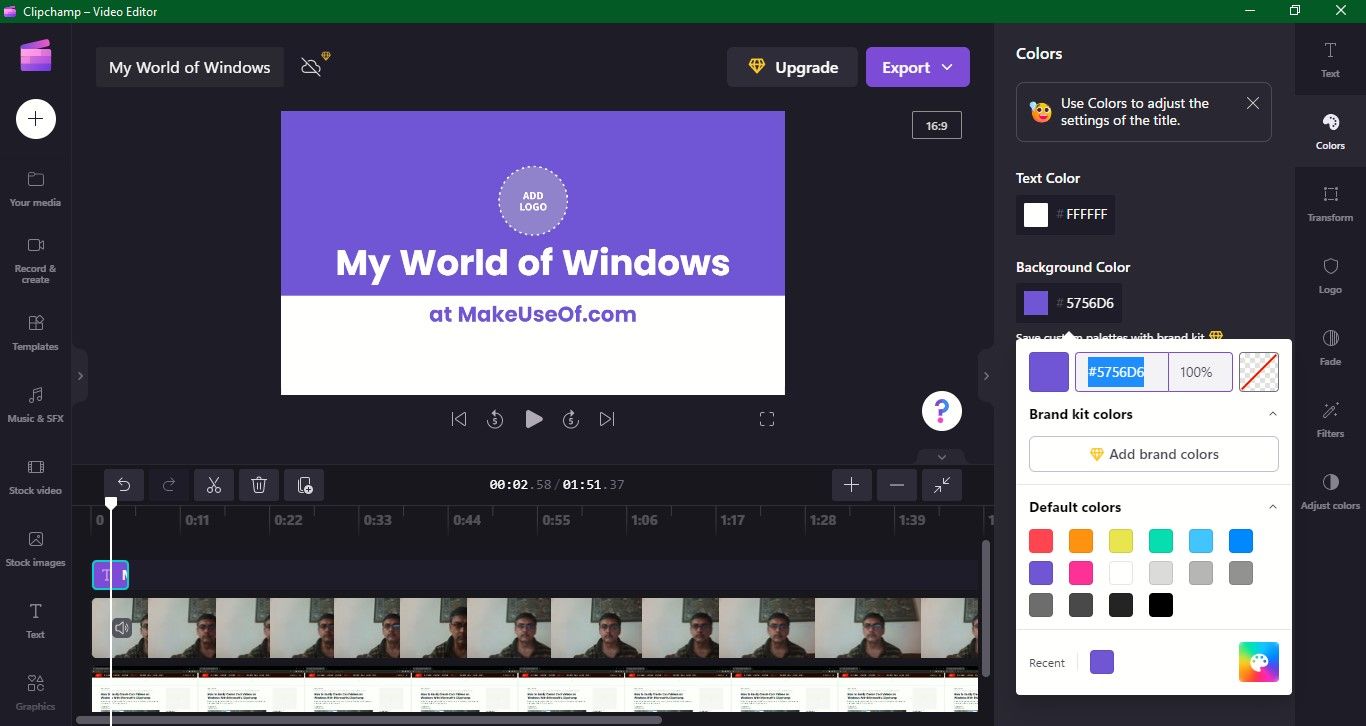
同樣,您可以在視頻中添加音樂曲目。 單擊左側工具欄中的 Music & SFX,在時間線上拖動您喜歡的片段,然後預覽它以更改長度以適合視頻。 下面的屏幕截圖顯示了添加到時間線的“難忘的一天”音樂片段。
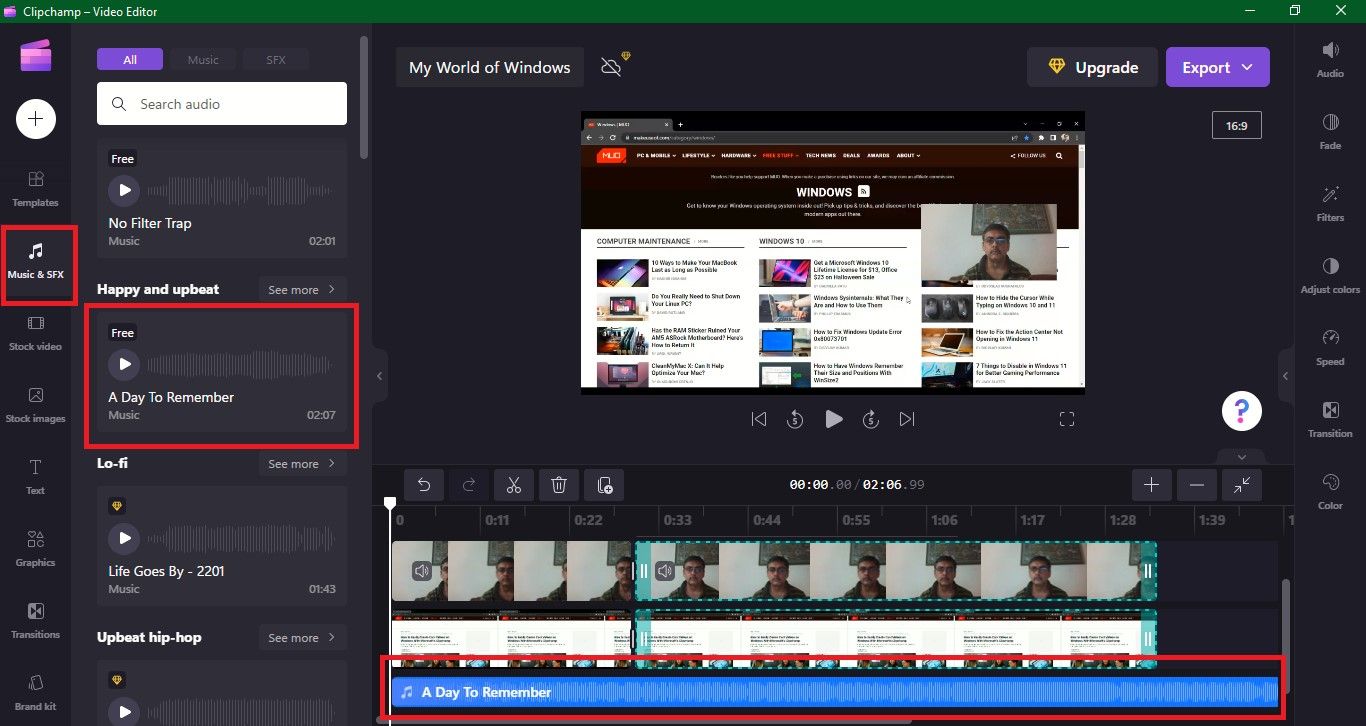
如果您對視頻感到滿意,請點擊右上角的紫色導出按鈕。 您可以將視頻保存為 480p、720p 或 1080p 分辨率。
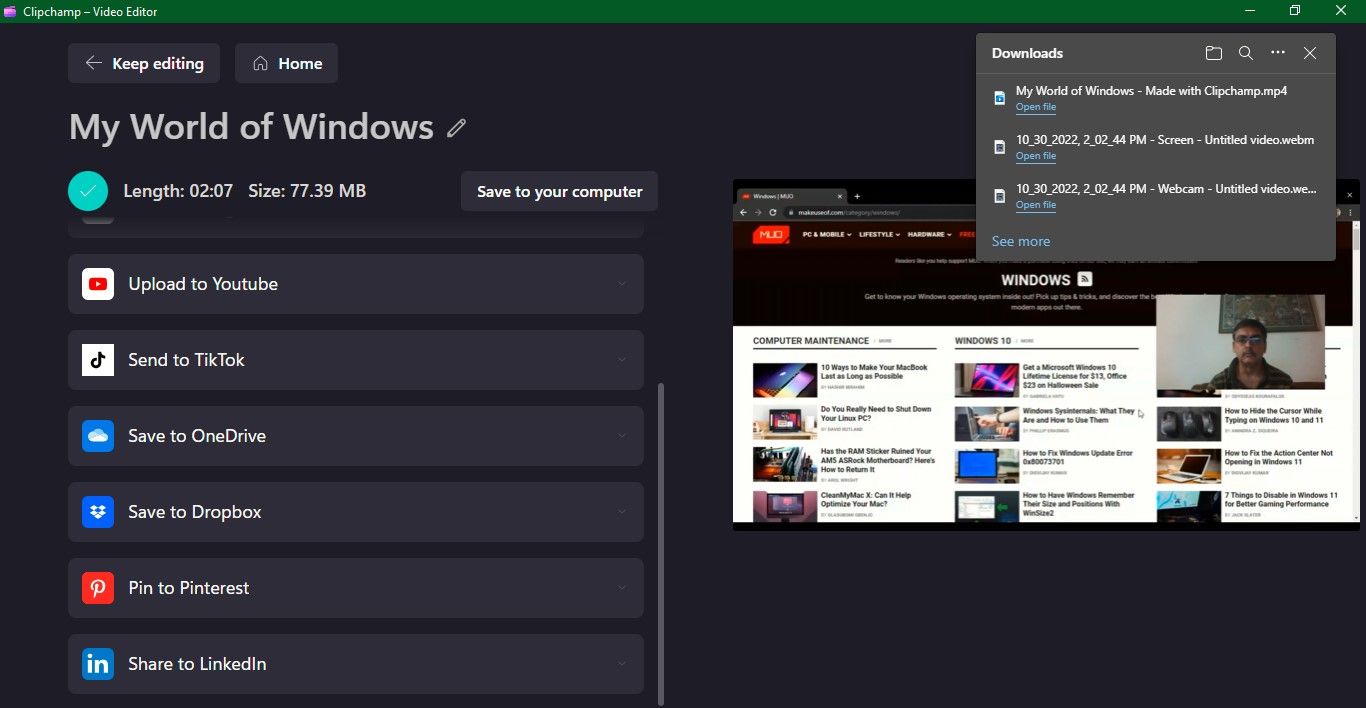
完成後,它將自動下載到您的計算機上。 您還可以創建與任何人共享的鏈接、保存到 Google Drive、上傳到 YouTube 或 TikTok、保存到 OneDrive 或在 LinkedIn 上共享。
此外,您還可以使用 Clipchamp 輕鬆為 Instagram 和 YouTube 創建酷視頻。 您還可以使用 AMD Radeon 進行屏幕錄製。
享受為工作和娛樂錄製和創建酷視頻
您可以使用 Clipchamp 的屏幕和攝像機創建的視頻類型只受您的想像力的限制。
您可以創建和分享具有專業外觀的演示文稿、引人入勝的解說視頻、銷售宣傳等等。 或者,您可以製作家庭假期或慶祝活動的視頻,並描述每一刻,讓您的親人難忘這一經歷。
