使用 Open Shell 將經典的開始菜單和任務欄帶回 Windows 11。
儘管 Windows 11 具有全新的設計和功能,但由於其笨拙的佈局和缺乏自定義選項,許多用戶對其用戶界面並不滿意。 與深受喜愛的經典界面相比,發生了很大變化的一些 UI 是“開始”菜單、任務欄和文件管理器。
Windows 11 在舊版本中確實有一些註冊表設置,可以對其進行修改以將其許多設計和功能恢復到它們在 Windows 10 中的狀態。但是,它們已從 Windows 11 的未來版本中刪除。這 這就是 Open Shell 的用武之地。
Open Shell 是一款免費軟件,可幫助用戶針對您喜愛的 Windows 操作系統自定義開始菜單、任務欄、文件資源管理器等的用戶界面。Open Shell 本身是不再開發的 Classic Shell 程序的替代品。Open Shell 是針對 Windows 的 Original Shell 程序的持續開發,目前由志願者開發人員開發。
如果您不喜歡 Windows 11 中新的開始菜單和任務欄,而更喜歡屏幕左側出現的經典開始菜單,您可以使用第三方工具“Open Shell”來帶來它們 背部。
目錄
在 Windows 11 中下載並安裝 Open Shell
使用 Open Shell,您可以使用多種樣式和皮膚自定義開始菜單和任務欄,快速查找程序、設置、文件和文檔,將新的開始按鈕替換為經典和自定義的開始按鈕,添加自定義工具欄和 狀態欄到文件資源管理器等等。 讓我們看看如何在 Windows 11 中下載和安裝 Open Shell。
Open Shell 是開源軟件,可以從 GitHub 存儲庫 – 下載鏈接下載。
首先,使用上面的鏈接轉到 Open-Shell GitHub 頁面。 然後,向下滾動到“下載”部分,然後單擊“下載”按鈕。

這將帶您進入“版本”頁面,您可以在其中找到迄今為止已發布的所有軟件版本。 該應用程序的最新版本將位於頁面頂部。 移至最新版本的“資產”部分並單擊它以顯示下載文件。
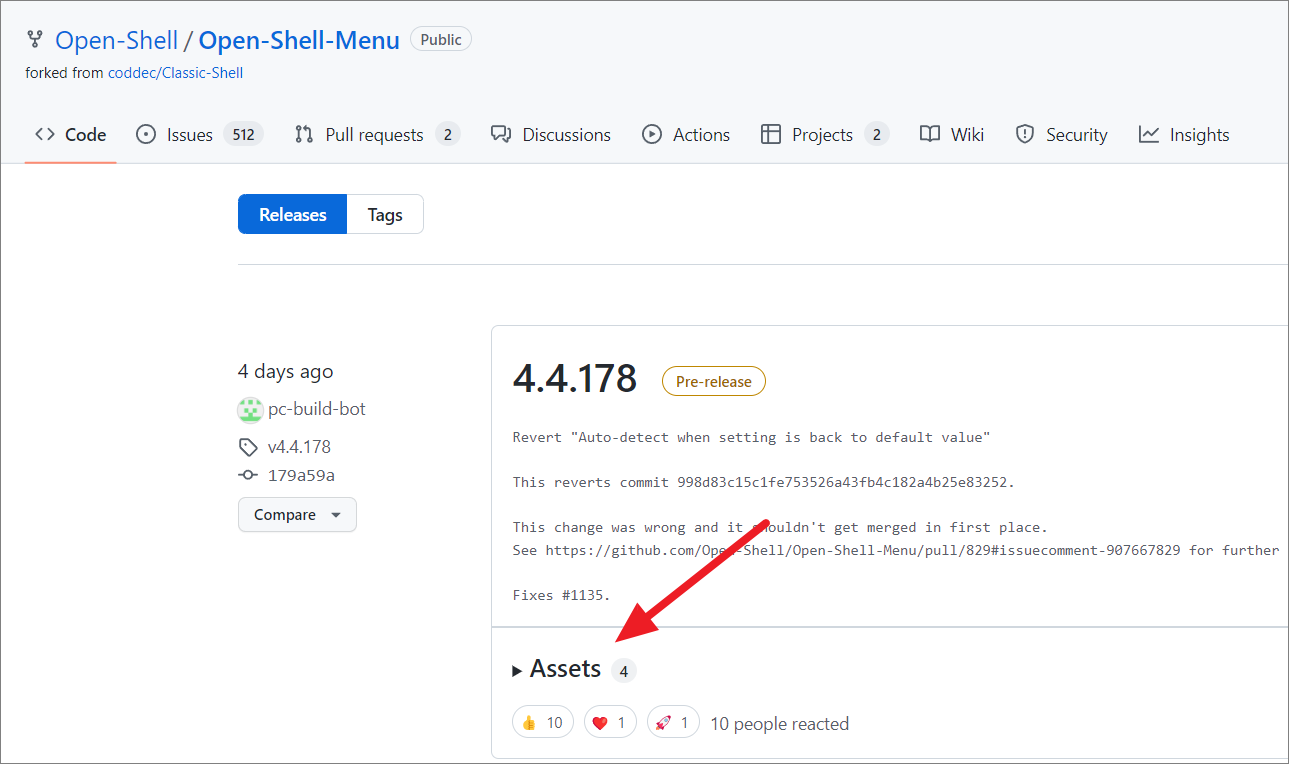
現在,單擊“OpenShellSetup_x_x_xxx.exe”(安裝鏈接)下載安裝程序並將其保存在您的 PC 上。 您還可以下載存檔文件 (.7z) 中的安裝程序,然後將其解壓縮。
下載安裝程序後,雙擊 EXE 文件開始安裝。

Windows Defender 可能會在顯示“Windows 保護你的電腦”的彈出框中顯示警告,並帶有“不運行”按鈕。Open Shell 不包含任何惡意代碼,使用安全,因此您可以忽略此警告。 請點擊“更多信息”鏈接。

單擊“更多信息”選項後,將出現另一個按鈕。 現在,單擊“仍然運行”繼續。

在嚮導的歡迎屏幕上,單擊“下一步”開始該過程。

之後,選中“我接受許可協議中的條款”選項,然後單擊“下一步”。

接下來,勾選“創建開始菜單文件夾”選項。 如果您想更改應用程序的安裝位置,可以使用“瀏覽…”按鈕進行操作。 然後,單擊“下一步”繼續。

現在,單擊“安裝”開始安裝。

當彈出用戶帳戶控制對話框時,單擊“是”以允許。 最後,點擊“完成”完成。

如何使用 Open Shell 自定義 Windows 11
安裝 Open Shell 後,您可以自定義各種設置,例如開始菜單、任務欄、上下文菜單、文件資源管理器和系統 UI 的其他元素。 如果你是老經典 Windows 7 的粉絲,你可以使用 Open Shell 讓 Windows 11 看起來更像 Windows 7。
安裝 Open Shell 後,如果打開開始菜單,您將看到三個設置應用程序 – Open-Shell 菜單設置、經典 IE 設置、經典資源管理器設置和一個 Open-Shell 更新應用程序。

在 Windows 11 中自定義開始菜單
通過單擊 Windows 圖標或按 Windows 鍵打開“開始”菜單。 如果您最近安裝了 Open Shell 應用程序,請單擊“Open-Shell 菜單設置”應用程序將其打開。

或者,您可以在 Windows 搜索中搜索“Open-Shell Menu Settings”並從搜索結果中打開它。

當應用程序打開時,切換到“開始菜單樣式”選項卡並選擇三種經典開始菜單樣式中的一種 – 經典樣式、兩列經典樣式和 Windows 7 樣式。 每種樣式都有一組不同的選項來配置“開始”菜單。

要將命令添加到“開始”菜單,首先,在當前列表下選擇要插入命令的位置,然後雙擊或選擇“可用命令”中的一個項目,然後按 Enter。
在下面的示例中,我們要在“設置”下方插入“控制面板”。

為此,請在左側找到並選擇“設置”,然後在右側找到並選擇“控制面板”。 然後,雙擊它或選擇並按 Enter。 您還可以將可用命令中的項目拖動到當前菜單項上的所需位置。

這會將所選項目添加到當前菜單。

要編輯菜單項,請右鍵單擊一個項目,然後從上下文菜單中選擇“編輯項目”。 要刪除菜單項,請從上下文菜單中選擇“刪除項目”
在“編輯菜單項”對話框中,您可以更改菜單項的命令、鏈接、標籤、提示和圖標。 除此之外,您還可以使用以下選項組織和自定義子菜單項,例如對子項進行排序(升序或降序)、將子項插入為按鈕、跟踪最近的項目、隱藏擴展等。最後 ,單擊“確定”以保存更改。

如果要在主菜單下創建子菜單,請右鍵單擊左側的項目並選擇“創建子菜單”。 然後將可用項目從右側拖到空的子菜單中。

自定義開始菜單部分
要自定義“開始”菜單部分和菜單項,請轉到“打開 Shell”窗口中的“主菜單”部分。

在這裡,我們可以選擇更改以下選項:
- 更改所有程序樣式
- 隱藏/顯示應用快捷方式
- 修改固定的程序文件夾
- 啟用跳轉列表
- 自定義開始菜單窗格大小
- 對主菜單項進行排序
- 配置關機命令。
修改常規開始菜單行為
此部分可讓您自定義“開始”菜單行為和其他功能。

您可以在此處更改以下設置:
- 啟用 Open-Shell 以隨 Windows 自動啟動
- 在關機時檢查 Windows 更新
- 配置時間延遲以顯示菜單、應用和文件夾的信息提示以及拆分按鈕。
- 在“開始”菜單中啟用拖放項目
- 使用單列、多列和自動列來顯示子菜單中的項目。
- 更改用戶頭像
- 配置快捷方式文件夾
- 啟用預緩存圖標等
要更改時間延遲,請選擇該選項並編輯其旁邊的數字。

自定義開始菜單外觀
除了皮膚之外,Open Shell 還為您提供了一個選項列表,可以更改開始菜單的外觀。 首先,切換到“菜單外觀”選項卡並根據您的需要修改設置。

要更改“開始”菜單的美感,請使用以下選項:
- 更改大小圖標大小
- 定義子菜單寬度
- 修改水平和垂直位置偏移
- 更改主菜單和子菜單動畫
- 修改主菜單和子菜單動畫持續時間(它們在消失之前的顯示方式)。
- 更改所選項目的淡入淡出動畫的持續時間
- 修改控製文本、圖標和其他圖形元素大小的“開始”菜單 DPI 值
- 配置開始菜單陰影、玻璃行為和不透明度。
- 自定義字體平滑
自定義開始菜單的上下文菜單
現在,讓我們看看如何自定義開始菜單的右鍵菜單。 轉到 Open-Shell 的“上下文菜單”選項卡並配置以下選項:

- 啟用/禁用右鍵菜單(上下文菜單)
- 切換級聯右鍵菜單以將其他設置放置在子菜單中。
- 在“開始”菜單的右鍵單擊中啟用“新建文件夾”和“新建快捷方式”選項
- 在右鍵菜單中啟用文件資源管理器選項。 您可以在開始菜單中將特定文件夾設置為文件資源管理器命令的默認路徑。
- 在“開始”菜單中切換“Pin to Start Menu (Open-Shell)”。
自定義開始菜單中的搜索框
所有“開始”菜單都有一個搜索框,可讓您在計算機上搜索應用程序、設置、文件等。默認情況下,搜索框會在您計算機上的任何位置搜索內容。 但是,在“搜索框”選項卡中,我們可以配置 Windows 可以在您的設備上搜索的位置。

- 打開或關閉“開始”菜單中的搜索框並選擇如何訪問它。
- 設置搜索自定義搜索提示
- 切換使用情況跟踪
- 啟用或禁用自動完成
- 配置程序和設置搜索,包括索引位置
- 切換文件搜索
- 啟用或禁用 Internet 搜索
- 啟用“查看更多結果”選項。
自定義 Windows 11 中的任務欄
Open Shell 主要用於自定義開始菜單,它只提供幾個選項來自定義任務欄。 但是,您仍然可以通過更改不透明度、顏色、文本顏色和紋理來更改任務欄的外觀。
在 Open Shell 應用程序中,移動到“任務欄”選項卡並選中“自定義任務欄”。 現在,您可以使用“不透明”、“透明”和“玻璃”三個選項來更改任務欄外觀

選擇任務欄外觀後,您可以更改任務欄的不透明度、顏色和文本顏色。 要更改任務欄顏色或任務欄文本顏色,請選擇該選項並單擊其中包含三個點的小矩形框。

這將啟動顏色對話框,您可以在其中選擇所需的顏色。 然後,單擊“確定”進行申請。

使用 Open Shell 自定義文件資源管理器
Open Shell 還允許您自定義文件資源管理器界面的各個方面。 安裝 Open Shell 後,您會注意到文件資源管理器窗口中的附加菜單欄包含使用文件資源管理器的工具(如下所示)。

要更改經典資源管理器的設置,請單擊菜單欄中的 Shell 圖標。

現在,選中“顯示所有設置”選項以顯示所有資源管理器設置。 在這裡,您可以自定義文件資源管理器的導航窗格、標題欄、工具欄設置、工具欄按鈕、狀態欄、文件窗格和 UI 語言。
在導航窗格下,您可以更改導航窗格樣式、顯示/隱藏水平滾動條、控製文件夾樹中項目之間的間距、自動導航延遲等。

在工具欄設置下,您可以更改圖標的大小。“工具欄按鈕”選項卡允許您向工具欄添加、刪除和編輯按鈕以增強可用性。

在狀態欄選項卡中,您可以選擇顯示或隱藏可用空間、文件大小、區域和文件詳細信息,以及更改狀態欄字體樣式和大小。

在 Windows 11 中啟用經典任務欄
雖然 Open Shell 可讓您更改任務欄的外觀,但它並不一定能讓您恢復經典任務欄。 缺乏自定義功能使任務欄成為 Windows 11 中最不受歡迎的功能之一。如果您討厭新任務欄,請按照這些說明啟用經典任務欄和系統托盤。 您可以稍微調整註冊表並恢復看起來更像 Windows 10 任務欄的任務欄。
首先,通過點擊 Windows + R 並鍵入 regedit 啟動註冊表編輯器,然後單擊“確定”。 如果用戶帳戶控制提示您,請單擊“是”。

您也可以嘗試以下命令來重置 Shell 體驗主機:
Get-AppxPackage Microsoft.Windows.ShellExperienceHost | 重置-AppxPackage
重建 Windows 搜索索引
如果上述方法不能解決 Open Shell 問題,您可以嘗試重建 Windows 搜索索引。Windows 搜索索引是一個數據庫,可幫助您導航到任何特定位置並通過為您的 PC 上的搜索結果、電子郵件消息、文件、文檔和其他內容創建索引來查找內容。 以下是重建 Windows 搜索索引的方法:
從“開始”菜單打開 Windows 設置應用程序或使用 Win+I 快捷方式。

在“設置”的左側窗格中,點擊“隱私和安全”部分,然後向下滾動到右側並選擇“搜索 Windows”。
在下一頁上,向下滾動到“相關設置”部分,然後點擊“高級索引選項”。

或者,您也可以打開“運行”命令框 (Win+R),然後鍵入 control /name Microsoft.IndexingOptions,然後點擊“確定”打開索引選項。

在“索引選項”對話框中,單擊“修改”選項。

在下一個對話框中,單擊“顯示所有位置”按鈕。

取消選中更改所選位置下的所有位置,然後點擊“確定”。

現在回到索引選項,點擊“高級”。

在新的高級選項窗口中,單擊“重建”按鈕。

在提示框中單擊“確定”以確認操作。 它還會通知您該過程可能需要很長時間才能完成,並且 Windows 搜索在完成之前將無法正常工作。

更改開始菜單註冊表設置
“The Open Shell not working”問題也可以通過調整“開始”菜單註冊表設置來解決。
按 Win+R 鍵盤快捷鍵打開運行框,輸入 regedit,然後單擊“確定”。

在註冊表編輯器中,使用導航面板導航到以下位置,或在地址欄中復制粘貼以下路徑:
Computer\\HKEY_CURRENT_USER\\Software\\Microsoft\\Windows\\CurrentVersion\\Explorer\\Advanced
進入該位置後,右鍵單擊“高級”文件夾並選擇“新建”,然後從子菜單中選擇“DWORD(32 位)值”。

然後,將新創建的 DWORD 重命名為 EnableXamlStartMenu。

之後,雙擊新值 EnableXamlStartMenu 並將其值設置為 0,然後“確定”。

之後重新啟動系統並檢查 Open Shell 無法正常工作的問題是否已修復。
如果問題仍然存在,請返回同一位置(高級文件夾)並找到另一個名為“Start_ShowClassicMode”的註冊表值。 現在,右鍵單擊它並選擇“刪除”。

然後,重新啟動計算機。
檢查最新的 Windows 更新
Windows 11 中過時或損壞的系統文件可能會阻止 Open Shell 工作。 因此,您需要使系統保持最新以解決這些問題。
要檢查更新,請按 Win+I 打開 Windows 設置。 轉到左側窗格中的“Windows 更新”,然後單擊右側窗格中的“檢查更新”按鈕。 如果有任何待處理的更新,請單擊“下載並安裝”以更新 Windows。

重新安裝 Open Shell
如果以上方法均無效,您可以重新安裝應用程序來解決問題。 您需要從計算機上完全卸載該應用程序,然後使用 GitHub 存儲庫中的最新版本應用程序重新安裝它。
就是這樣。 現在,您知道如何在 Windows 11 計算機上安裝和使用 Open Shell。 繼續對 Windows UI 進行所有您想要的更改。
