如果您在咖啡館、圖書館甚至辦公室等共享空間使用筆記本電腦或計算機,則應禁用計算機的 USB 端口。 這將使您的系統免受惡意軟件的侵害,並防止您的數據被盜。
在選擇並嘗試其中一種列出的方法之前,請確保您已登錄管理員帳戶。 否則,您將無法進行所需的系統更改。
對於每種方法,我們將向您展示如何重新啟用 USB 端口,以便您在必要時仍然可以使用它們。
目錄
如何使用設備管理器禁用 USB 端口
如果您正在尋找一種簡單的解決方案來禁用 USB 端口以防止惡意軟件感染,請嘗試使用設備管理器執行此操作。 在 Windows 中,設備管理器是管理驅動程序的絕佳工具,因此您有可能以前使用過它。
- 打開設備管理器。
- 展開通用串行總線控制器列表。
- 右鍵單擊 USB 端口並選擇禁用設備。
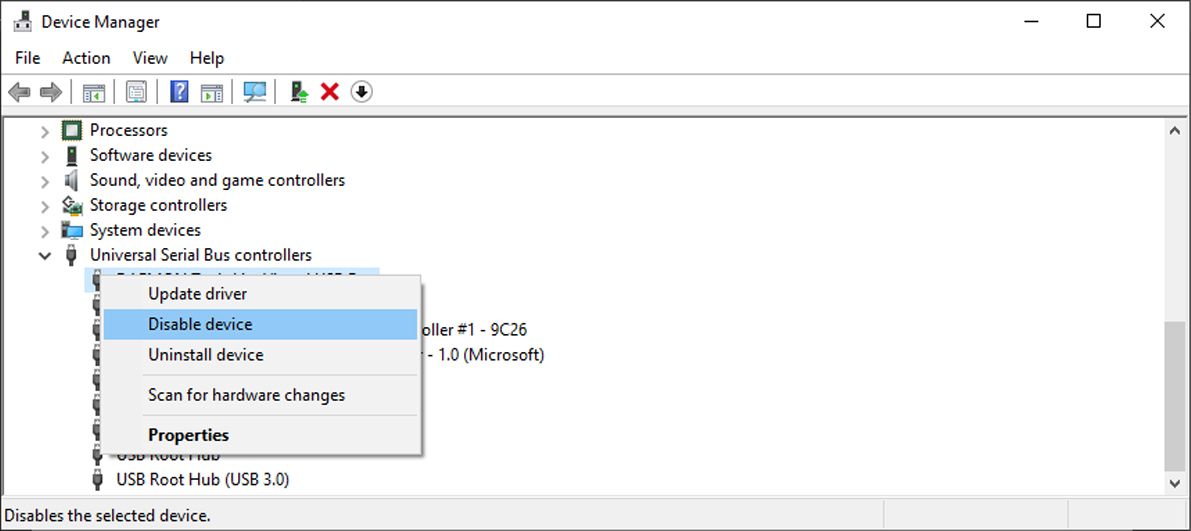
如果您確定 USB 沒有任何病毒或惡意軟件,請完成上述步驟並選擇啟用以毫無問題地連接它。
如何使用註冊表編輯器禁用 USB 端口
如果您習慣於編輯 Windows 註冊表,則可以輕鬆使用它來禁用計算機的 USB 端口。 即使您精通技術,也應該創建一個還原點以防出現問題。
- 在開始菜單搜索欄中,搜索註冊表編輯器並選擇最佳匹配。
- 在左側窗格中,導航到 HKEY_LOCAL_MACHINE > SYSTEM > CurrentControlSet > Services > UBSSTOR。
- 打開開始。
- 將數值數據設置為 4,然後單擊確定。
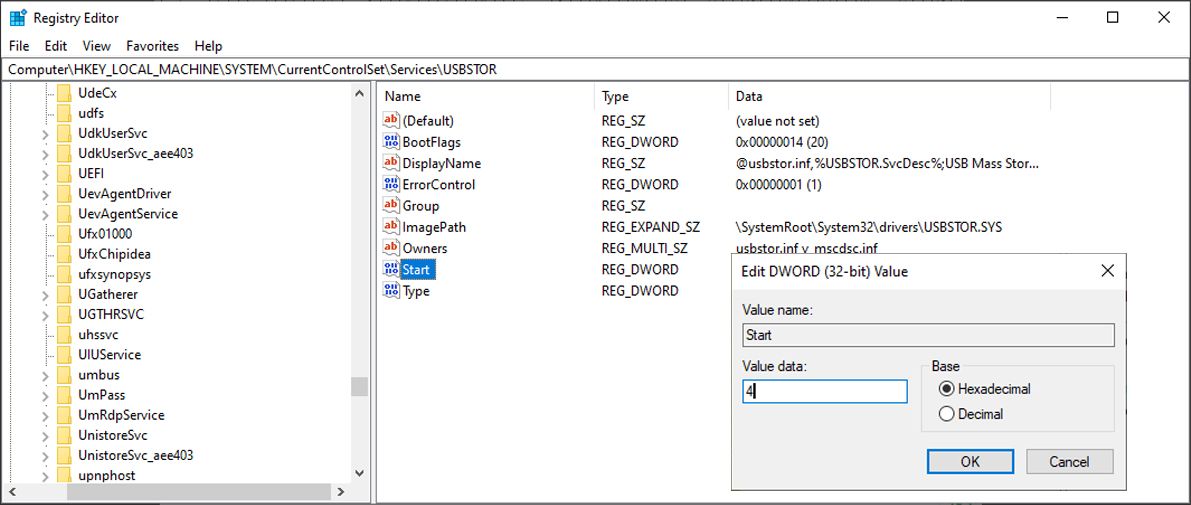
如果您想重新啟用 USB 端口,請再次執行上述步驟並將數值數據設置為 3。
惡意軟件可以利用 Windows 自動運行功能,因此惡意程序可以在您連接 USB 後立即開始運行。 為了保護您的計算機,您應該禁用外部設備的自動運行實用程序。
在註冊表編輯器中,前往 HKEY_CURRENT_USER > Software > Microsoft > Windows > CurrentVersion > Policies > Explorer。 在那裡,雙擊 NoDriveTypeAutoRun,將 Value Data 設置為 4,然後單擊 OK。
如何使用組策略編輯器禁用 USB 端口
組策略編輯器是 Windows 內置工具,可讓您個性化您的計算機或網絡設置。 在這種情況下,您可以使用它來禁用計算機的 USB 端口。
- 使用 Win + R 鍵盤快捷鍵調出運行對話框。
- 鍵入 gpedit.msc 並按 Enter。Windows 現在將打開本地組策略編輯器。
- 使用左側菜單,導航到計算機配置 > 管理模板 > 系統 > 可移動存儲訪問。
- 在窗口的右側,找到並打開可移動磁盤:拒絕執行訪問。
- 選擇啟用並單擊應用 > 確定。
- 打開可移動磁盤:拒絕讀取訪問,選擇啟用選項並保存新的系統設置。
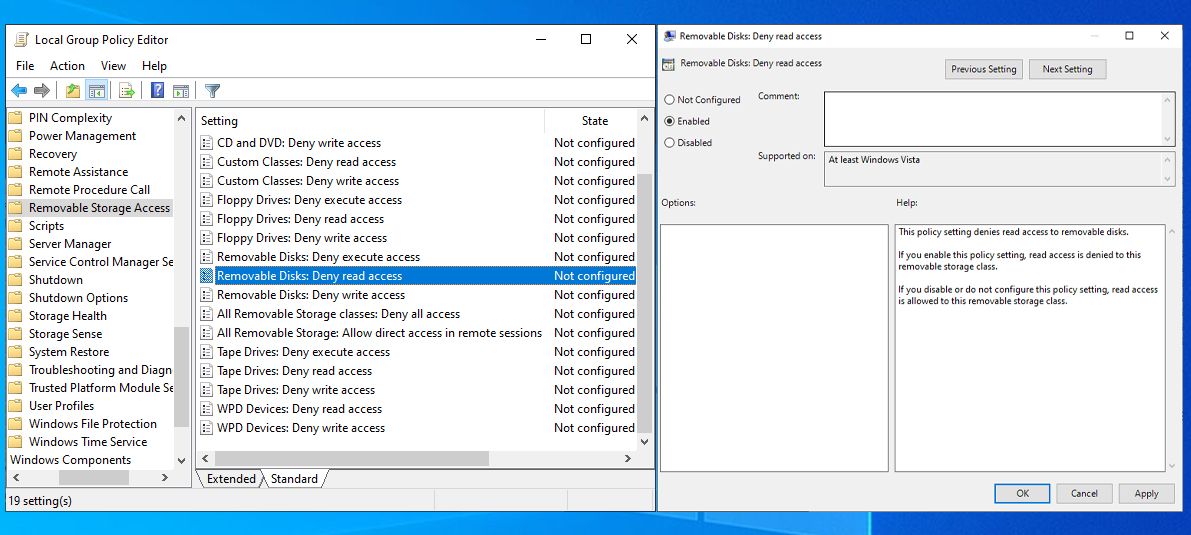
如果您需要再次啟用 USB 端口,請執行上述步驟並為這兩個設置選擇未配置。
如何使用命令提示符禁用 USB 端口
使用命令提示符是禁用或啟用 USB 端口的快速方法,尤其是當您將命令行保存在便箋或其他替代方法中以便快速訪問時。
要禁用 USB 端口,請使用管理權限打開命令提示符。 然後,鍵入 reg add HKLM\System\CurrentControlSet\Services\cdrom\ REG_DWORD /v”Start” /d4 /f
如果要重新啟用 USB 端口,請輸入 reg add HKLM\System\CurrentControlSet\Services\cdrom\ REG_DWORD /v”Start” /d 1 /f 命令行並回車 運行。
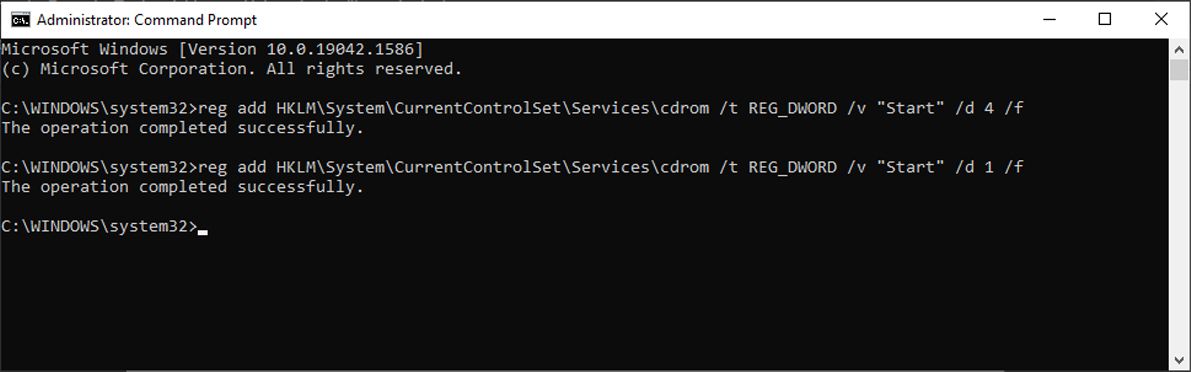
避免 Windows 上的惡意軟件感染
這些提示將幫助您禁用 USB 端口並保護您的計算機免受惡意軟件的侵害。 如果您更擔心您的數據被盜,您可以使用密碼保護您的計算機、文件夾或文件。
