您有多個包含敏感文件的可移動存儲設備,但現在您想阻止其他人更改這些文件。 但是,您不知道從哪裡開始。
幸運的是,有一些方法可以阻止人們監視您的可移動存儲設備。 我們將向您展示在 Windows 上禁用對存儲設備的讀取或寫入訪問權限的各種方法。
目錄
如何禁用可移動存儲設備上的讀取訪問權限
讀取權限允許其他用戶查看您的文件,但阻止他們進行任何編輯。 現在,讓我們探索如何禁用可移動存儲設備上的讀取訪問權限。
使用本地組策略編輯器

本地組策略編輯器 (LGPE) 可以幫助您禁用對存儲設備的讀取訪問權限。 實際上,此工具還可以讓您輕鬆防止其他人將應用程序固定到任務欄。
以下是使用 LGPE 禁用存儲設備讀取訪問權限的方法:
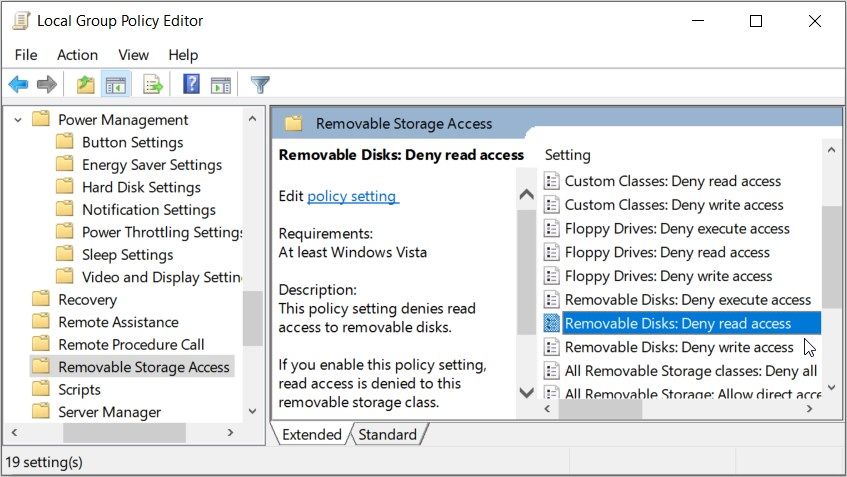
要禁用讀取訪問,請雙擊可移動磁盤:拒絕讀取訪問選項並選擇啟用。 否則,選擇禁用或未配置以啟用讀取訪問。 最後,按應用,然後按確定保存這些更改。
您還可以對 LGPE 中的 CD 和 DVD、自定義類、軟盤驅動器、磁帶驅動器和 WPD 設備選項應用相同的設置。
使用註冊表編輯器

註冊表編輯器還可以幫助禁用對可移動存儲設備的讀取訪問權限。 但在開始之前,請考慮備份註冊表。 這樣,如果您調整或刪除敏感的註冊表項,您將是安全的。
以下是使用註冊表編輯器禁用存儲設備讀取訪問權限的方法:
HKEY_LOCAL_MACHINE\\Software\\Policies\\Microsoft\\Windows
從那裡,按照以下步驟操作:
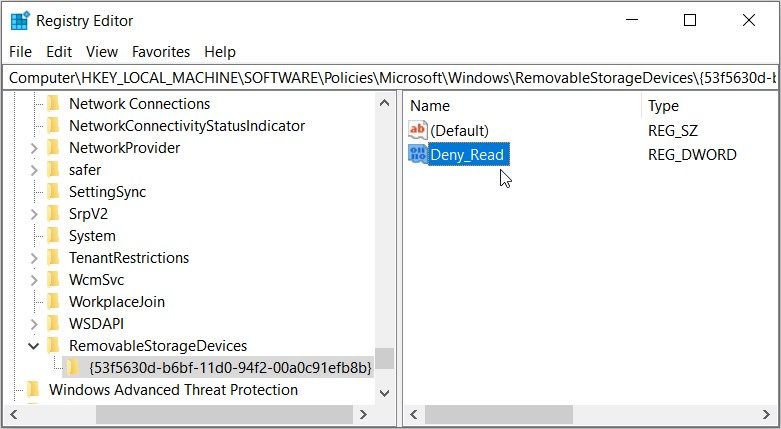
要禁用讀取訪問,請雙擊 Deny_Read 值並將值數據設置為 1。否則,將值數據設置為 0 以啟用對存儲設備的讀取訪問。
您還可以將更改應用到 CD 和 DVD、自定義類、軟盤驅動器、磁帶驅動器和 WPD 設備選項。 但是,您可能必須為各種存儲設備創建不同的文件路徑。
在本文中,我們將向您展示如何更改 WPD 設備選項。 簡單來說,WPD 設備是指 Windows 便攜設備(如手機和其他媒體播放器)。
以下是使用註冊表編輯器禁用 WPD 設備上的讀取訪問權限的方法:
如何禁用可移動存儲設備上的寫訪問權限
寫入權限允許其他用戶查看和編輯您的文件。 現在,讓我們看看如何禁用可移動存儲設備上的寫訪問權限。
使用本地組策略編輯器
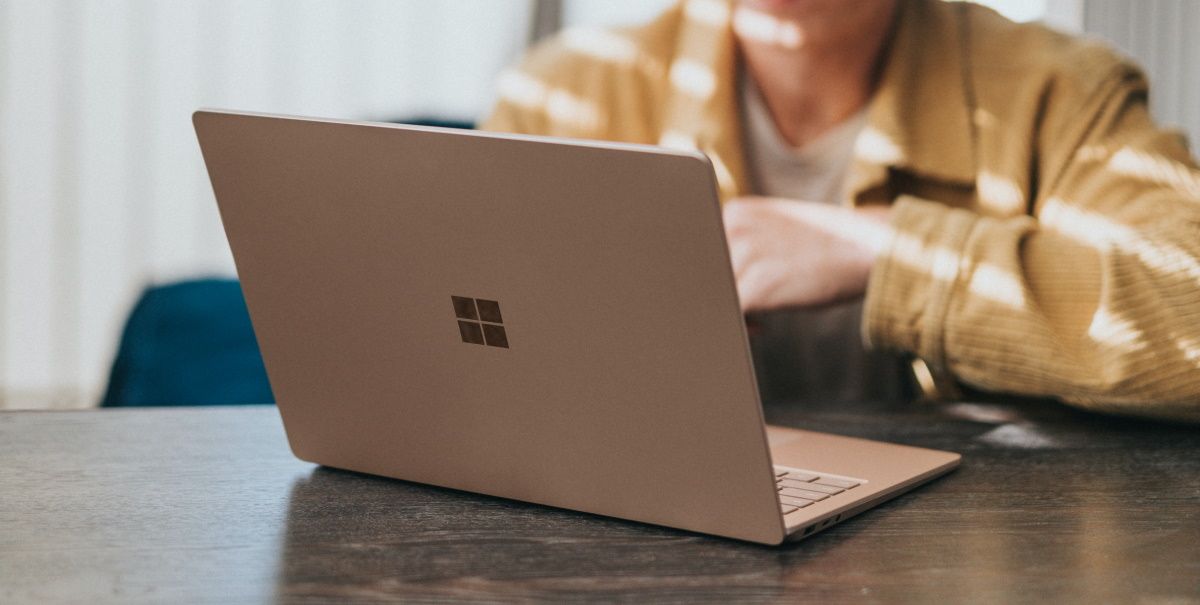
以下是使用本地組策略編輯器禁用可移動存儲設備上的寫訪問權限的方法:
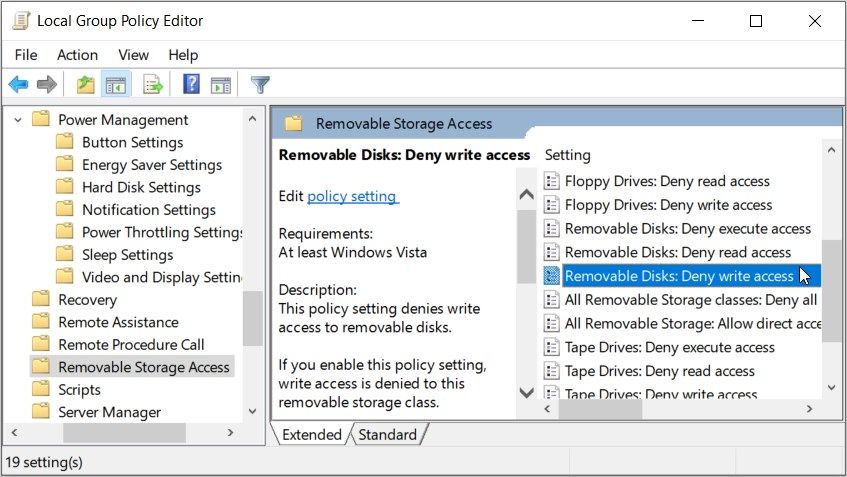
按應用,然後按確定保存這些更改。
從那裡,對 CD 和 DVD、自定義類、軟盤驅動器、磁帶驅動器和 WPD 設備選項應用相同的更改。
使用註冊表編輯器
以下是使用註冊表編輯器禁用寫訪問的方法:
HKEY_LOCAL_MACHINE\\Software\\Policies\\Microsoft\\Windows
從那裡,點擊 RemovableStorageDevices 鍵,然後點擊 {53f5630d-b6bf-11d0-94f2-00a0c91efb8b} 鍵。
如果這些鍵缺失,請右鍵單擊 Windows 鍵,選擇新建 > 鍵,然後將該鍵命名為 RemovableStorageDevices。 接下來,右鍵單擊 RemovableStorageDevices 鍵並選擇新建 > 鍵。 將此鍵命名為 {53f5630d-b6bf-11d0-94f2-00a0c91efb8b}。
從那裡,按照以下步驟操作:
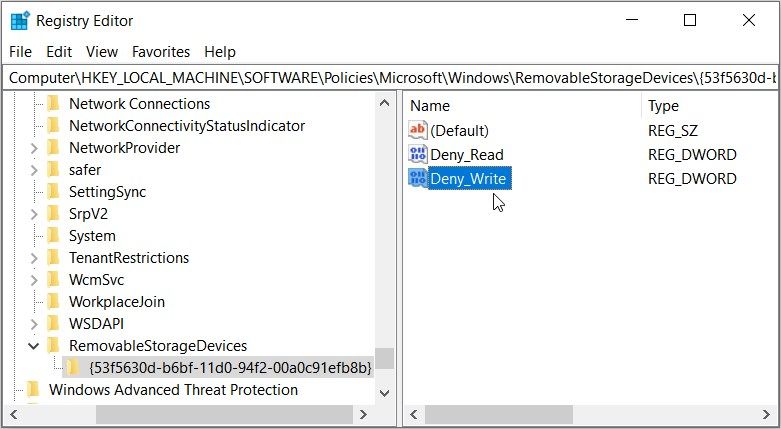
要禁用寫訪問,請雙擊 Deny_Write 值並將值數據設置為 1。否則,將值數據設置為 0 以啟用存儲設備上的寫訪問。
同時,以下是在 WPD 設備選項上禁用讀取訪問權限的方法:
如何禁用所有可移動存儲設備的讀寫訪問權限
現在,如果您想同時禁用所有設備的讀寫訪問權限,該怎麼辦? 讓我們向您展示如何做到這一點。
使用本地組策略編輯器

以下是同時禁用所有可移動存儲設備的讀寫訪問權限的方法:
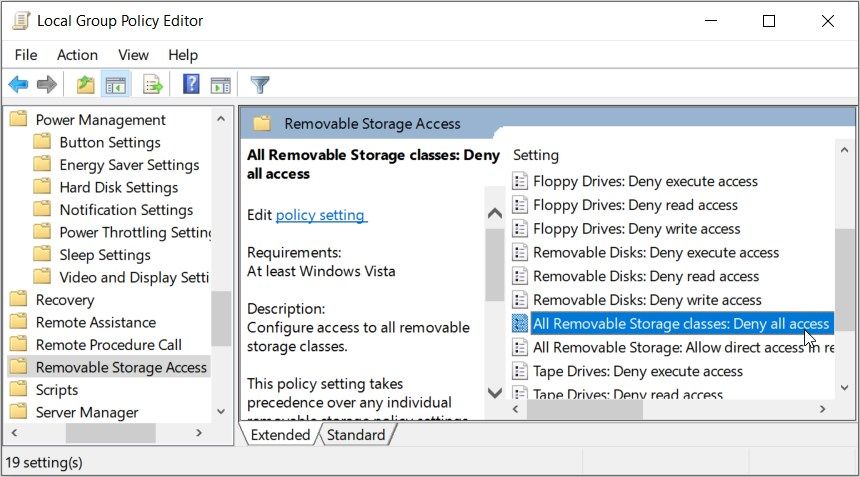
按應用,然後按確定保存這些更改。
使用註冊表編輯器
註冊表編輯器如何幫助您同時禁用所有存儲設備的讀寫訪問權限:
HKEY_LOCAL_MACHINE\\Software\\Policies\\Microsoft\\Windows\\RemovableStorageDevices
從那裡,雙擊右側的空白區域,然後選擇新建 > DWORD(32 位)值。 接下來,將新值命名為 Deny_All。
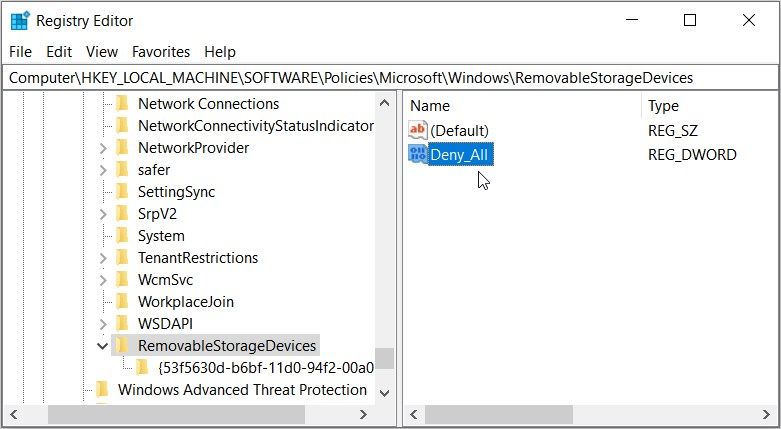
要禁用讀寫訪問,請雙擊 Deny_All 值並將值數據設置為 1。或者,將值數據設置為 0 以啟用對所有可移動存儲設備的讀寫訪問。
沒有人會再次篡改可移動存儲設備上的文件
默認情況下,其他用戶應該能夠編輯包含在您的可移動存儲設備上的文件。 但是,如果您應用我們介紹的方法,就不會有人再篡改您的文件了。
要增加額外的安全層,您可以考慮使用 Windows 的 BitLocker To Go 功能保護您的存儲設備。
