使用“預覽”應用在 MacBook 上快速單擊、裁剪和編輯屏幕截圖。
屏幕截圖可以在多種情況下派上用場,也許您需要分享設備上的故障功能,或者您發現的新功能,或者可能與不在任何社交網絡上的朋友分享這個病態的表情包。
無論您出於何種原因,在您的 macOS 設備上裁剪和編輯屏幕截圖都是輕而易舉的事。 此外,您甚至不需要第三方應用程序或工具來裁剪或編輯您拍攝的屏幕截圖,因為 Macbook 上的“預覽”應用程序可以滿足大多數基本需求。
現在您一定非常渴望立即投入行動,但在此之前快速復習一下在 Macbook 上截屏絕對不會有什麼壞處。
目錄
在 Mac 上截屏的不同方式
在 Macbook 上,您可以使用鍵盤快捷鍵,也可以使用“屏幕截圖”應用來快速截取屏幕截圖。
要使用 Screenshot 應用截取屏幕截圖,請在 macOS 設備上打開啟動板。 然後,從中打開“其他”文件夾。
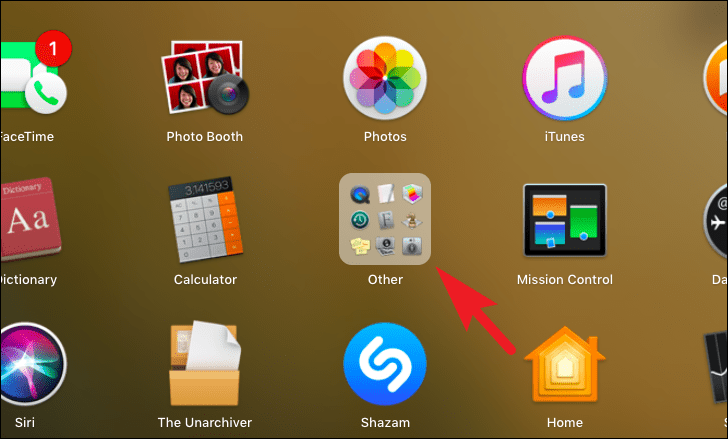
然後,單擊“屏幕截圖”應用程序以啟動它。
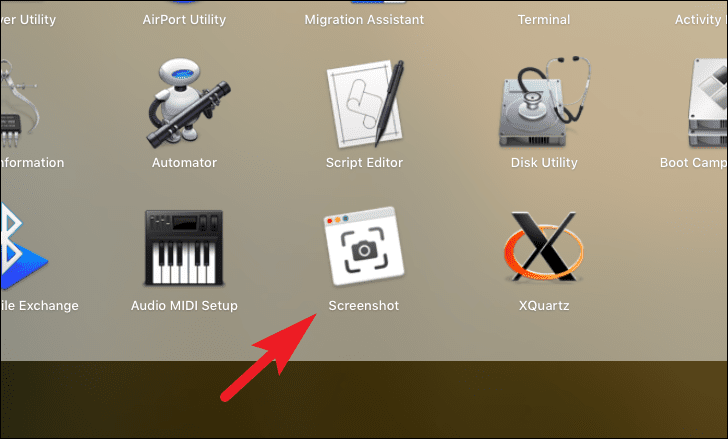
現在,您可以選擇是要截取整個屏幕截圖還是特定窗口的截圖,或者通過單擊各個選項在屏幕上手動繪製一部分以進行截取。 選擇後,單擊“捕獲”按鈕以單擊屏幕截圖。
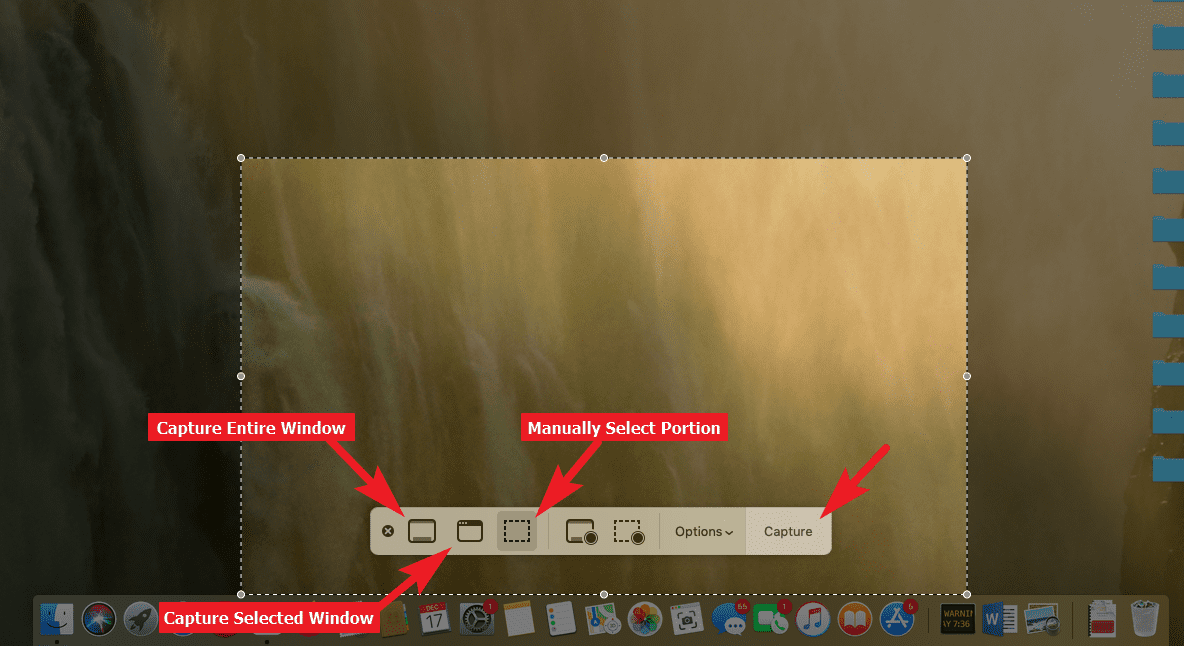
要截取整個屏幕的屏幕截圖,請同時按下鍵盤上的 Shift+Command+3 鍵。 您將能夠在屏幕右下角看到屏幕截圖的縮略圖。
要截取屏幕的一部分,請同時按下鍵盤上的 Shift+Command+4 鍵。 然後,單擊並按住鼠標右鍵並在屏幕上拖動十字準線以選擇所需區域; 釋放鼠標按鈕以捕獲屏幕截圖。
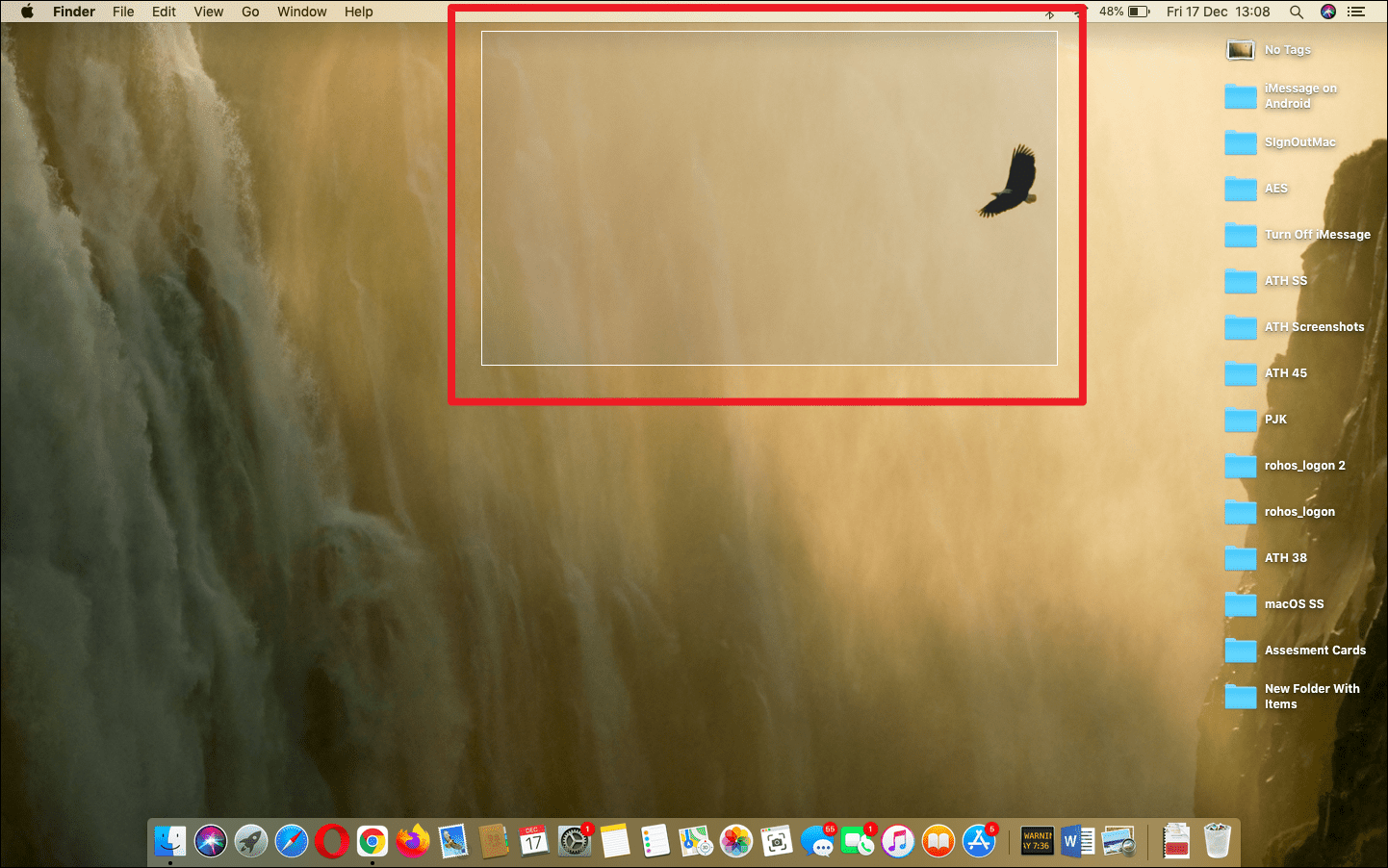
要截取特定窗口的屏幕截圖,請同時按下鍵盤上的 Shift+Command+4+空格鍵。 然後,將鼠標懸停在要截屏的窗口上,然後單擊突出顯示的窗口以截屏。
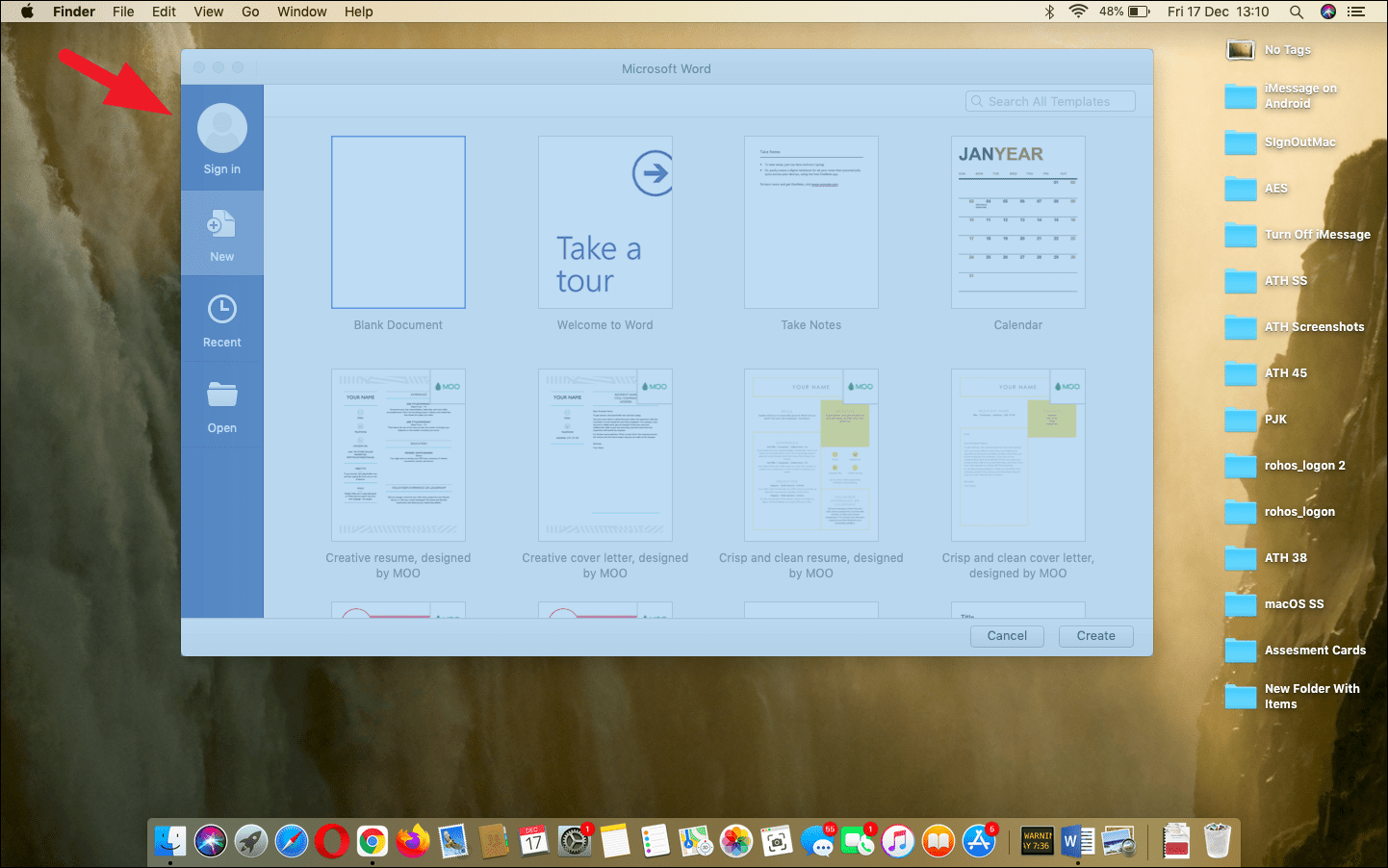
這就是您可以在 Macbook 上截取屏幕截圖的所有方式。
使用預覽應用裁剪和編輯屏幕截圖
截取一些屏幕截圖後,您可以使用 macOS 設備預裝的 Preview 應用快速編輯或更改它們。
要在預覽應用程序中打開您的屏幕截圖,請右鍵單擊屏幕截圖縮略圖並將鼠標懸停在“打開方式”選項上,然後從列表中選擇“預覽”選項。
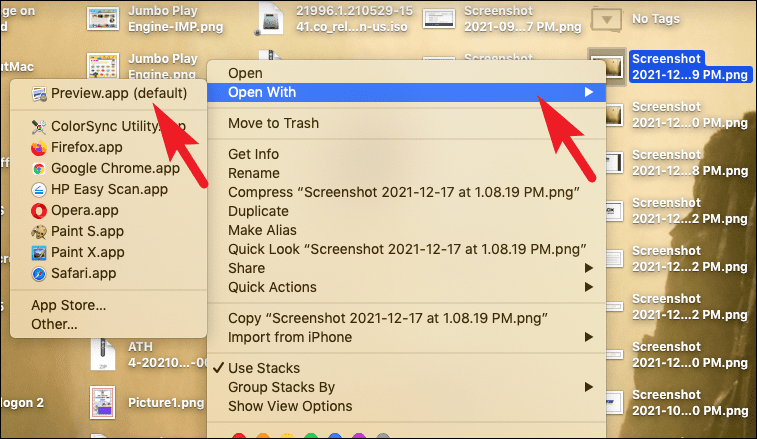
要裁剪圖像,請單擊並按住鼠標右鍵並將其拖過屏幕截圖以從整個屏幕截圖中選擇要裁剪的區域。 然後,單擊菜單欄上的“工具”選項。 接下來,從列表中選擇“裁剪”選項。 或者,選擇後,您也可以按鍵盤上的 Command+K 鍵來裁剪圖像。
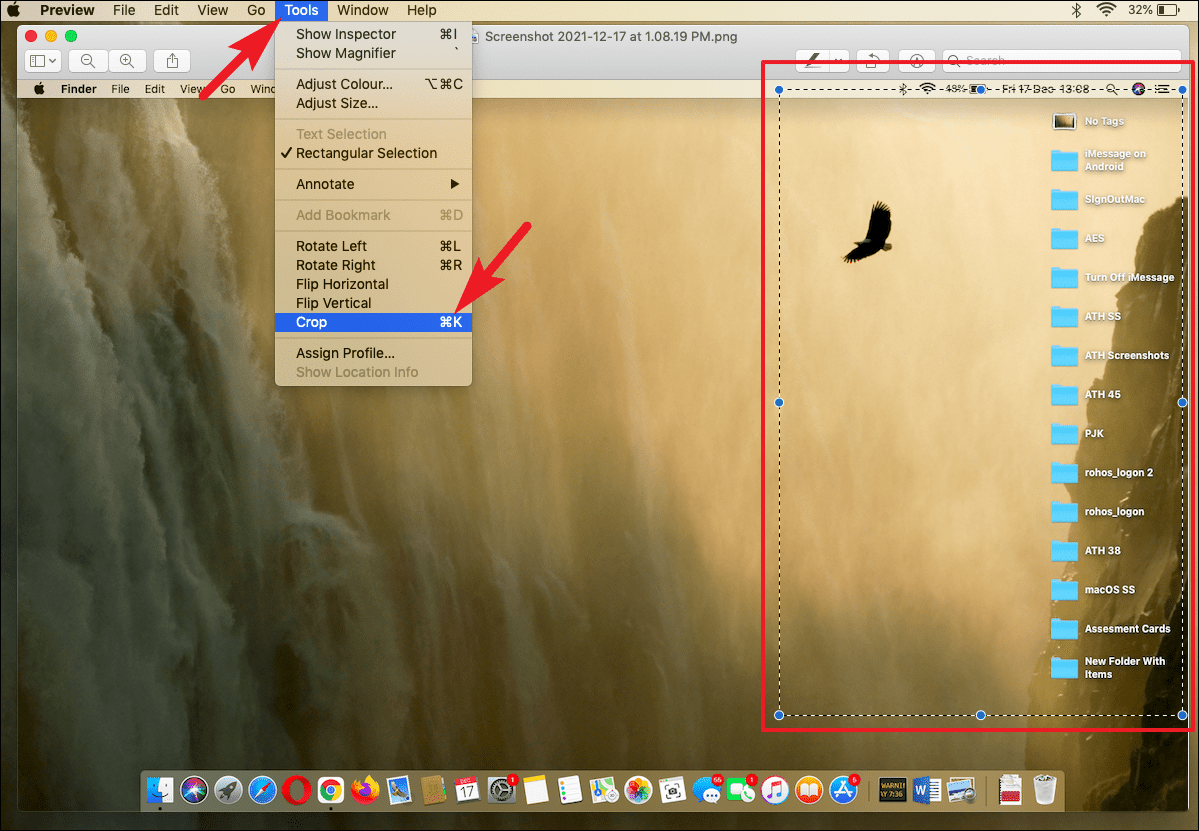
默認情況下,預覽應用僅允許您在矩形選擇模式下進行裁剪。 要使用橢圓或套索選擇,請單擊“選擇”工具,然後通過單擊其中一個選項根據您的需要選擇選擇類型。 然後,您可以選擇所需區域並裁剪圖像,如本指南前面所示。
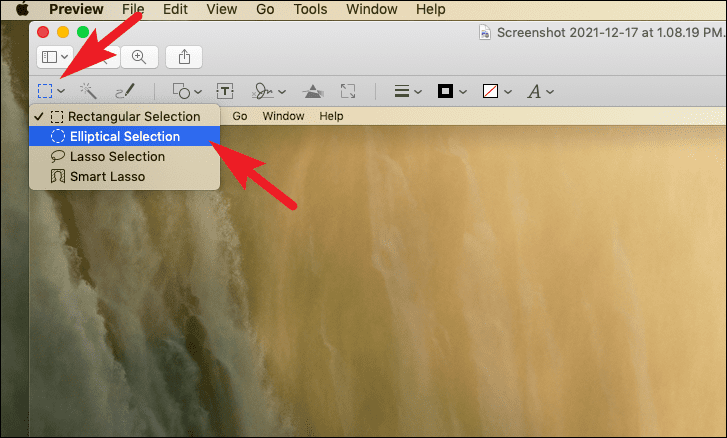
要旋轉圖片,請單擊“顯示標記工具欄”切換圖標旁邊的“旋轉”圖標。 默認情況下,這會將您的圖像向左旋轉 90 度。 您也可以按 Command+R 快捷鍵將圖像向右旋轉,或者按 Command+L 快捷鍵將圖像向左旋轉。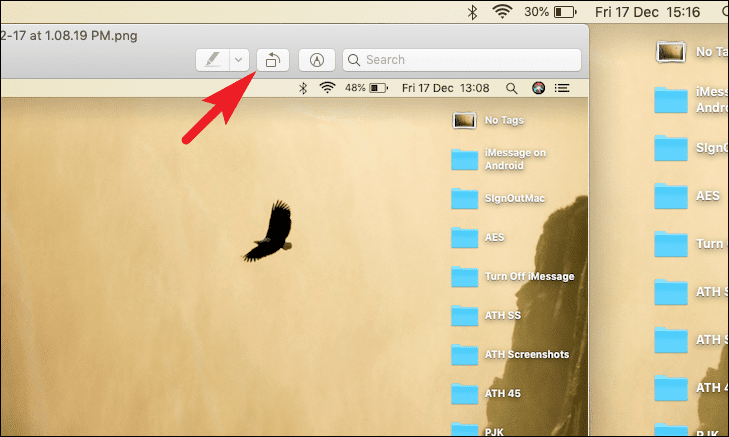
預覽應用程序中提供了各種標記工具,可幫助您根據需要對圖像進行註釋。 您可以使用標記工具在圖像上繪圖,也可以使用文本工具在圖像上插入文本,可以插入形狀,甚至可以將簽名數字化並將其插入圖片或 PDF 以節省一些 麻煩。
要註釋圖片,請單擊“顯示標記工具欄”按鈕以調出標記工具欄。 或者,您也可以按鍵盤上的 Shift+Command+A 快捷鍵來執行此操作。
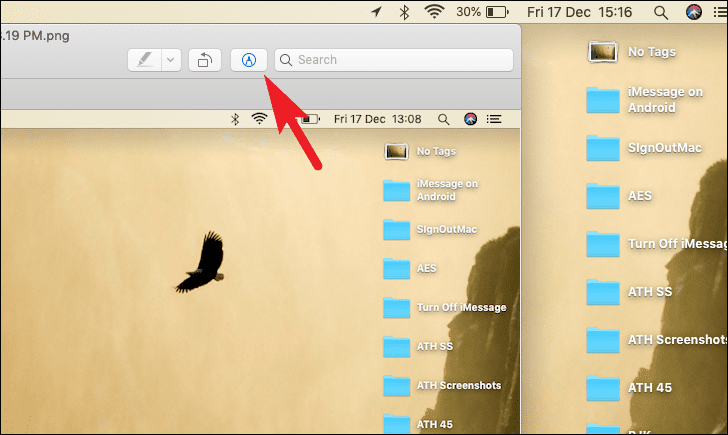
然後,您可以單擊“草圖”按鈕在圖像上繪製一些東西,或者您可以單擊“形狀”按鈕並選擇其中一種形狀插入到您的屏幕截圖中。 此外,您還可以通過單擊文本按鈕發短信,並通過單擊“簽名”按鈕添加您保存的簽名。
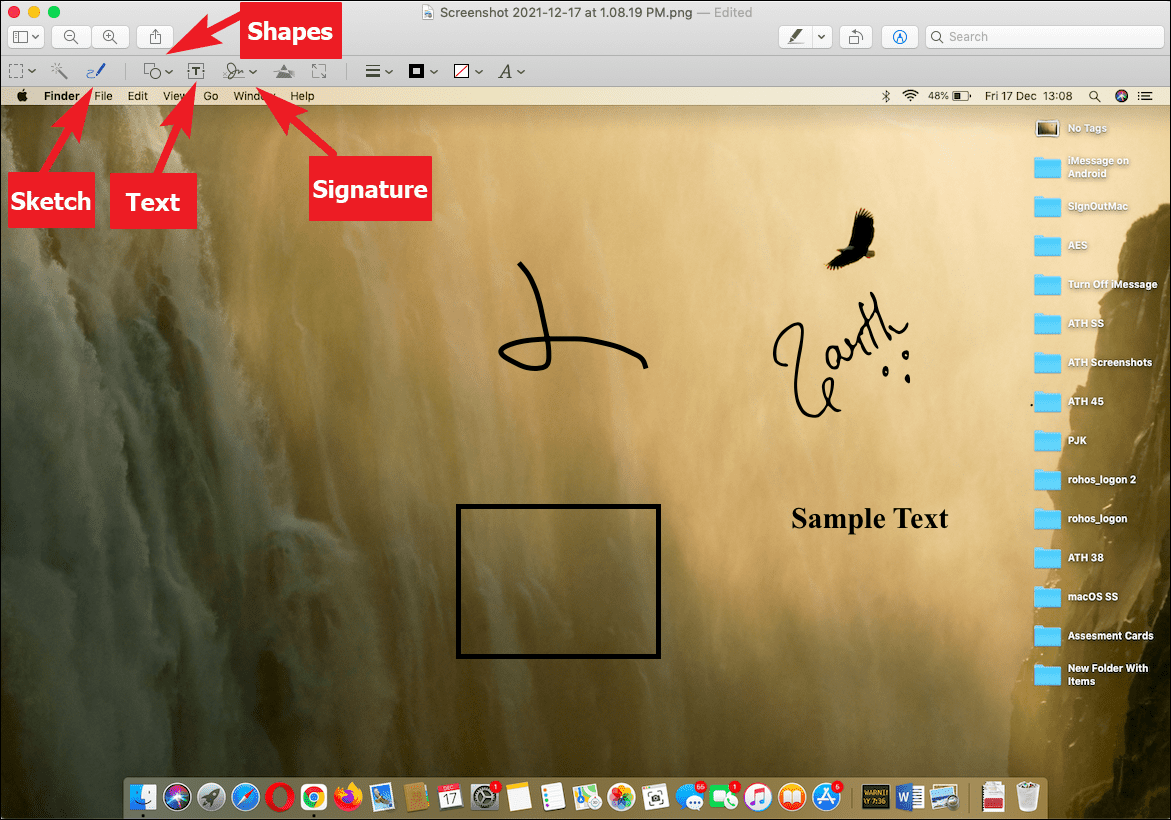
除了註釋之外,您還可以在需要時調整屏幕截圖的大小。
要調整圖像大小,請從標記工具欄中單擊“調整大小”按鈕。 這將在您的屏幕上打開一個單獨的窗口窗格。
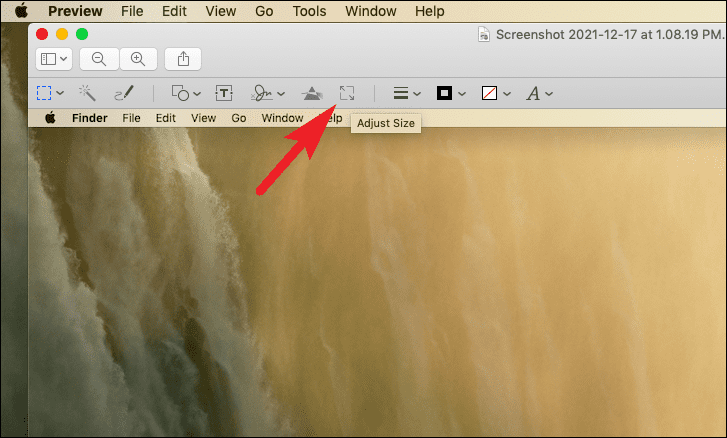
然後,在單獨打開的窗格中,您可以通過單擊“適合:”標籤後面的下拉菜單從列表中選擇預定義的尺寸。
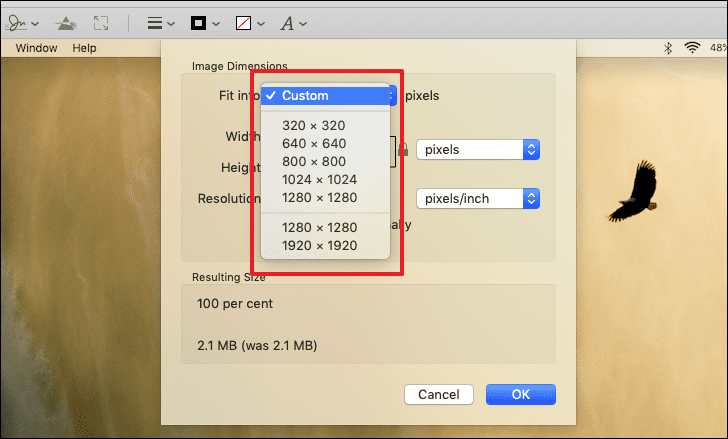
否則,您還可以通過在相應字段中輸入值來定義圖像的自定義高度和寬度。 此外,您還可以通過單擊“高度”和“寬度”選項旁邊的下拉菜單來更改定義的值單位。
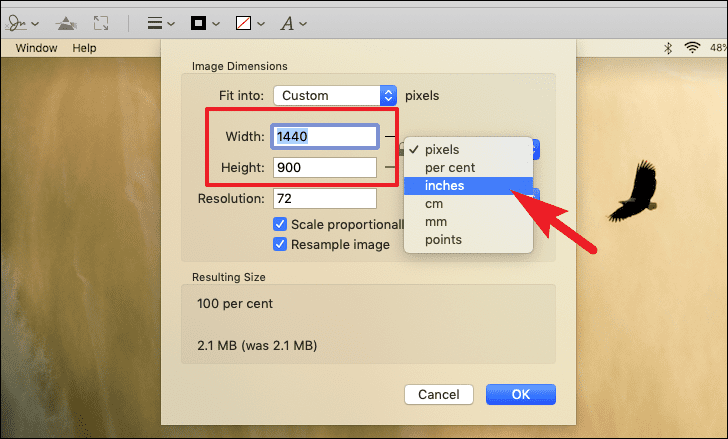
預覽應用還將根據您當前的設置顯示生成的文件大小。 要應用,請單擊窗格右下角的“確定”按鈕。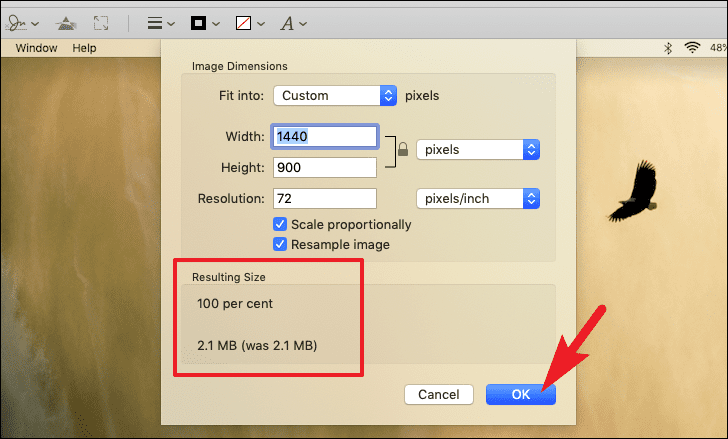
您還可以調整屏幕截圖的色譜,為此,請單擊標記工具欄上的“調整顏色”按鈕。 這將在您的屏幕上打開一個單獨的窗口窗格。
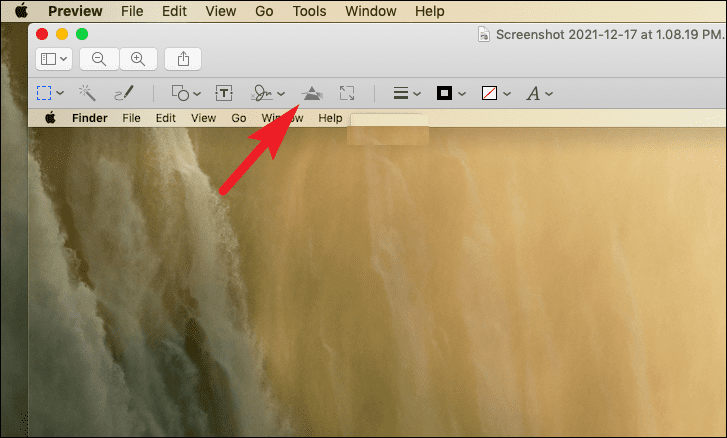
然後,在單獨打開的窗口中,您可以通過拖動各個滑塊來調整“曝光”、“對比度”、“高光”、“陰影”、“銳度”和更多組件。 根據您的喜好設置後,單擊“X”按鈕關閉窗口。
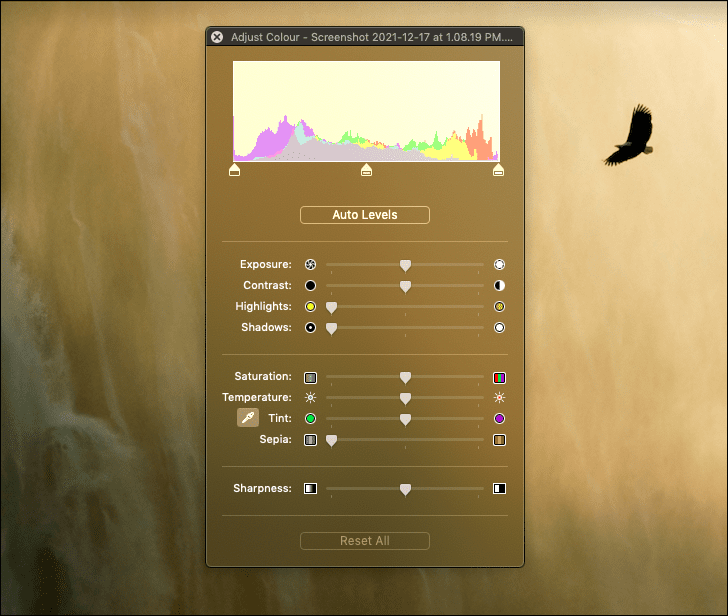
如何調整屏幕截圖設置
您還可以調整截屏設置,例如定義保存截屏的文件夾,甚至設置點擊截屏的計時器。
要調整屏幕截圖設置,請在您的設備上打開啟動板。 然後,從中找到並打開“其他”文件夾。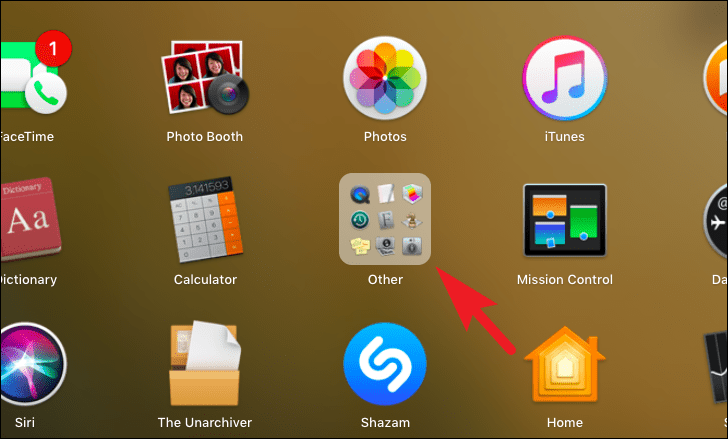
接下來,單擊選項網格中的“屏幕截圖”圖塊以啟動應用程序。
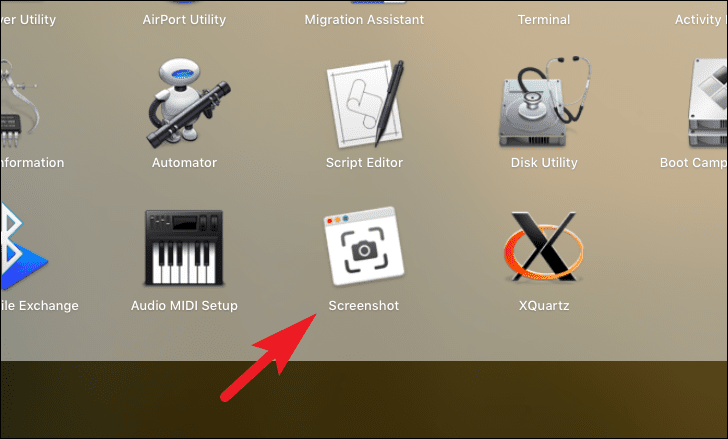
現在,從底部欄中,單擊“選項”標籤。 然後,從溢出菜單中,在“保存到”部分下選擇要保存屏幕截圖的文件夾。 要手動選擇目錄,請單擊“其他位置”選項並使用 Finder 選擇目錄。
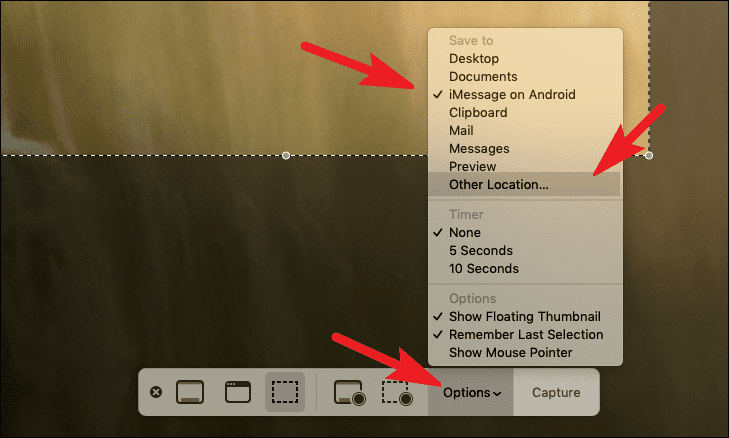
要為屏幕截圖設置計時器,請從“選項”菜單中,單擊“計時器”部分下的所需選項。 然後,單擊“捕獲”按鈕以在設置的持續時間後單擊屏幕截圖。
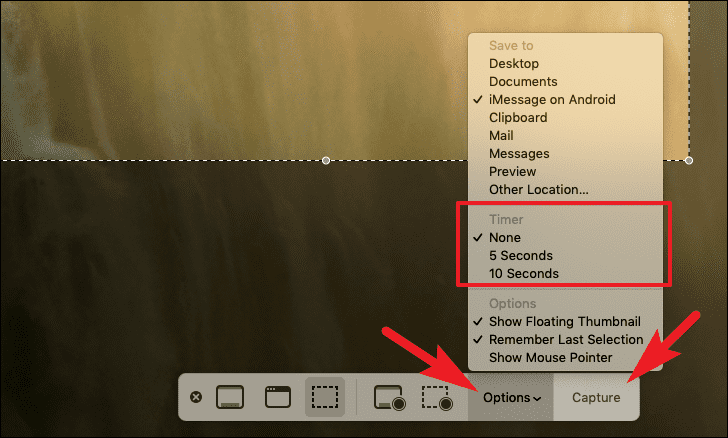
如果您不希望看到最近截取的屏幕截圖的浮動縮略圖,請單擊以取消選擇“選項”菜單中的“顯示浮動縮略圖”選項。
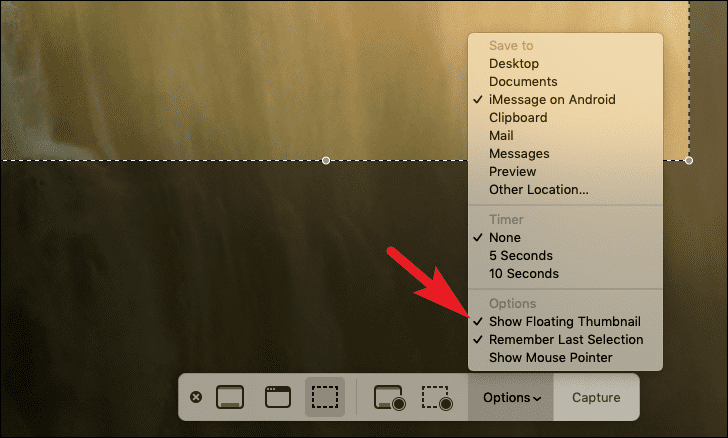
同樣,默認情況下,鼠標指針在您在 Macbook 上截取的屏幕截圖中不可見。 如果需要,您始終可以通過單擊“顯示鼠標指針”選項來啟用它。
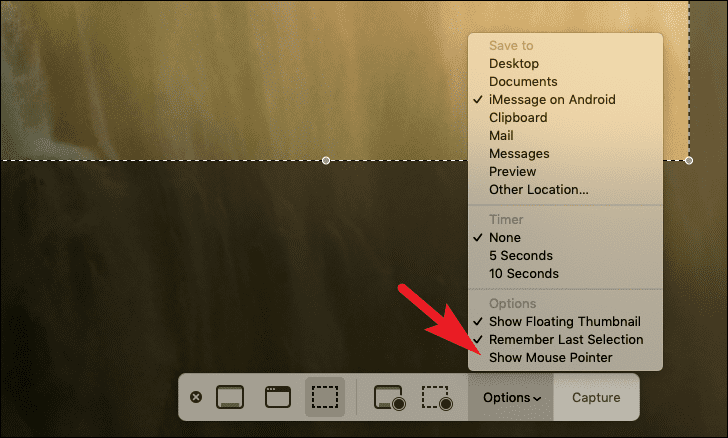
各位,Preview 是一款功能非常強大的應用程序,您可以利用它來編輯和裁剪屏幕截圖,而無需依賴任何第三方應用程序。

