Windows 11 將於 2021 年 10 月 5 日公開發布。許多人迫不及待地想提前測試 Windows 11 的預覽版本。 這完全有可能,但您需要先創建 Windows 11 安裝介質。 如果您使用錯誤的工具,這可能會很痛苦。
但是,有很多可用的工具可以讓您更輕鬆地完成這項工作。 在這裡,我們列出了適用於 Windows、macOS 和 Linux 的不同軟件,以及如何使用它們創建 Windows 11 安裝介質的詳細過程。 根據它們的優缺點,您可以按照說明立即為自己製作 Windows 11 安裝媒體。
注意:開始之前,請先下載Windows 11 ISO鏡像並準備好U盤。
第 1 部分:如何在 Windows PC 上創建 Windows 11 安裝介質
根據 Windows 11 Insider Build ISO 文件,Windows 11 啟動方案沒有變化。 這意味著您可以使用多種工具在 Windows PC 上創建 Windows 11 可啟動 USB。
我們已經完成了研究部分並測試了一系列工具。 其中有些效果很好,有些則有錯誤。 為了明確說明並避免在無用的軟件上浪費時間,根據我們的測試結果,下面列出了與 Windows 11 ISO 配合良好的出色軟件。
Windows 11 媒體創建工具
如果您像我一樣是 Windows 的長期用戶,您可能會注意到,當新操作系統推出時,Microsoft 發布了一個用於創建 Windows 可啟動媒體的免費工具,例如 Windows 7 USB/DVD Download Tool for Windows 7 或 Media Creation 適用於 Windows 10 的工具。
Windows 11 Media Creation Tool 是 Microsoft 開發的另一個免費官方工具,可以輕鬆創建可啟動的 Windows 11 安裝 USB,以便您可以使用它在給定的 PC 或筆記本電腦上安裝 Windows 11。 除此之外,您還可以從 Microsoft 遠程服務器下載 Windows 11 ISO。
以下是使用媒體創建工具創建 Windows 11 安裝媒體的方法:
首先,前往 Windows 11 官方下載頁面並導航至創建 Windows 11 安裝媒體部分。 現在,單擊立即下載按鈕將 MediaCreationToolW11.exe 文件保存在您的計算機上。
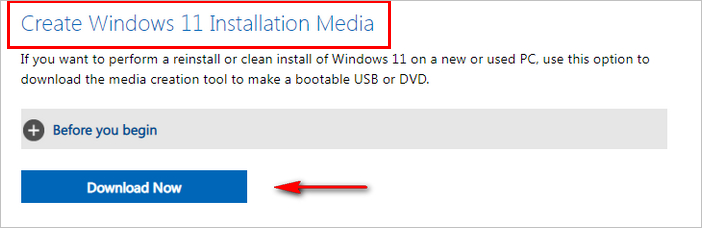
現在,轉到下載文件夾並啟動該實用程序(無需安裝)。 加載需要一些時間,因為它需要收集此設備的基本信息。 稍等一分鐘,彈出微軟軟件許可條款窗口,按接受進入下一步。
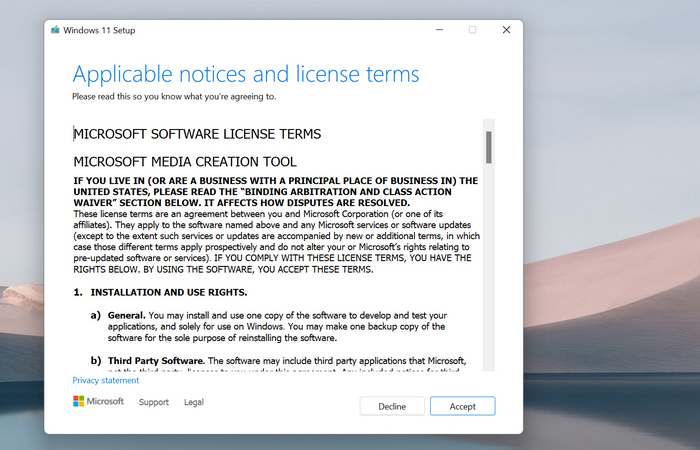
現在它將向您顯示與 Windows 11 安裝相關的兩個設置。 根據這些選擇,該工具將相應地創建自定義 Windows 11 安裝媒體。 如果您對推薦的設置感到滿意,請按下一步。 否則,取消選中“為這台電腦使用推薦的選項”框,根據您的選擇進行選擇,然後按下一步。
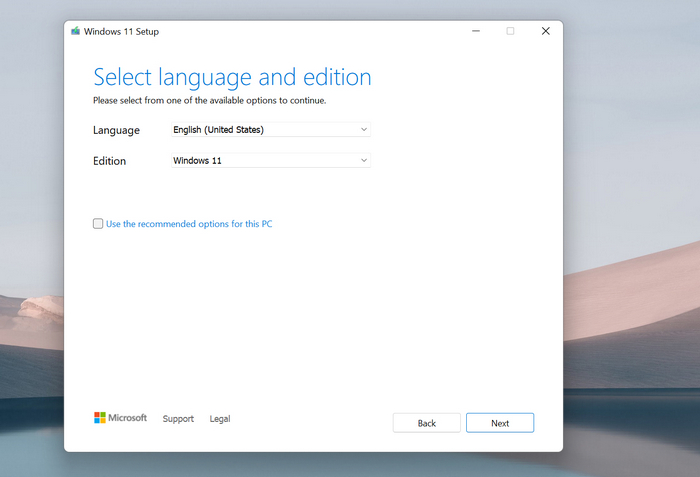
在下一個窗口中,會顯示兩個選項,並詢問您要使用媒體創建工具做什麼。 您需要選擇第一個標有 U 盤的菜單,然後按下一步。 如果要創建 Windows 11 可啟動 DVD,請選擇 ISO 文件選項。 但請記住,使用此選項時,您仍然需要使用下面討論的其他一些方法將 ISO 映像刻錄到 DVD 中。
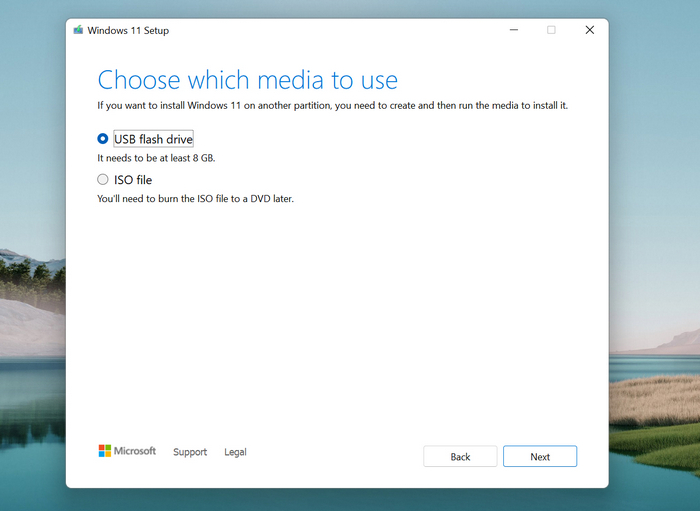
接下來,如果您有多個 USB,它會讓您選擇 USB。 否則,它只會顯示您插入計算機的 USB。 按下一步確認。
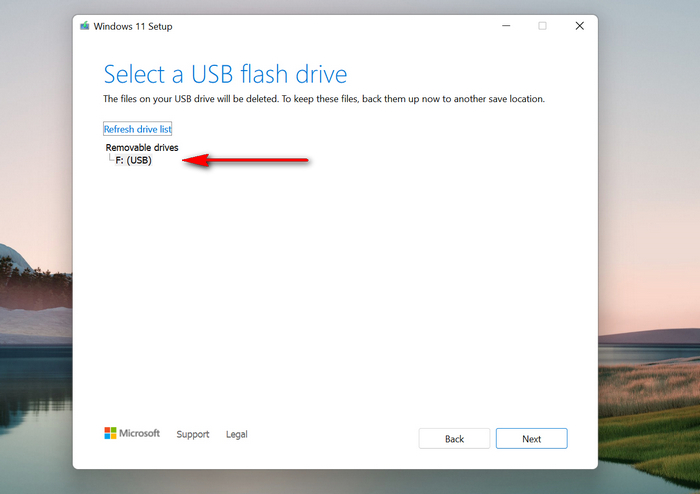
最後,單擊“完成”開始 Windows 11 安裝介質創建過程。 請記住,這至少需要 15 分鐘才能完成。 完成後,從驅動器中取出 USB 並嘗試使用此可啟動 USB 在 PC 上安裝 Windows 11。
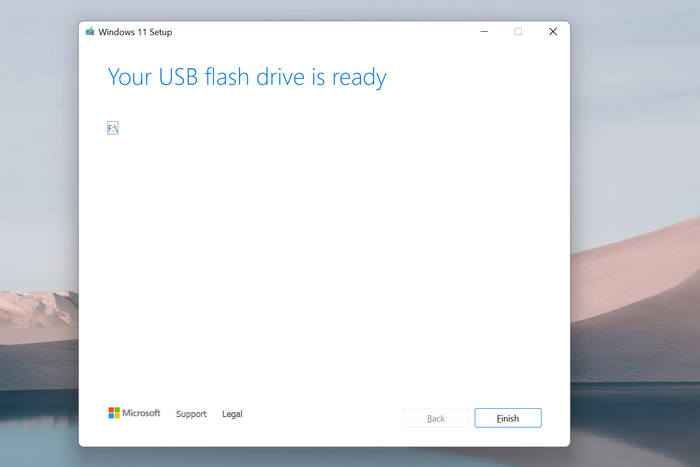
優點:
- 由 Microsoft 官方開發和維護。
- 100% 免費且體積小。
- 無需安裝。
- 沒有病毒或惡意軟件。
缺點:
- 程序在啟動時加載非常慢。
- 等待更多時間下載 Windows 11 ISO。
- 在舊計算機上出現最後的錯誤。
- 將文件複製到 USB 驅動器的速度較慢。
要點:如果您有很多空閒時間,請使用 Windows 11 媒體創建工具。
UNetbootin
UNetbootin 是另一個免費工具,可讓您從各種 ISO 文件創建安裝媒體。 根據我們的測試,UNetbootin對Windows 11 ISO有很好的支持。 您可以為 Windows(包括 Windows 11 在內的幾乎所有 Windows 版本)、Linux 和其他可引導 ISO 映像創建 Live CD。
對於 Linux 發行版,您甚至不需要 ISO 文件,因為此實用程序具有為大多數流行的 Linux 發行版下載 ISO 的內置功能。
但是,使用此工具的主要缺點是它沒有專門的支持團隊。 它確實有一個 FAQ 部分和一個 Wiki,但在某些情況下這還不夠。 因此,如果您遇到任何問題,您需要自己尋求幫助。 此外,您需要準備好 Windows 11 ISO 映像,因為與媒體創建工具不同,它不會讓您下載相同的映像。 以下是使用 UNetbooting 創建 Windows 11 安裝介質的方法:
前往 UNetboot Github 項目頁面並下載 Windows 版本的 UNetbootin 工具。 下載後,啟動該實用程序。 下面是程序第一次打開時的截圖。
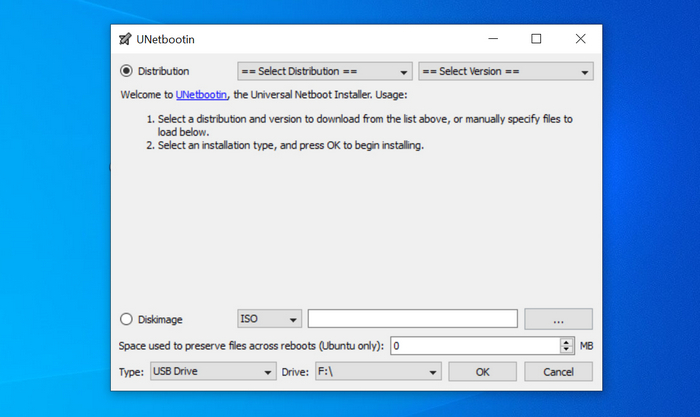
頂部菜單 Distribution 用於下載 Linux ISO。 我們目前不會使用下載功能。 相反,啟用底部的 Diskimage 菜單。 從那裡,您應該將 Windows 11 ISO 添加到程序中並選擇 USB 驅動器名稱。 然後你需要按確定開始創建 Windows 11 安裝媒體的過程。
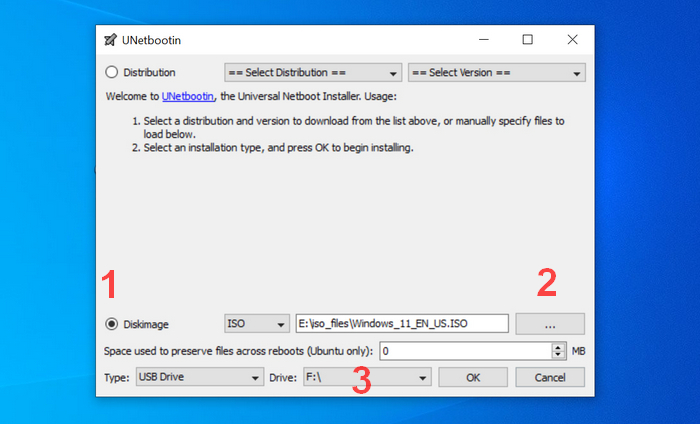
在ISO燒錄過程中,UNetbootin會先對ISO文件進行解壓,提取其中的內容。 之後,它開始將所有文件複製到 USB 驅動器。 文件複製階段完成後,UNetbootin 將引導加載程序信息寫入連接的 USB。
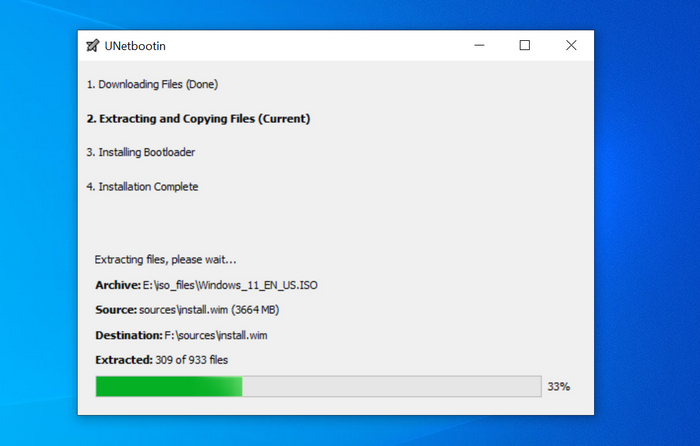
等待大約 30 分鐘,UNetbootin 提示安裝完成,您應該關閉程序並在啟動時選擇 USB 驅動器以安裝 Windows 11。
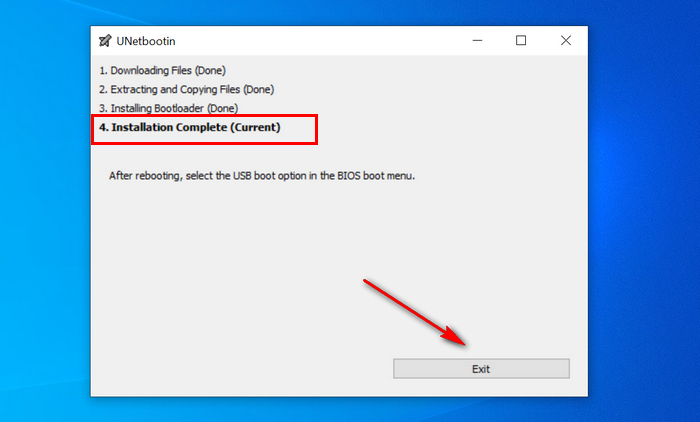
就這麼簡單! 無需進一步的步驟。 然而,找到適用於 Windows 11 的 ISO 映像文件可能有點困難,因為微軟尚未在其網站上發布相同的官方版本。
優點:
- 免費且輕量級。
- 獨立且無需安裝。
- 對 Windows、Linux 和 macOS 的跨平台支持。
- 由全球開發者維護的開源項目。
缺點:
- ISO 解壓縮過程非常緩慢。
- 核心代碼庫近 7 年從未更新。
- USB 未被純 UEFI 計算機視為可啟動媒體。
- 僅提供常見問題解答,沒有官方支持。
要點:如果您是高級用戶或軟件開發人員,知道如何處理源代碼和調試錯誤,請選擇 UNetbootin。
庫存
Ventory 是 2020 年初發布的一款新型可啟動 USB 創建軟件。Ventory 與傳統的可啟動 USB 創建器(如 Media Creation Tool 或 UNetbootin)完全不同。 您可以從 730 多個圖像文件創建一個多重啟動 USB 驅動器,而無需一遍又一遍地格式化磁盤。
簡單來說,您可以使用 Ventory 製作一個可啟動的 USB,其中包含多種類型的操作系統,包括 Windows、Linux 和可啟動的 PE。 使用 Ventory 格式的 USB,可以輕鬆地在不同的計算機上安裝不同類型的操作系統。 聽起來很晦澀。 讓我們通過以下示例進行演示。
我將創建一個可啟動 USB,可用於在其他機器上安裝 Windows 11/Windows 7/Ubuntu。
首先,從這裡下載 Ventory Windows ZIP。 解壓縮文件並打開 Ventory 文件夾中的 Ventory2Disk.exe。 現在,將 USB 驅動器插入 PC,然後單擊安裝按鈕以製作 Ventory 可啟動 USB。
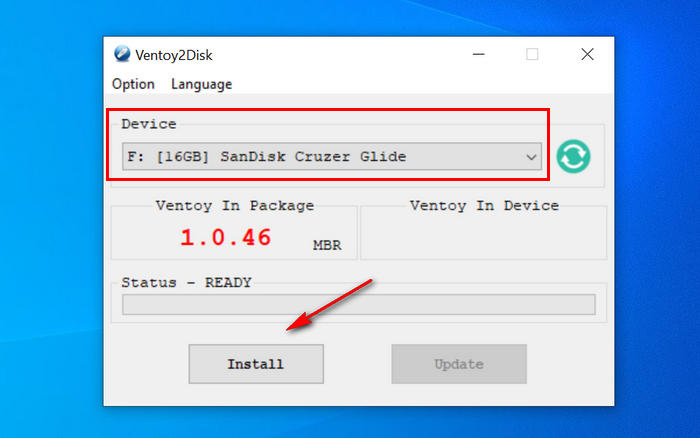
等待幾秒鐘,您將看到一個彈出窗口,提示 Ventory 已成功安裝到設備上。
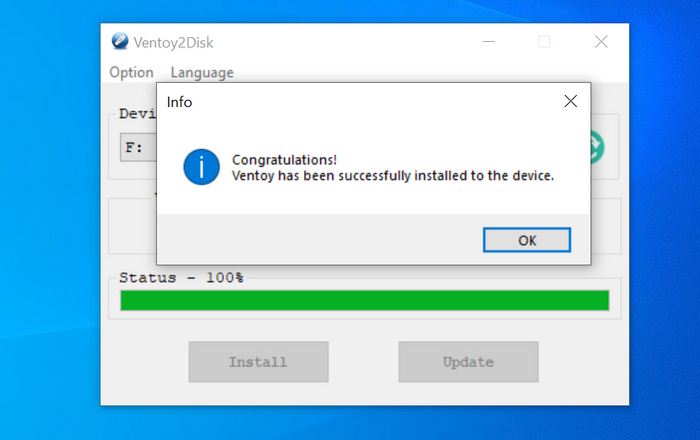
返回 Windows 資源管理器,USB 驅動器重命名為 Ventory。
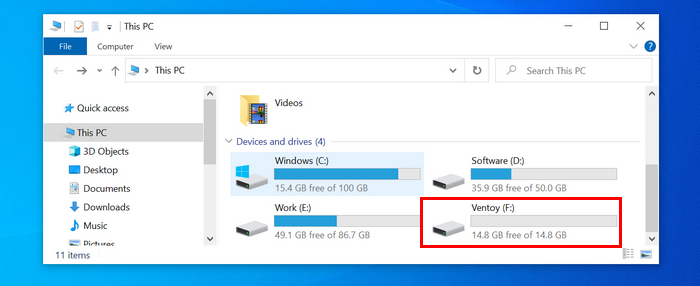
現在,是時候將 ISO 映像文件複製到 Ventory USB 驅動器了。 你可以放很多,只要你喜歡。 在此示例中,我們將放置 Windows 11 ISO、Windows 7 和 Ubuntu ISO。

從 Ventory USB 啟動您的計算機,您將在屏幕上看到多個啟動選項。 這意味著您可以在此設備上安裝任何操作系統。 移至 Windows 11 ISO 並單擊它。 一分鐘後,Windows 11 安裝將開始。 現在,是時候在 PC 上安裝 Windows 11 了。 夠簡單了吧?
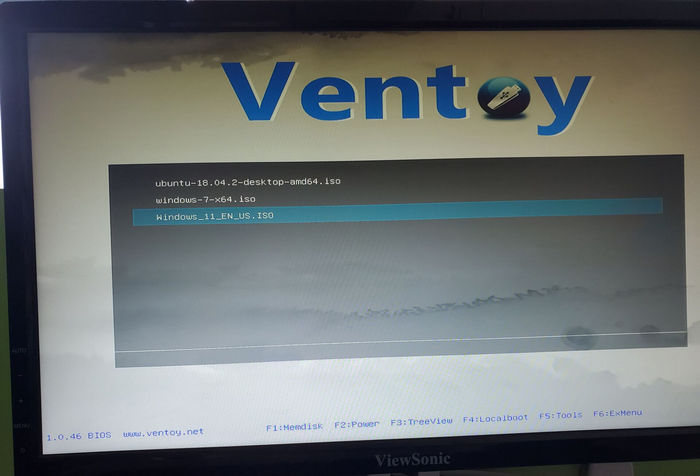
優點:
- 將多個操作系統安裝到一個 USB 驅動器上。
- 僅格式化 USB 一次。
- 免費且開源。
- 支持Windows、Linux、Unix、Windows PE等多種ISO鏡像。
缺點:
- USB 無法在僅支持 UEFI 的筆記本電腦上啟動。
要點:如果你想創建一個多啟動 USB 驅動器,Ventory 應該是你的選擇。
其他榮譽獎:
適用於 Windows 的 UUByte ISO Editor:一款可在 PC 和 Mac 上使用的高級 Windows 可啟動 USB 創建軟件。 如果您對上述工具有疑問,那麼這是您可以嘗試的一個很好的替代解決方案。 它建立在一個非常直觀的用戶界面之上,Windows 11 安裝媒體只需點擊幾下即可準備就緒。 這是創建 Windows 11 可啟動 USB 的最簡單程序! 唯一的缺點是您必須支付幾美元才能解鎖高級功能。
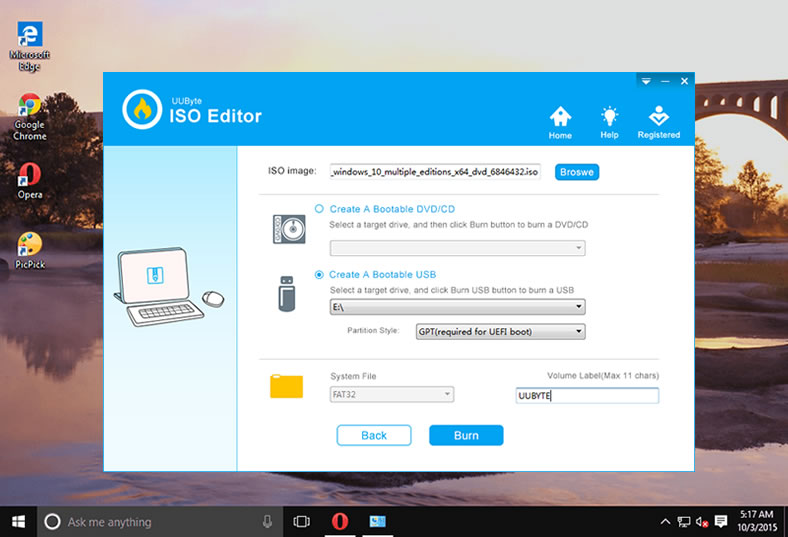
Rufus:在搜索有關可啟動 USB 的術語時,您會看到很多來自 Internet 的 Rufus 推薦。 它是完全免費的,並且可以很好地從 Windows 11 ISO 製作可啟動 USB。 然而,由於其中涉及許多高級技術術語,因此設置對於初學者來說過於復雜和混亂。 此外,您還必須下載其他配置文件。
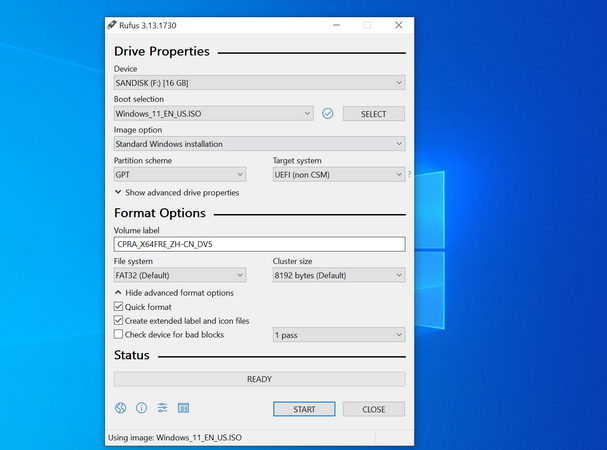
Windows 7 USB/DVD 下載工具:這是微軟十年前開發的免費工具。 最初,它用於在 PC 上創建 Windows 7 安裝介質。 但根據我們最近的測試,它仍然能夠創建 Windows 11 可啟動 USB 或 DVD。 唯一的問題是 Windows 7 USB/DVD 下載工具現在已被 Microsoft 停用。 您只能從第三方網站下載它,由於安裝文件中註入了潛在的廣告軟件或惡意軟件,這可能存在風險。

第 2 部分:如何在 Mac 上創建 Windows 11 安裝介質
在 Mac 上創建 Windows 11 安裝媒體時,情況變得更具挑戰性。Mac 上可用的東西要少得多,因為 Apple 對磁盤訪問實施了更嚴格的安全策略。 您無法在 Mac App Store 中找到此類應用程序。 但是,您仍然可以按照以下建議完成它。
Windows 虛擬機
通過虛擬機在 Mac 上運行 Windows 11 或在 Mac 上創建 Windows BootCamp 實例是很常見的。 如果是這種情況,則在 Mac 上切換到 Windows 環境,並按照上述第 1 部分中的建議在 Mac 上創建 Windows 11 安裝介質。 這是在 Mac 上製作 Windows 11 安裝介質的更可靠方法。 下面是使用 Parallels Desktop 應用程序創建的 Windows 10 虛擬機。
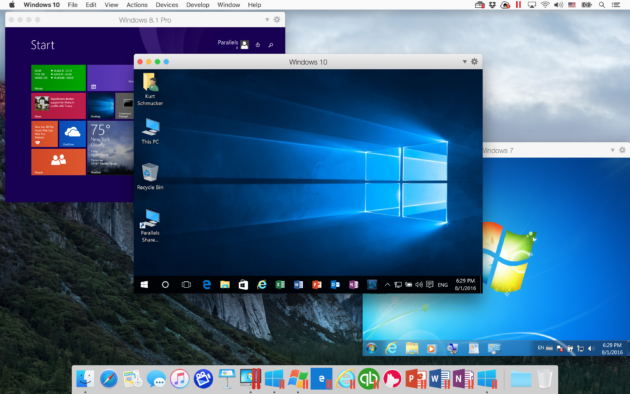
優點:
- 可以使用僅在 Windows 上可用的免費 ISO 刻錄軟件。
缺點:
- 按年收取訂閱費會更貴。
- 在 Mac 上佔用額外的磁盤空間(至少 60 GB)。
- 需要額外的步驟。
- 用戶體驗不佳。
要點:如果您已經在 Mac 上設置了 Windows 虛擬機或 Boot Camp,這是最佳解決方案。
Mac 版 ISO 編輯器
UUbyte ISO Editor 是最簡單但最通用的工具之一,可用於在 Mac 上創建 Windows 11 安裝媒體。 此工具還允許您從 ISO 文件中提取內容、從本地文件或文件夾創建新的 ISO 文件、編輯 ISO 文件的內容以及從 CD/DVD 創建 ISO 映像。
與 UNetbootin 不同,他們有一個專門的支持團隊,所以如果您遇到麻煩,無需擔心。 他們的網站上也有免費版本。 下面介紹如何使用 ISO 編輯器製作 Windows 11 安裝介質。
首先,單擊下面的下載按鈕在您的 Mac 上下載並安裝該應用程序。
下一步,安裝後啟動它。 你會看到一個窗口,裡面有很多選項,選擇那個寫著 Burn 的選項。
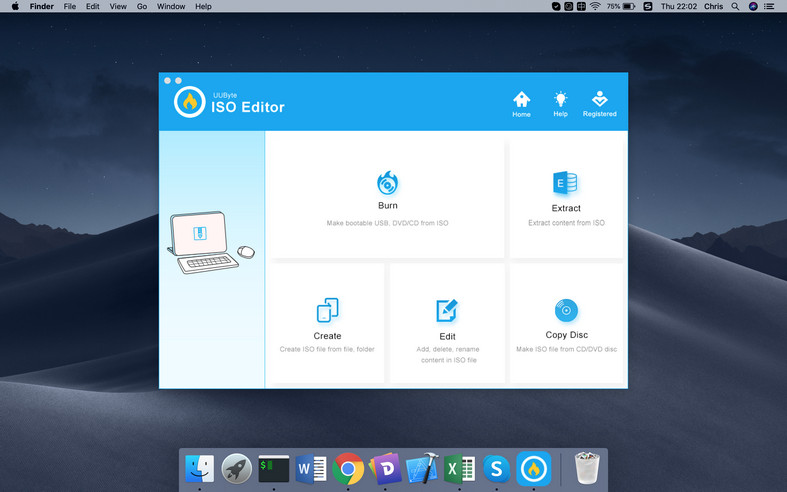
從現在開始,使用瀏覽器按鈕選擇 Windows 11 ISO 映像,然後選擇 USB 驅動器,輸入卷標(這將是 USB 的名稱),最後按刻錄。
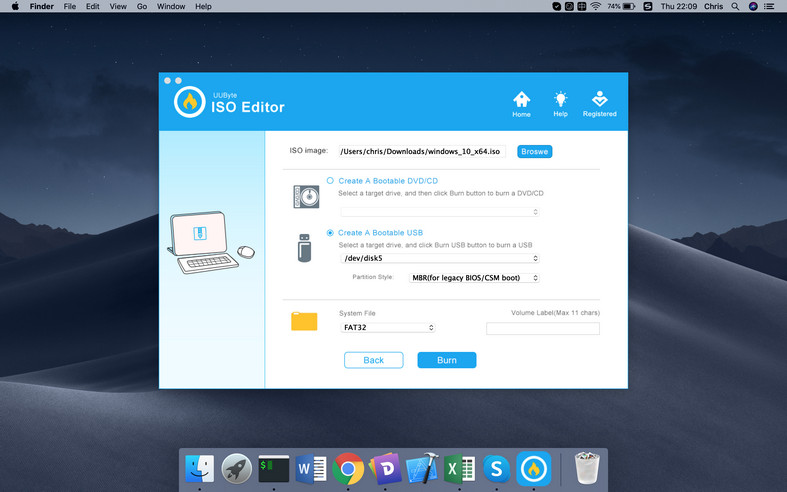
這將開始在 Mac 上創建 Windows 11 安裝媒體的過程。 這可能需要幾分鐘時間。 該過程完成後,只需彈出 USB 並妥善保管,以便在緊急情況下使用。
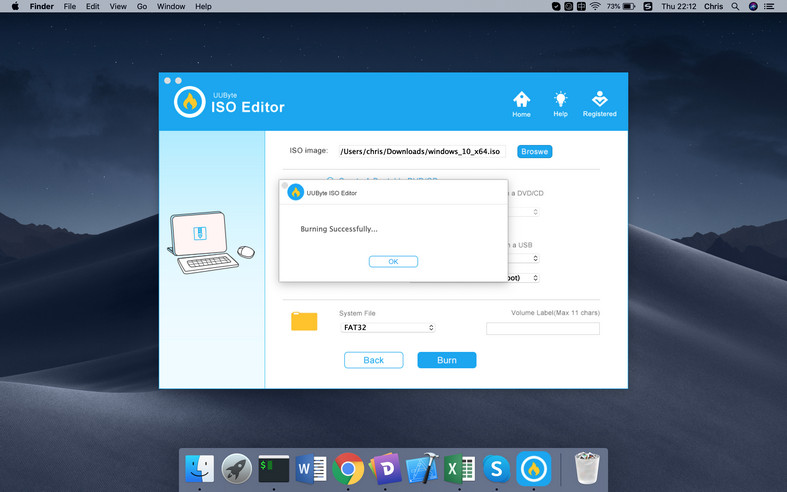
優點:
- 強大的 ISO 文件功能
- 易於使用且錯誤較少。
- 更快的文件複製能力。
- 支持最新的 Windows 11 ISO。
- 默認拆分大型 install.wim 文件。
- 使用 Mac OS X 和現代 macOS,包括 Big Sur。
- 兼容 Intel Mac 和 Apple Silicon Mac(M1 芯片)。
缺點:
- 不是免費的。
- 註冊有時會失敗。
要點:如果您的 Mac 上沒有 Windows 虛擬機。UUByte ISO Editor 是在 Mac 上製作 Windows 11 安裝媒體的完美工具。
終端工具
Mac 的最後一個建議是終端應用程序,它是 Mac 附帶的免費系統實用程序。 它相當於 Windows 上的命令提示符。 然而,大多數 Mac 用戶並不知道甚至在日常生活中都沒有使用過這個應用程序,因為它只支持計劃文本命令/輸入。 如果您嘗試使用終端在 macOS 上創建 Windows 11 安裝介質,那將是一個超級無聊且複雜的過程。 這就是為什麼我們只將此應用列為第三個建議的原因。
首先,請將 USB 驅動器插入 Mac,並確保您可以在 Finder 邊欄中看到驅動器名稱。
現在,打開終端實用程序並輸入以下命令以查找連接到此 Mac 的外部存儲設備。 在我們的示例中,USB 驅動器是 /dev/disk3。
diskutil 列表外部
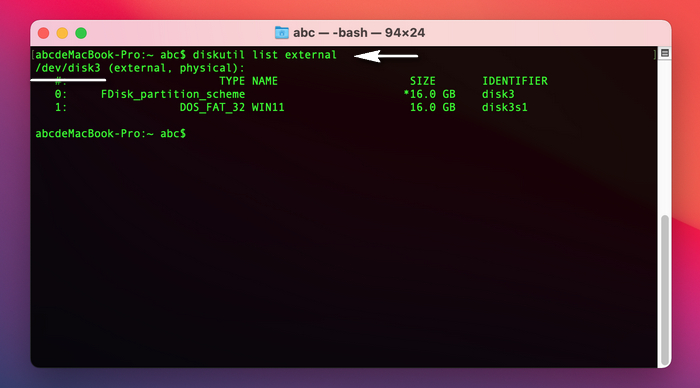
當您知道磁盤名稱後,您需要將磁盤格式化為 Windows 支持的正確文件系統,包括 FAT32 和 NTFS。 在 Mac 上,只有 FAT32 可用。 在這裡,我們將把 U 盤格式化為 FAT32。WIN11是U盤的新卷名。
diskutil eraseDisk FAT32 WIN11 /dev/disk3
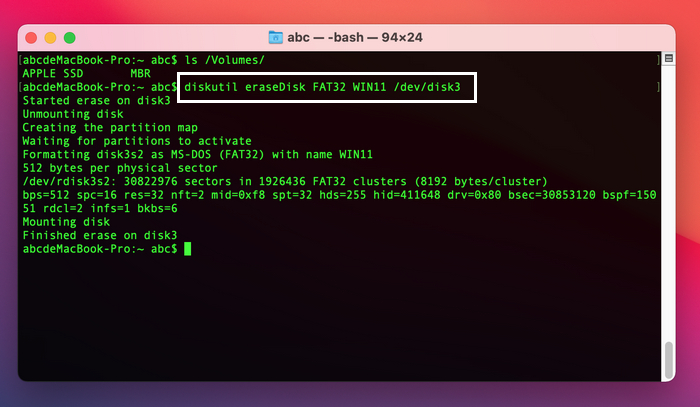
是時候掛載 Windows 11 ISO 了。 您可以雙擊 ISO 文件或輸入以下命令來完成任務。 掛載參數後面的字符串是Windows 11 ISO鏡像的文件路徑。
hdiutil 掛載 ~/Documents/ISO\\ Images/Windows_11.iso
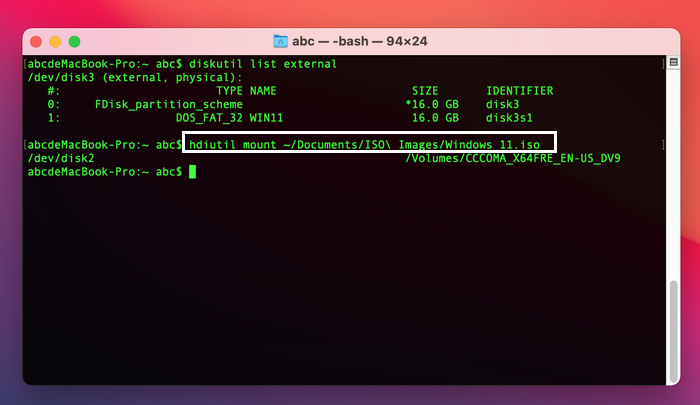
在文件複製開始之前,您必須知道 U 盤的捲名和掛載的 ISO 映像。 您可以使用以下命令執行此操作。CCCOMA_X64FRE_EN-US_DV9是掛載的Windows 11 ISO鏡像的捲名,WIN11是U盤的捲名。 我們將在下一步中使用它們。
ls /卷
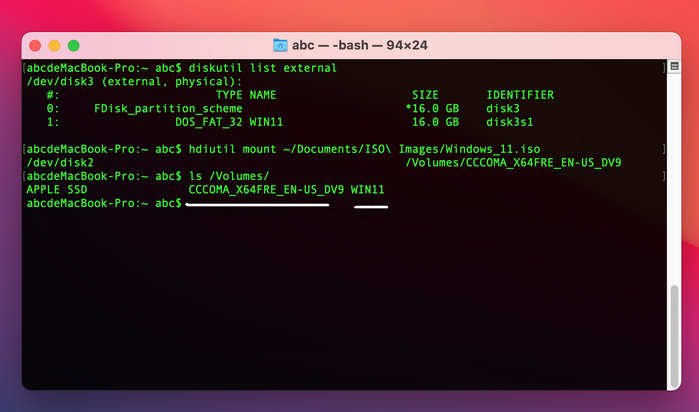
最後一步是使用 rsync 命令將所有文件和文件夾從安裝的 Windows 11 ISO 卷複製到 USB 驅動器。 您將看到有關文件複製任務的實時進度條。
rsync -avh –progress /Volumes/CCCOMA_X64FRE_EN-US_DV9/ /Volumes/WIN11/
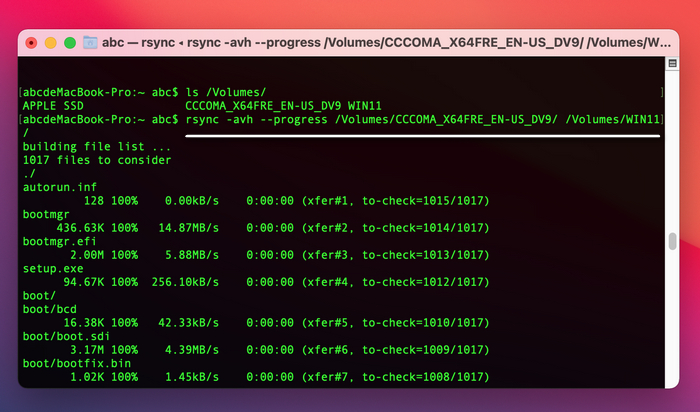
注意:如果install.wim文件大於4GB,那麼在復制之前必須先拆分它。
優點:
- 隨附 macOS。
- 免費。
- 更快的文件複製能力。
- 支持所有 macOS 版本。
缺點:
- 即使是單個字符的拼寫錯誤也更危險。
- 熟悉命令和相關參數。
- 花更多時間。
要點:如果您是系統管理員或軟件開發人員,終端是您在 Mac 上製作可啟動 Windows 11 安裝媒體的最佳夥伴。
第 3 部分:如何在 Linux 機器上創建 Windows 11 安裝介質
玩 Linux 機器的初學者運氣不會太好。 大多數這類員工都是通過文本命令完成的,而且只有一個 GUI 應用程序可用。 那就是 WoeUSB-ng,原始 WoeUSB 的圖形用戶界麵包裝器,它是一個用於從 Windows 映像或 DVD 創建安裝介質的 linux 命令行包。
WoeUSB-ng
WoeUSB-ng 是一個免費軟件包,可用於在 Linux 上創建 Windows 11 安裝介質。 因此,如果您無法登錄 Windows 11 PC,並且沒有另一台 Windows PC 而是一台 Linux PC,您可以使用它來創建 Windows 11 安裝介質。
此外,此工具是免費軟件,背後沒有專門的支持團隊。 所以,使用它可能有點挑戰。 該程序還有許多依賴項,因此請確保在開始使用之前檢查它們。 否則,它可能根本不起作用。 以下是使用 WoeUSB 創建 Windows 11 安裝介質的方法:
在 Linux 上啟動 Terminal 應用程序並安裝 WoeUSB-ng 所需的所有依賴項,以 Ubuntu 為例:
sudo apt install git p7zip-full python3-pip python3-wxgtk4.0
接下來,安裝 WoeUSB-ng,這是一個圖形用戶界面應用程序,用於僅使用命令模式替換原始的 WoeUSB。
sudo pip3 安裝 WoeUSB-ng
將 USB 驅動器連接到 Linux 計算機並啟動 WoeUSB-ng 應用程序。 接下來,導入 Windows 11 ISO 並選擇 USB 驅動器名稱。
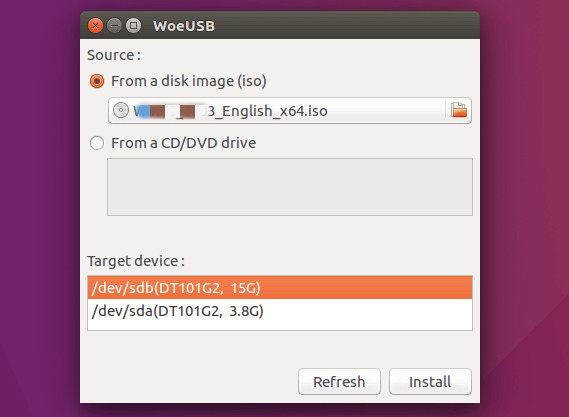
最後,單擊“安裝”按鈕將 Windows 11 ISO 寫入 U 盤。 該過程完成後,您可以取出USB驅動器並對其進行測試以檢查其是否已正確創建。
優點:
- 清潔圖形用戶界面。
- 使用簡單。
- 減少錯誤。
- 兼容傳統 BIOS 和 UEFI 啟動。
缺點:
- 僅適用於 Ubuntu、Arch 和 Fedora。
- 不支持 GPT。
要點:最受推薦的用於在 Linux 計算機上創建 Windows 11 安裝介質的程序。
Linux 終端
Terminal 也是系統級實用程序,您可以在所有 Linux 發行版上找到它。 它與 Mac 上的 Terminal 一樣,步驟幾乎相同,包括 USB 檢測、格式化、ISO 掛載和文件複製。 唯一的區別是 Linux 使用一組不同的命令來檢測和格式化 USB 驅動器。
列出連接的 USB 設備:lsblk
將 USB 格式化為 FAT32:sudo mkfs.fat -F 32 /dev/sdb1
掛載 Windows 11 ISO:sudo mount -o loop /path/to/Windows-11-image.iso /mnt/iso
將文件複製到 USB:rsync -avh –progress /mnt/iso/ /dev/sdb1/
優點:
- 在所有 Linux 發行版上工作。
- 沒有安裝軟件或軟件包。
- 完全免費。
缺點:
- 超級複雜的步驟。
- 成功率稍低。
要點:如果 WoeUSB 不起作用,Linux 上的唯一解決方案!
底線:
我們為所有流行的桌面操作系統(包括 Windows、macOS 和 Linux)提供了不同的解決方案。 這應該適用於大多數情況。 請繼續使用這些程序的簡單性,以及它們各自的用處。
對於 Windows PC,我更喜歡官方的 Media Creation Tool,它使用起來最簡單。 但是,它不能執行任何其他任務,相比之下,UUByte ISO Editor 可以做的不僅僅是簡單地創建 Windows 11 安裝媒體。 在 Mac 上,UUByte ISO Editor 顯然是贏家。 對於 Linux 機器,我們推薦 WoeUSB-ng,因為它具有超簡單的用戶界面,根本不涉及任何命令!
