除了 Windows 提供的默認主題外,您還可以根據自己的喜好創建自己的自定義主題,讓您的用戶體驗更加有趣和個性化。
Windows 10 和 11 都允許用戶創建自己的自定義主題,他們可以自定義從聲音到顏色、背景甚至鼠標光標的所有內容。 在本指南中,我們將了解如何在 Windows 中使用主題來發揮創意,以使您的系統的整體外觀更加生動!
目錄
如何在 Windows 10 中創建自定義主題
要創建自定義主題,您必須首先選擇要個性化的主題。 然後,您可以繼續更改其背景、顏色、音效和光標選項。
如果您是 Windows 10 用戶,請按照以下步驟創建您的自定義主題。
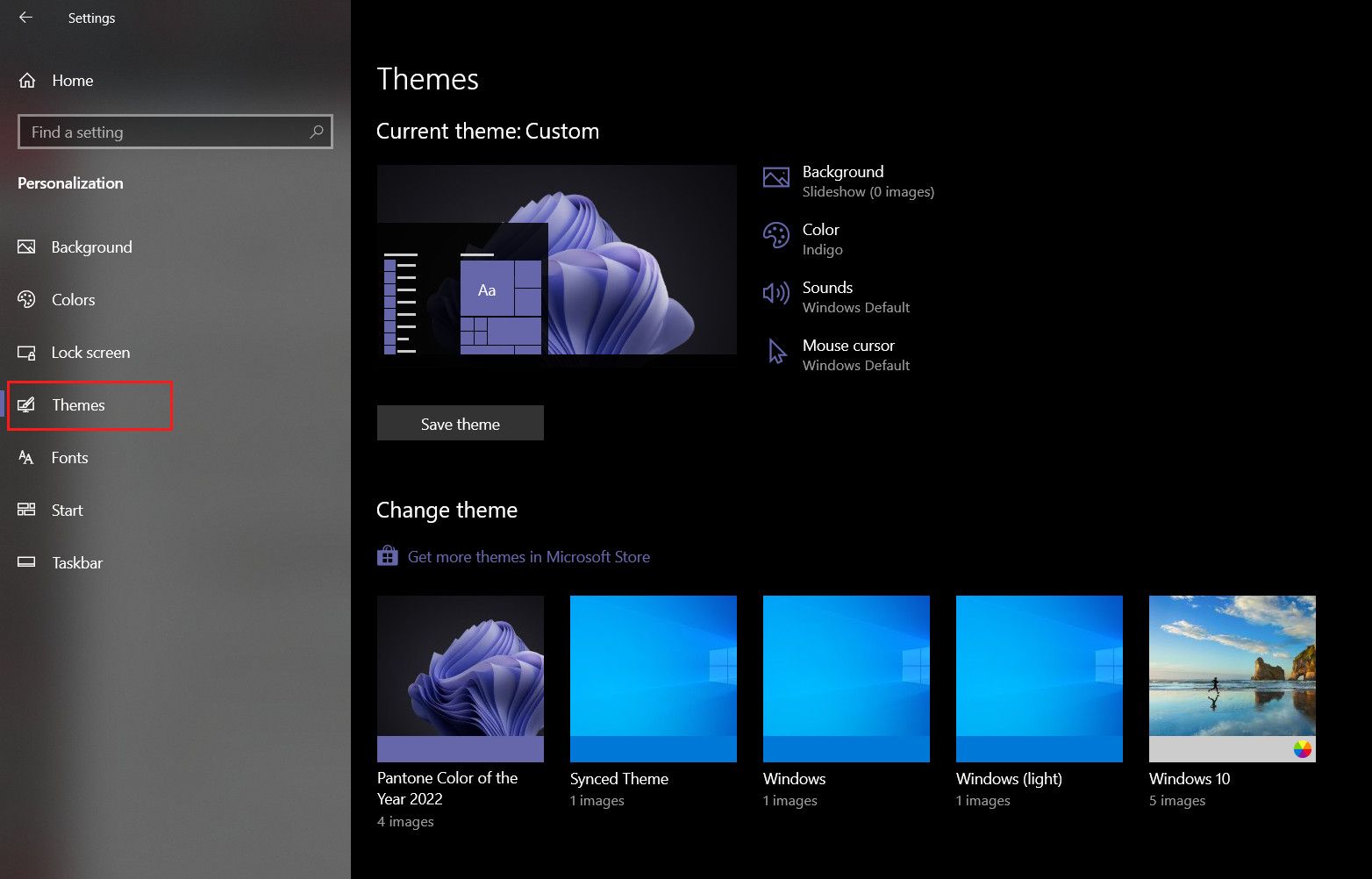
完成後,是時候根據您的想法發揮創意了!
1. 背景
第一步是設置您選擇的背景。 您可以選擇使用圖片、純色和幻燈片作為背景。
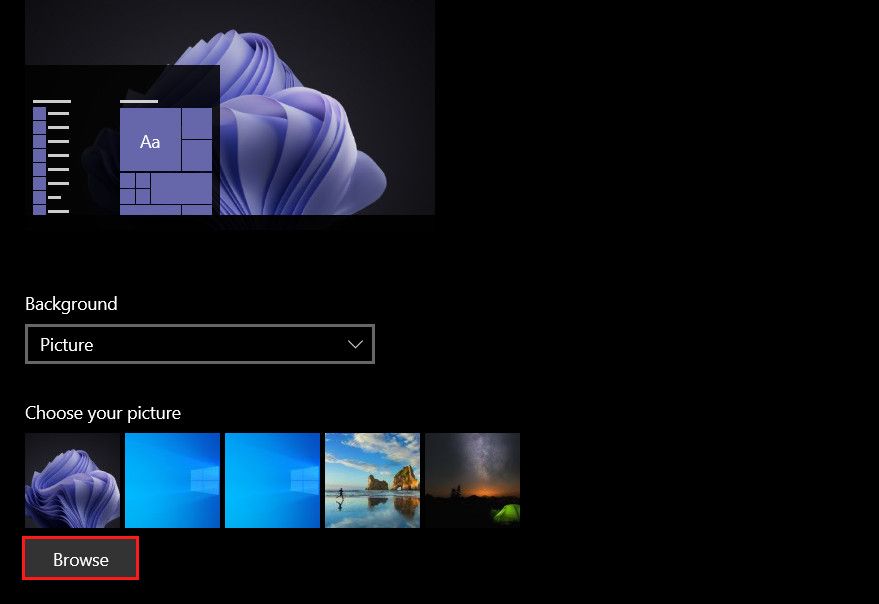
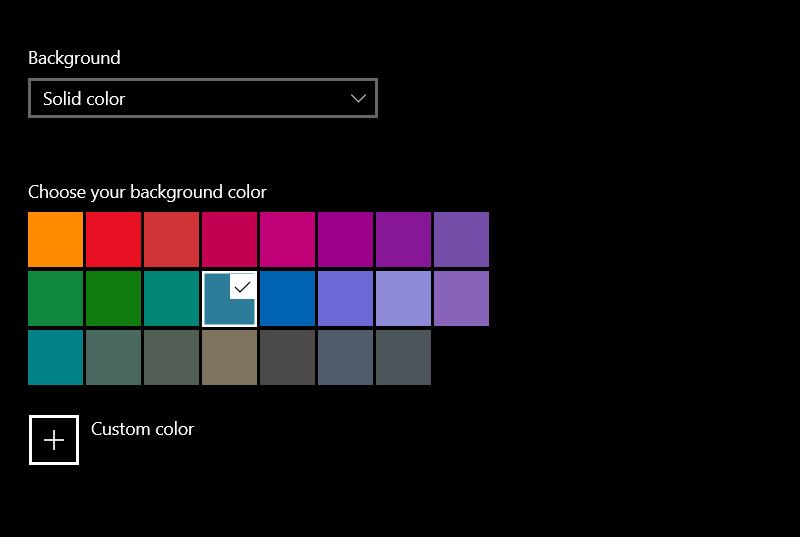
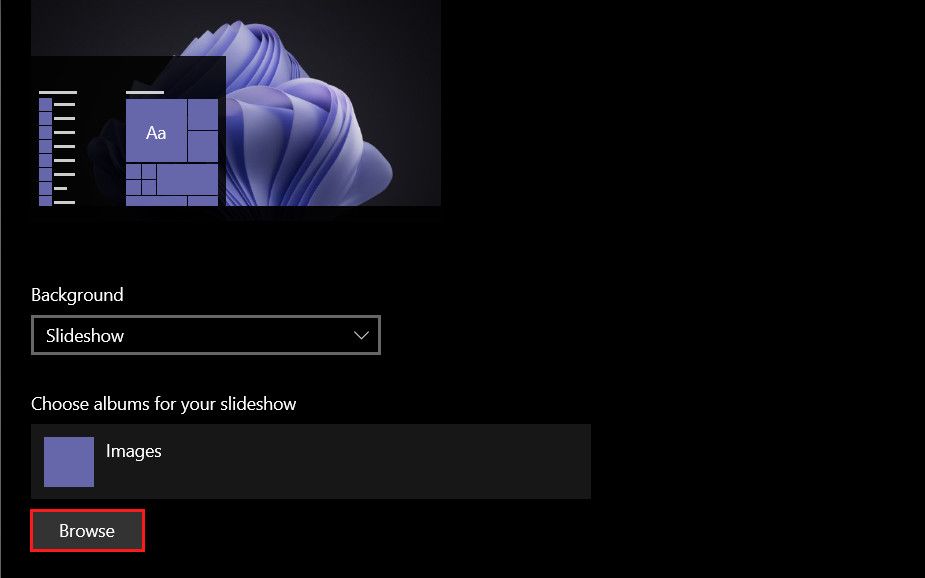
2. 顏色
一旦您選擇了背景,您就可以為系統選擇一種顏色。 您將看到三個選項; 光明、黑暗和定制。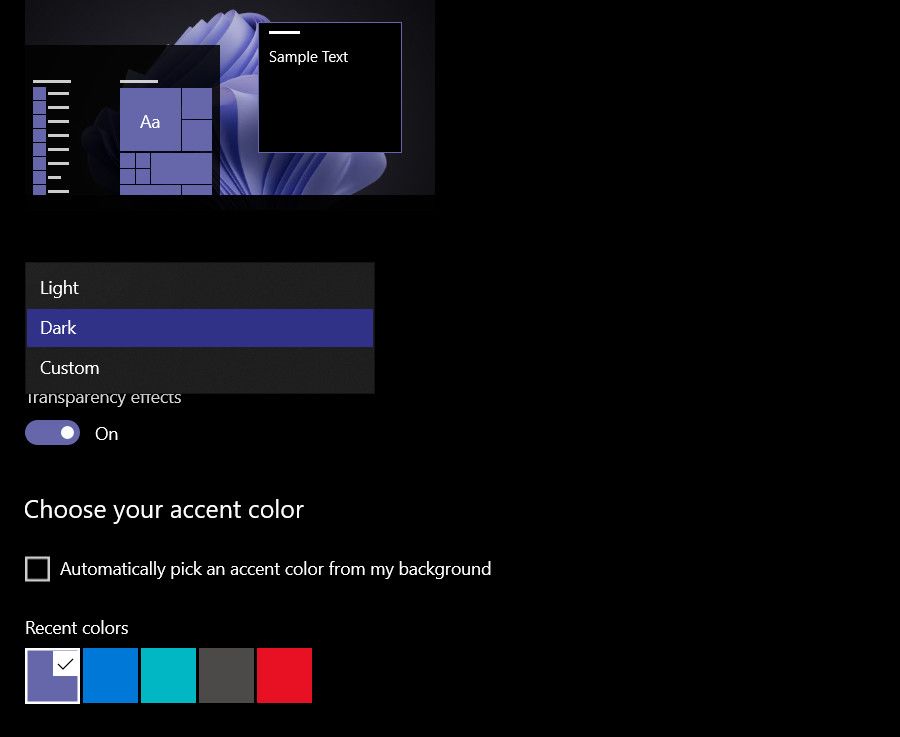
如果您選擇“自定義”選項,則可以進一步選擇您想要的默認 Windows 和應用程序模式(淺色或深色)。 您還可以向下滾動同一窗口以選擇您選擇的強調色。
3. 聲音
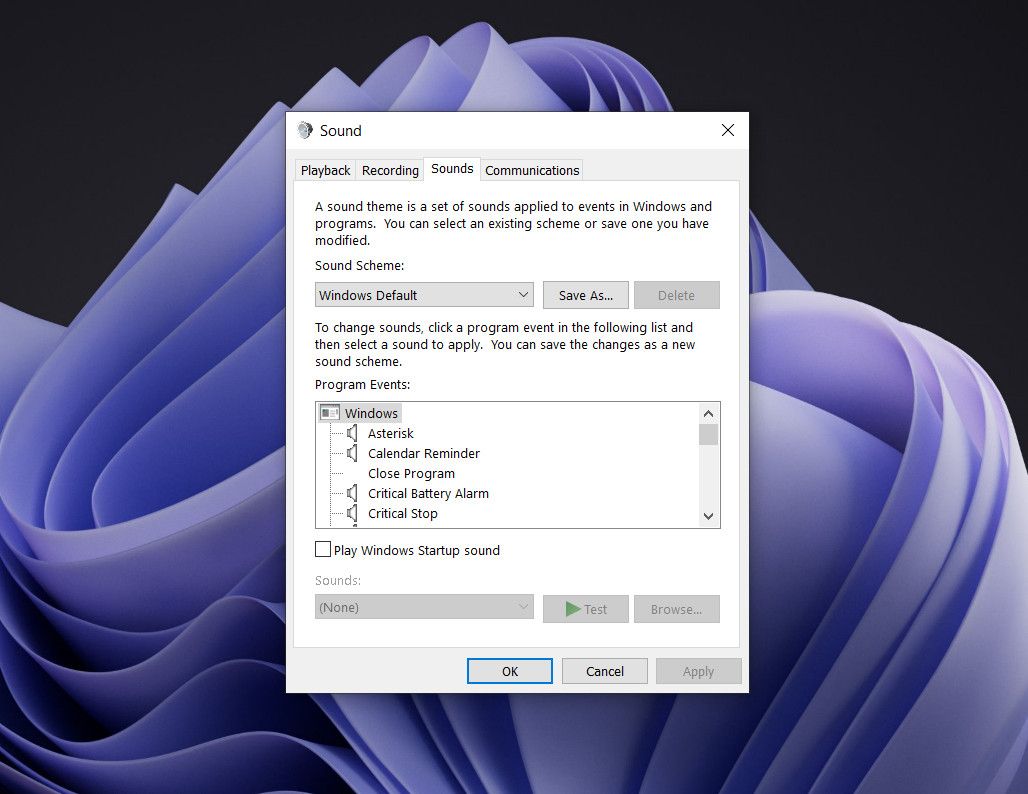
我們列表中的下一個自定義設置是聲音。
只需選擇“聲音”即可打開“聲音”對話框並選擇您喜歡的聲音方案。 在同一個對話框中,您應該會看到 Program Events 部分。 單擊一個事件以測試或更改其默認聲音。
此外,如果您希望 Windows 以叮噹聲啟動,您可以選中播放 Windows 啟動聲音選項。
4. 鼠標光標
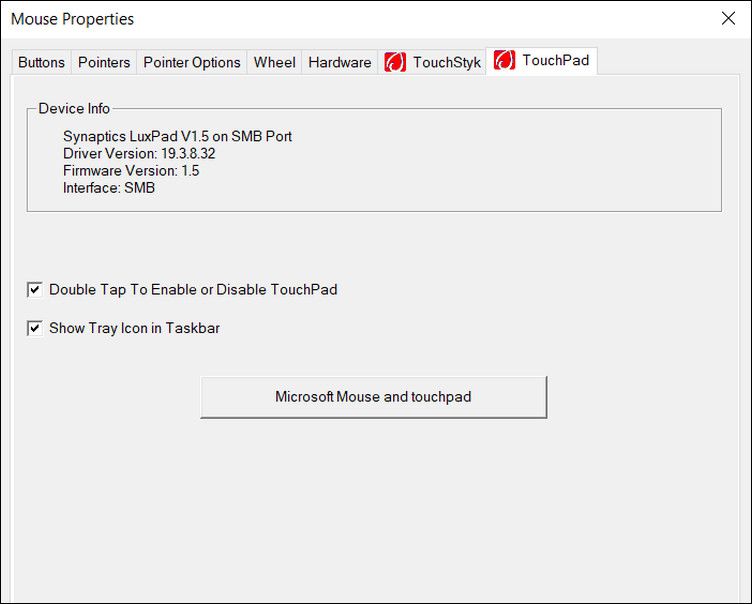
最後,我們可以選擇自定義光標設置。
單擊鼠標光標選項,在以下對話框中,您可以自定義按鈕、指針、滾輪、硬件和触摸板設置。 默認鼠標光標設置非常令人滿意,因此我們建議您只更改您確定的那些。
5. 保存更改
到目前為止,您已經完成了自定義主題所需的所有重要更改。 如果您對結果感到滿意,請單擊個性化設置的主題部分中的保存主題按鈕。 為您的主題輸入一個名稱,您就可以開始了。

如果您想更進一步,您還可以自定義任務欄和字體。
要更改字體,您可以使用個性化設置的“字體”部分中已有的字體,也可以下載新字體。 如果您正在考慮自定義任務欄,您可以將任務欄圖標居中或更改程序的任務欄圖標。
如何在 Windows 11 中創建自定義主題
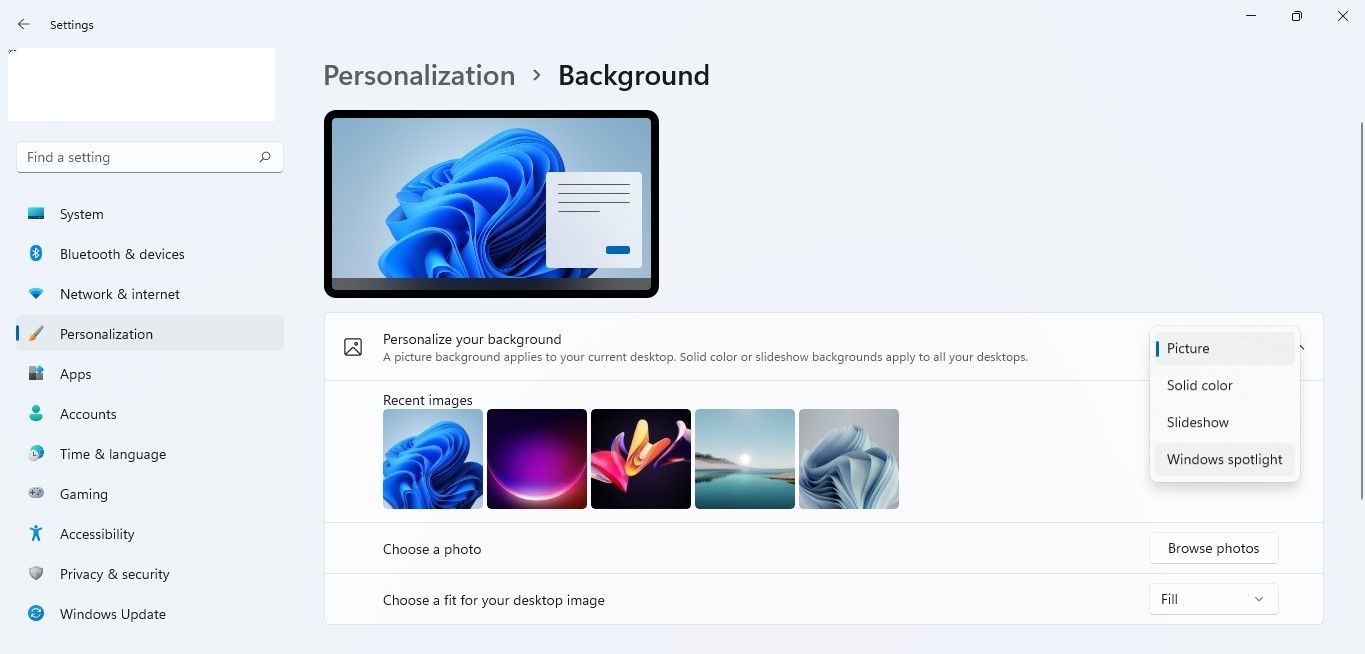
在 Windows 11 中創建自定義主題的步驟與在 Windows 10 中的步驟非常相似。
前往 Windows 設置 > 個性化 > 主題以查看已安裝的主題並選擇您要自定義的主題。 如果您想從頭開始,則可以在同一窗口中選擇“背景”選項。 選擇所需的背景類型。
完成後,繼續使用我們上面概述的步驟自定義其他設置。
如何從 Microsoft Store 下載主題
如果您想更改您的 Windows 主題並且沒有時間創建和自定義個人主題,您可以考慮從 Microsoft Store 下載一個主題。
Microsoft Store 提供大量免費和付費主題,您可以通過 Windows 10 和 11 上的 Windows 設置安裝和應用它們。在兩個操作系統版本上從 Microsoft Store 下載主題的方法幾乎相同。 我們將使用 Windows 10 來演示此方法中的步驟。
以下是如何繼續:
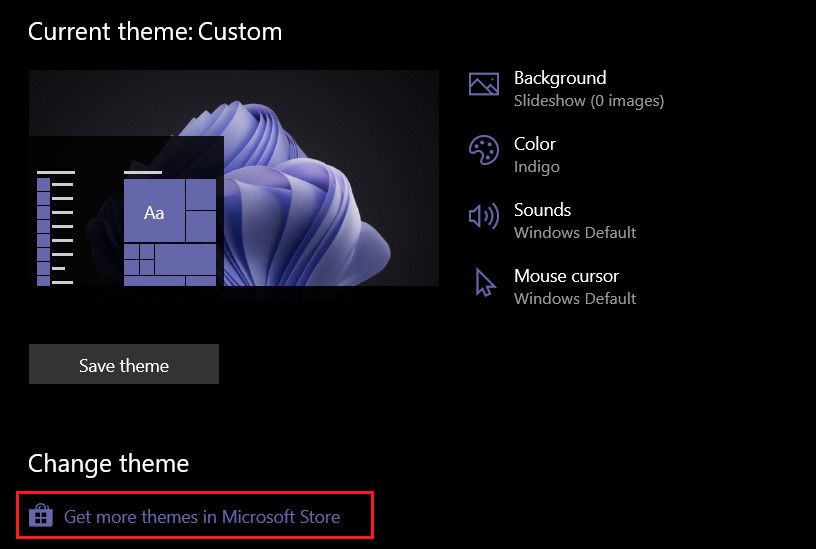
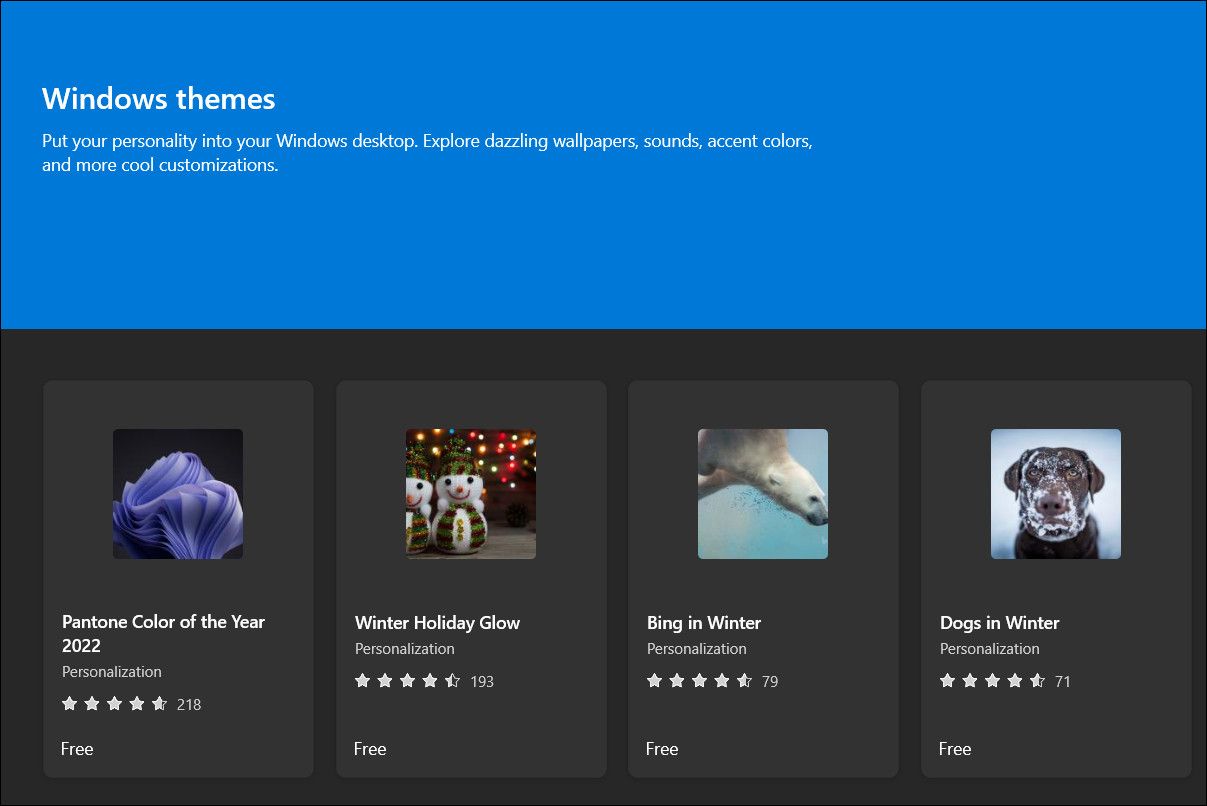
個性化您的 Windows 操作系統
雖然默認的 Windows 主題非常令人滿意,但如果您不想這樣做,也不必滿足於它。 幸運的是,Windows 允許您自定義主題的幾乎所有方面,因此,如果您還沒有這樣做,現在可能是為您的桌面增添個人風格的最佳時機。
如果您不想花時間創建自己的主題,並且對 Microsoft Store 中的可用內容不滿意,也可以在線從第三方程序中查找 Windows 主題。
