創建 Windows 11 安裝媒體的 3 種簡單方法,以便您可以在需要時立即全新安裝操作系統。
創建安裝媒體是一種很好的方式,可確保您在需要重新安裝計算機中的操作系統時,或在您幫助親近的人 全新安裝操作系統。
儘管該過程與以前的版本大體相似,但您需要確保您希望使用安裝介質安裝 Windows 11 的機器滿足最低要求。
您可以前往 Windows 11 最低要求頁面手動檢查要求,也可以下載 PC 健康檢查應用程序以確保您能夠在安裝操作系統的計算機上運行 Windows 11.
此外,還有多種方法可以創建 Windows 11 安裝媒體。 您可以使用第三方軟件創建可啟動 U 盤,也可以使用 Microsoft 的官方媒體創建工具創建可啟動媒體。 或者,如果您更喜歡命令提示符而不是工具,您也可以使用命令提示符創建可引導磁盤。
讓我們首先從媒體創建工具開始,然後轉到第三方軟件,最後看看使用命令提示符創建可啟動媒體的過程。
目錄
方法一:使用媒體創建工具創建可啟動媒體
使用媒體創建工具創建可啟動磁盤是創建安裝媒體的最常見和最方便的方法之一。 此外,您無需事先擁有 Windows 11 ISO 即可使用媒體創建工具創建安裝媒體。
首先,前往 Windows 11 下載頁面,然後找到“創建 Windows 11 安裝媒體”部分。 接下來,單擊該部分下方的“立即下載”按鈕,開始在您的系統上下載媒體創建工具。
下載完成後,前往系統上的默認下載目錄並雙擊 MediaCreationTool.exe 文件將其打開。
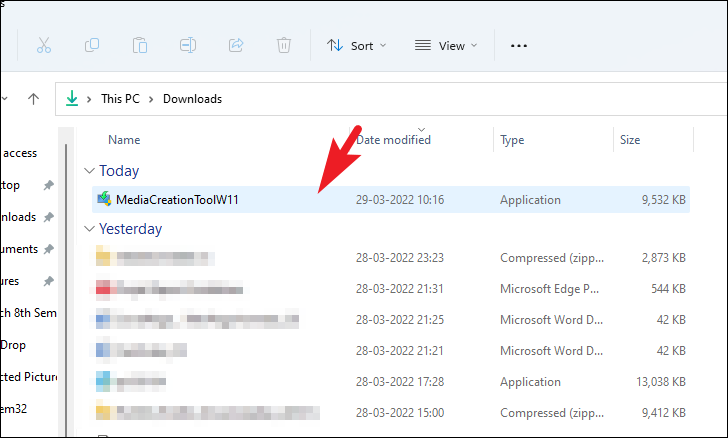
現在,UAC(用戶帳戶控制)窗口將出現在您的屏幕上。 如果您沒有使用管理員帳戶登錄,請輸入一個憑據。 否則,單擊“是”按鈕繼續。
現在,在“Windows 11 設置”窗口中,單擊右下角的“接受”按鈕繼續。
然後,在下一個屏幕上,該工具將自動選擇適合當前 PC 的語言和版本。 如果您希望選擇默認值以外的版本和語言,請單擊“使用此 PC 的推薦選項”前面的複選框以取消選中它。 之後,單擊相應的下拉菜單以更改語言或版本。
根據您的需要調整設置後,單擊“下一步”按鈕繼續。
在下一個屏幕上,您必須選擇是要創建可引導的 USB 磁盤還是可引導的 DVD。 單擊相應選項前面的單選按鈕進行選擇,然後單擊“下一步”按鈕繼續。
注意:如果您想創建一個可啟動的 USB,請確保您有一個至少 8GB 容量的閃存驅動器。
如果您在上一步中選擇了 USB 閃存驅動器選項,請在下一個屏幕上選擇連接到系統的外部 USB 磁盤,您也可以在此步驟將 USB 驅動器連接到您的機器,然後單擊“刷新 list’ 選項,讓該工具檢測您的驅動器。 可見後,單擊以選擇驅動器,然後單擊右下角的“下一步”按鈕繼續。
如果您選擇了 ISO 選項,文件資源管理器窗口將在您的屏幕上打開。 現在,瀏覽您要下載 ISO 的目錄,然後單擊文件資源管理器窗口中的“保存”按鈕以確認目錄並開始下載文件。
之後,媒體創建工具將開始在您的 USB 磁盤上下載 Windows 11,或者將在您的默認下載目錄中創建一個 ISO,您稍後必須將其刻錄到磁盤。
一旦可啟動 USB 媒體的下載或創建完成,媒體創建工具將在窗口中顯示相同的狀態。 就是這樣,您已經成功創建了安裝媒體。 只有在您下載了 ISO 文件的情況下,您才需要將其刻錄到 DVD 驅動器才能使用它。 或者,您也可以使用第三方軟件和下載的 ISO 文件創建可啟動 USB。
方法二:使用第三方軟件製作可啟動USB
有很多第三方軟件可以為 Windows 11 安裝創建安裝介質。 但是,“Rufus”是可以完成工作的最好和最輕量級的軟件之一。 此外,它是便攜式軟件,這意味著您也不需要在系統上安裝它。
注意:您需要一個 Windows 11 ISO 和至少 8 GB 容量的閃存驅動器才能使用 Rufus 創建可啟動 USB。
首先,使用您喜歡的瀏覽器前往 rufus.ie,然後在網站加載後,向下滾動到“下載”部分並單擊“Rufus 3.18”選項(軟件版本可能會有所不同)開始下載。
下載後,前往您的默認下載目錄,然後雙擊您下載的 Rufus.exe 文件以運行該程序。
現在您的屏幕上將出現一個 UAC(用戶帳戶控制)窗口。 如果您沒有使用管理員帳戶登錄,請輸入一個憑據。 否則,單擊“是”按鈕繼續。
注意:將 USB 驅動器插入 Windows PC 的 USB 端口之一(如果尚未連接)。
之後,在 Rufus 窗口中,單擊“設備”選項下的下拉菜單,然後從列表中選擇 USB 驅動器。 之後,單擊“引導選擇”選項旁邊的“選擇”按鈕。 這將在您的屏幕上打開一個文件資源管理器窗口; 瀏覽並選擇您 PC 上的 Windows ISO 文件。
接下來,一旦您選擇了 ISO 文件。 找到“圖像選項”字段,然後單擊其下方的下拉菜單; 然後選擇“標準 Windows 安裝”選項。
如需進一步配置,您需要了解目標 PC 的 BIOS 模式。 因此,在您的目標 PC 上,同時按下 Windows+R 鍵以調出運行命令實用程序。 然後,鍵入 msinfo32 並按鍵盤上的 Enter。 這將在您的屏幕上打開一個單獨的窗口。
然後,從單獨打開的窗口中,找到並檢查 BIOS Mode 字段,它應該顯示“Legacy”或“UEFI”。
現在回到 Rufus,找到“分區方案”選項,然後單擊其正下方的下拉菜單。 然後,如果您的 BIOS 模式為“傳統”,請從下拉列表中選擇“MBR”選項。 如果是“UEFI”,請選擇 GPT 選項。
接下來,Rufus 將自動填充卷的名稱,您可以保留它,也可以使用“卷標籤”字段下的文本字段為可啟動 USB 輸入適當的名稱。
之後,使用“文件系統”選項下的下拉菜單為您的驅動器選擇文件系統。(只有使用 GPT 分區方案,您才能選擇 FAT32 文件系統,否則,NTFS 將是您唯一的選擇。
最後,單擊 Rufus 窗格底部的“開始”按鈕繼續。 這將在您的屏幕上顯示警報。
現在,在警報窗口中,單擊“確定”按鈕以啟動該過程並讓 Rufus 完成其工作。 可啟動媒體完成後,您將在 Rufus 窗口上收到相同的通知。
方法3:使用命令提示符創建安裝媒體
如果您不太習慣使用媒體創建工具或同時使用第三方軟件,請不要猶豫,選擇命令提示符路線,這種方法可能最適合您。
注意:在繼續之前,請將 USB 驅動器連接到您的計算機。
要以這種方式創建安裝媒體,首先,轉到“開始”菜單並鍵入命令提示符以執行搜索。 然後,從搜索結果中,右鍵單擊命令提示符磁貼,然後單擊“以管理員身份運行”選項。
現在,在命令提示符窗口中,鍵入或複制+粘貼下面提到的命令,然後按 Enter 以啟動 Windows
之後,鍵入或複制+粘貼下面提到的命令,然後按鍵盤上的 Enter 以查看所有可用存儲設備的列表。
現在,您可以從存儲設備列表中使用大小列確定您的 USB 驅動器。
之後,鍵入或複制+粘貼下面提到的命令,然後按鍵盤上的 Enter 以選擇驅動器。
注意:在執行前將命令中的佔位符替換為實際的磁盤序列號。 選擇驅動器時請小心,因為下一步會將所選驅動器擦乾淨。
select disk 1
之後,鍵入或複制+粘貼下面提到的命令,然後按 Enter 以清除驅動器中的所有內容。乾淨的
接下來,鍵入或複制+粘貼以下命令,然後按 Enter 在驅動器上創建主分區。
create partition primary
之後,要選擇主分區,鍵入或複制+粘貼下面提到的命令,然後按鍵盤上的 Enter 鍵執行命令。
積極的
然後,您需要將驅動器格式化為 NTFS 格式才能創建可引導磁盤。 為此,請鍵入或複制+粘貼下面提到的命令,然後按 Enter 執行它。
FORMAT FS=NTFS LABEL=”Bootable_USB” quick
之後,鍵入或複制+粘貼下面提到的命令,然後按鍵盤上的 Enter 鍵,為剛剛創建的“可啟動 USB”分配一個字母。
之後,您需要退出 DiskPart 實用程序,為此,請在命令提示符窗口中輸入以下命令,然後按鍵盤上的 Enter 鍵執行該命令。
現在,在格式化磁盤後,您需要將 ISO 文件掛載到 USB 驅動器上。 為此,請鍵入或複制+粘貼以下命令,然後按鍵盤上的 Enter。
注意:將以下命令中的佔位符路徑替換為實際文件路徑,即可將文件掛載到U盤。PowerShell Mount
安裝 ISO 後,鍵入或複制並粘貼以下命令以再次調用 DiskPart 實用程序。
之後,為了進一步的步驟,您需要安裝驅動器的驅動器號。 因此,要確定該類型或複制+粘貼下面提到的命令,然後在鍵盤上按 Enter。 由於 USB 現在已掛載,因此它將被列為 DVD-ROM; 記下 Ltr 列中列出的 ISO 的字母表。
記下已安裝 ISO 的捲詳細信息後,鍵入以下命令退出 DiskPart 實用程序。
接下來,在命令提示符中鍵入下面提到的命令,然後按鍵盤上的 Enter。 在我們的例子中,體積字母是 F。
之後,鍵入或複制+粘貼以下命令,然後按鍵盤上的 Enter 鍵執行。
接下來,要使 USB 驅動器主引導代碼兼容,請鍵入或複制+粘貼以下命令,然後按 Enter 鍵執行。
注意:將佔位符替換為 USB 閃存盤的盤符。
Bootsect /nt60 :
最後,鍵入或輸入以下命令將 ISO 卷文件複製到 USB 閃存驅動器。
注意:將相應的佔位符替換為已安裝的 ISO 捲和 PC 上的 USB 驅動器的字母。
xcopy :\\*.* :\\ /E /F /H
該過程可能需要幾分鐘時間,並且命令提示符似乎卡在中間; 這是完全正常的行為,因為很少有大文件需要時間來複製。 因此,允許該過程完成。
該過程成功完成後,您將在命令提示符窗口中看到“已復製文件”消息。 就是這樣,您現在可以使用 USB 驅動器在任何計算機上全新安裝 Windows 11。
希望人們可以使用這 3 種方法之一創建安裝媒體以在需要時全新安裝 Windows 11,並幫助您的親朋好友將其安裝在他們支持的 PC 上 .

