由於 FAT32 USB 的大小,無法在 FAT32 USB 上複製“install.wim”? 從您的 Mac 創建可啟動的 Windows 11 USB 驅動器,無需擔心文件大小!
Windows 一直是可以通過可啟動 USB 驅動器安裝的操作系統之一,使用 Windows USB/DVD 工具或任何其他第三方軟件從 Windows 機器上創建相當簡單。
但是,當您的日常驅動程序是 macOS 設備並且您無權訪問 Windows 機器時,這會變得有點棘手。 話雖如此,您的 Mac 可以相當輕鬆地處理此任務,並立即為您創建一個可啟動的 USB。
另請閱讀 → 如何從 Windows 10 創建 Windows 11 USB 驅動器
在本指南中,我們將使用 Mac 終端創建可啟動的 Windows 11 USB 驅動器。 所以讓我們開始吧。
先決條件
- Windows 11 ISO 文件
- 至少 8GB 的 USB 閃存盤
- macOS 設備
- 目標 Windows 機器
從 Mac 創建 Windows 11 USB
首先從 Mac 的啟動板啟動終端,它可能位於啟動板的“其他”文件夾中。
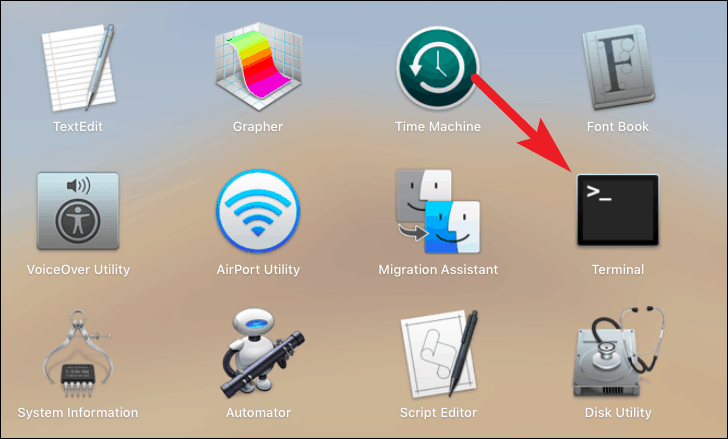
在終端窗口中,發出以下命令以獲取所有已連接存儲驅動器(內部和外部)的列表。
磁盤工具列表
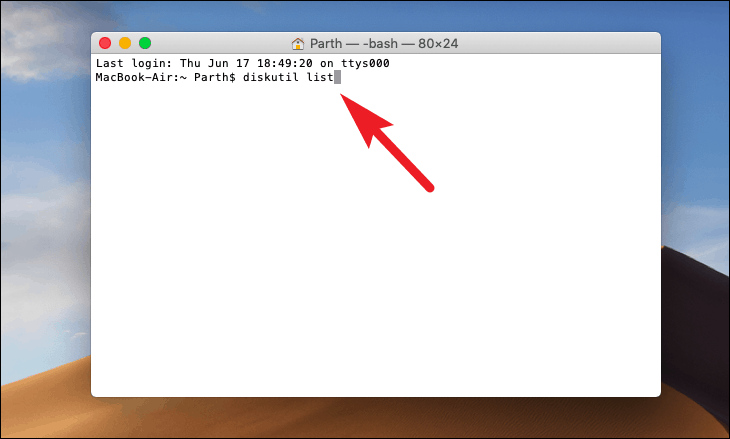
從結果中,記下 USB 閃存驅動器的路徑(在本例中為 /dev/disk2,但根據連接到系統的磁盤,您可以使用不同的名稱)。 此外,確定磁盤分區方案(將出現在終端中的 FDisk_partition_scheme 標籤下),因為在進一步的步驟中將需要此信息。
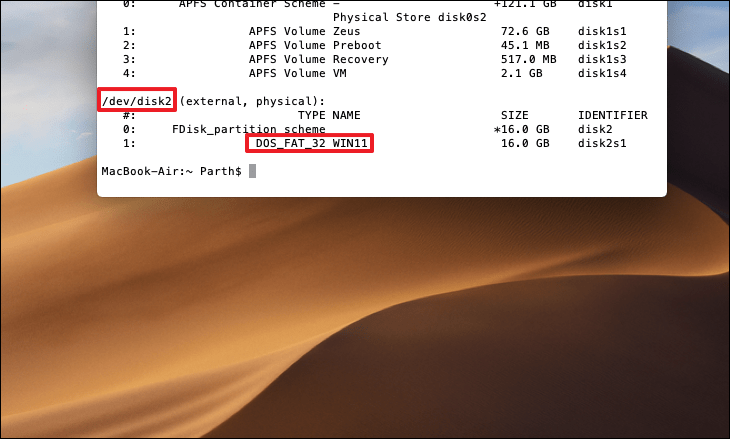
在您的 Windows 計算機上執行此步驟。 您需要知道目標機器的 BIOS 模式。 為此,請在您的 Windows 計算機上按 Windows + R,然後在文本框中鍵入 msinfo32,然後單擊“確定”。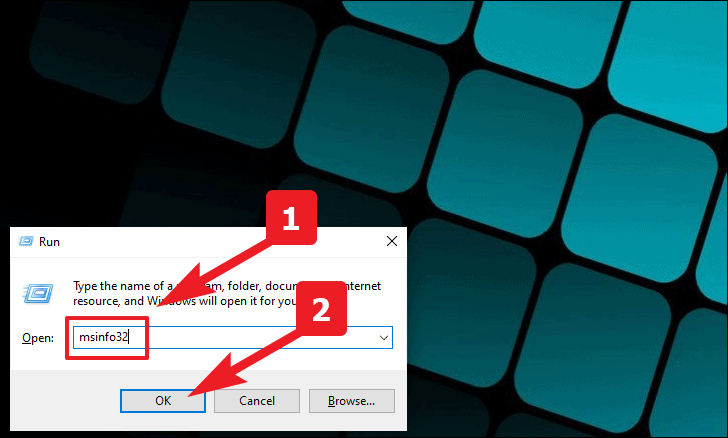
之後,從打開的窗口中找到並檢查 BIOS 模式字段。 它將是“舊版”或“UEFI”。
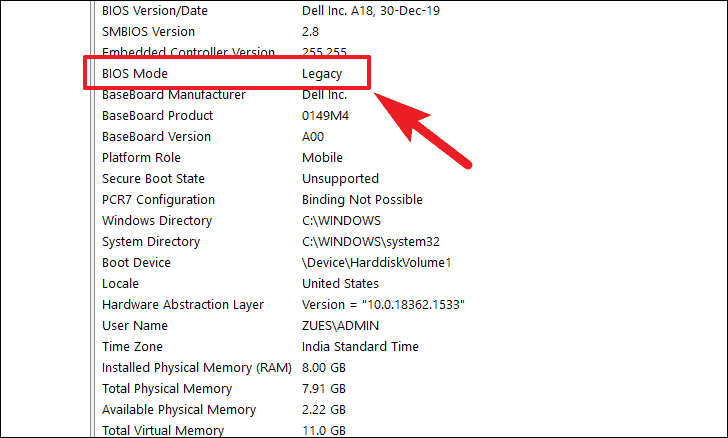
回到 Mac 上的終端,獲得目標計算機的 BIOS 模式信息後,您需要通過格式化來準備 USB 驅動器。
為此,請根據您的目標機器 BIOS 模式鍵入以下命令,然後按 Enter 鍵執行它。
注意:請務必替換路徑中的disk2,以防您的USB驅動器與此處存在的路徑不同。
如果您的 BIOS 模式為“UEFI”,請發出以下命令:
diskutil eraseDisk MS-DOS \”WIN11\” GPT /dev/disk2
如果您的 BIOS 模式為“傳統”,請發出以下命令:
diskutil eraseDisk MS-DOS \”WIN11\” MBR /dev/disk2
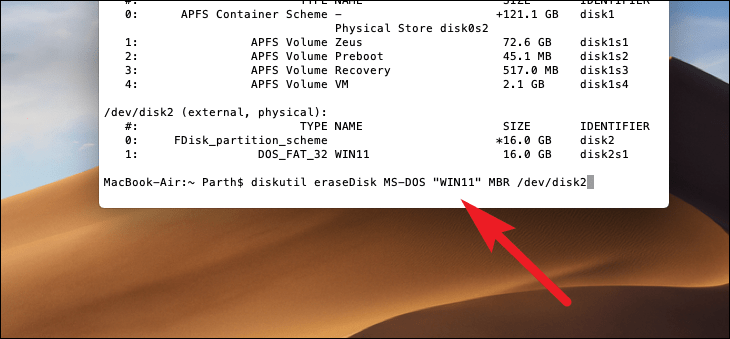
執行此命令可能需要幾秒鐘到幾分鐘的時間,具體取決於您的 macOS 機器。
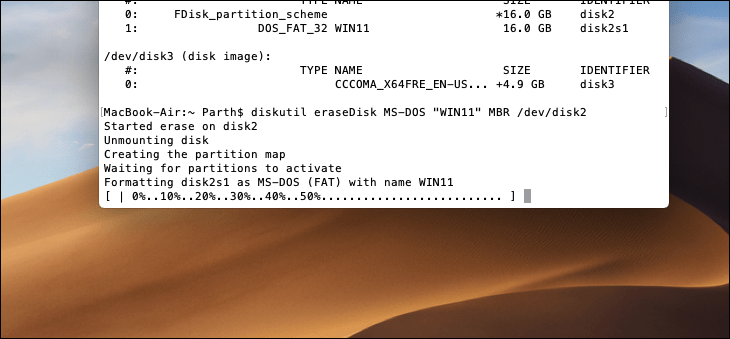
下一步,請將您的 ISO 文件名及其在 macOS 設備上的路徑保存在手邊,以免您匆忙尋找它。
如果您的文件位於 macOS 設備的“下載”文件夾中,請在終端中發出以下命令(使用 Windows 11 ISO 文件的正確文件名),然後按 Enter 鍵執行。
hdiutil mount ~/Downloads/.iso
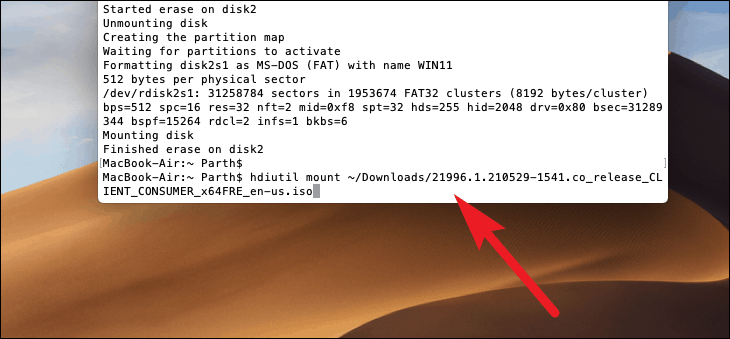
由於 macOS 不支持 NTFS,並且 Windows 機器無法將 EX-FAT 文件系統識別為可引導選項,因此準備好的 USB 驅動器僅是 FAT32 文件系統。 這造成了一個障礙,因為 FAT32 文件系統不支持超過 4 GB 的文件,並且您的 Windows 11 ISO 文件中的主要文件之一 — install.wim 超過了這一點。
幸運的是,有一個解決方法可以讓您將 install.wim 拆分為兩部分,以便將它們複製到您的驅動器中。 這個過程是完全安全的,因為 Windows 會自動重新加入拆分文件。
為此,首先在終端中鍵入以下內容,從安裝的 Windows 11 映像中復制所有文件,不包括“install.wim”文件。rsync -vha –exclude=sources/install.wim /Volumes//* /Volumes/WIN11
注意:請記住在上面的命令中在給定的路徑位置添加您安裝的文件名。
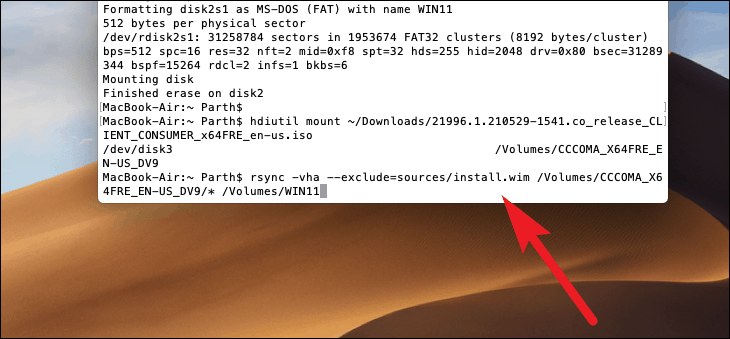
之後,鍵入以下命令並在終端中按 Enter 以下載“Homebrew”。
/usr/bin/ruby -e \”$(curl -fsSL https://raw.githubusercontent.com/Homebrew/install/master/install)\”
注意:如果您的 macOS 設備上已經安裝了 Homebrew。 請跳過運行以下命令。

現在,在出現提示時輸入您的帳戶密碼,按 Enter 繼續。 您將無法看到輸入的字母,這是終端保護您隱私的正常行為。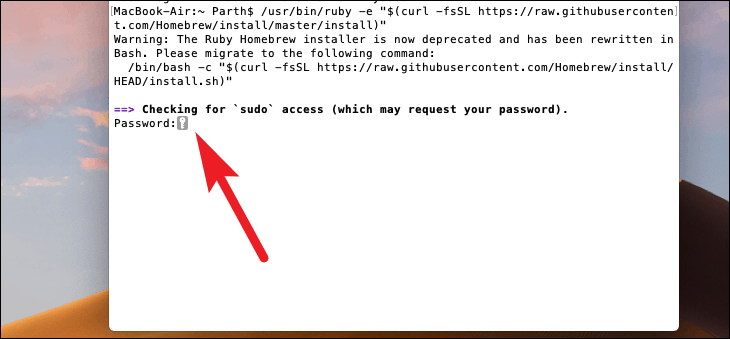
之後,按 Enter 在您的 macOS 設備上安裝 Xcode 命令行工具。 這些工具將幫助我們安裝分割文件映像所需的工具。
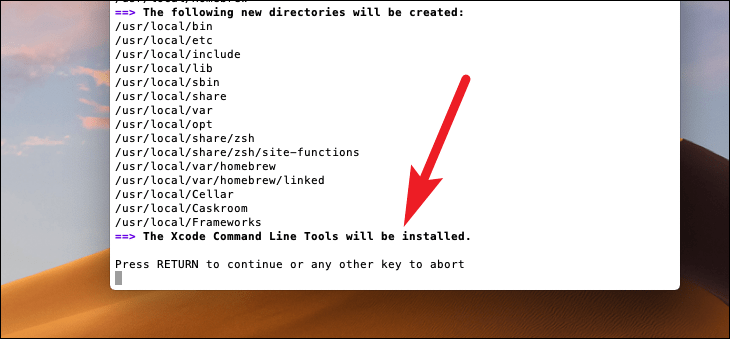
在您的 Mac 上安裝 Homebrew 後,您將在終端中看到“安裝成功”消息。

接下來,鍵入/粘貼以下命令終端並按 Enter 以使用 Homebrew 安裝名為“wimlib”的工具。“wimlib”是我們將用來拆分“install.wim”文件的工具。
沖泡安裝wimlib

安裝完成後,您將能夠看到路徑、文件數量和文件大小。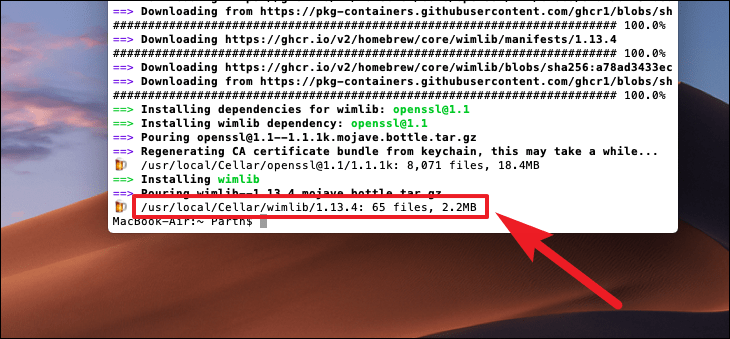
然後,使用以下命令拆分“install.wim”文件。
wimlib-imagex 拆分 /Volumes/CCCOMA_X64FRE_EN-US_DV9/sources/install.wim /Volumes/WIN11/sources/install.swm 3000
注意:命令末尾的數字“3000”表示每個新拆分文件的大小限制。 隨意根據您的要求進行更改。
這裡“wimlib”將創建文件大小為 3000 兆字節的“install.wimaa”,而“install.wimab”將為 1000 兆字節,因為我的“install.wim”大約為 4 GB。
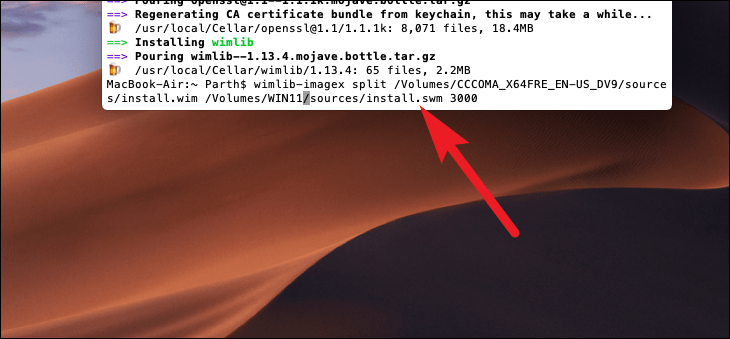
此命令可能需要幾分鐘時間,有些甚至可能會看到 0% 的進度,直到該過程完成。 因此,不要以為進程被卡住而中止它。 在正常情況下,您將能夠跟踪進度。
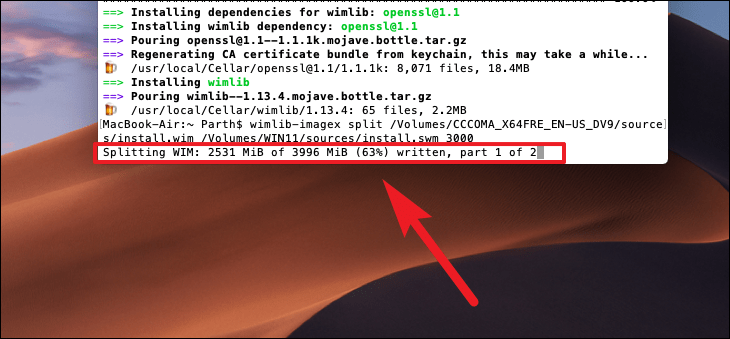
該過程完成後,您將能夠在終端中看到它。
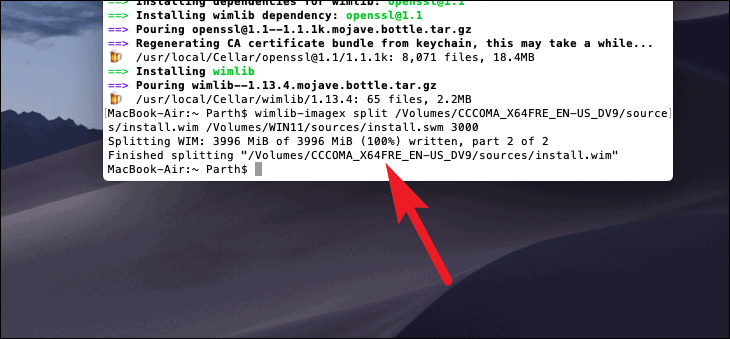
現在,您可以安全地從取景器中彈出 USB 驅動器。 您的可啟動 Windows 11 USB 驅動器尚未準備好使用。
一開始可能會覺得有點不知所措,但是一旦你掌握了竅門,它就會變得非常簡單。 現在,您可以直接從 Mac 創建可啟動的 Windows 11 USB 驅動器!
