像您這樣的讀者幫助支持 MUO。 當您使用我們網站上的鏈接進行購買時,我們可能會賺取附屬佣金。 閱讀更多。
從您最喜愛的遊戲中捕獲、編輯和分享遊戲玩法是提升遊戲體驗的好方法,甚至可以讓您創建自己的遊戲內容。 使用 Xbox,捕捉遊戲玩法就像單擊按鈕一樣簡單。 但是,在編輯或備份遊戲捕獲時,遊戲機通常缺少所需的工具。
幸運的是,Xbox 提供了一種快速簡便的方法來將您的遊戲捕獲移動到外部存儲設備。 您可以備份您的捕獲並使用手機或 PC 上可用的任何編輯工具。
但是如何將游戲捕獲從 Xbox One 或 Series X|S 控制台移動到外部存儲設備? 讓我們找出來。
目錄
在何處查找和管理您的 Xbox 遊戲捕獲
要開始將游戲捕獲移動到外部存儲設備,您首先需要了解如何在 Xbox 上管理您的遊戲捕獲。
Xbox Captures 應用程序是 Xbox 的集成應用程序,用於在您的主機上捕獲遊戲玩法。 這使得在 Xbox 上搜索和管理您的捕獲遊戲變得簡單和流線型。 最重要的是,通過使用 Xbox Captures 應用程序,您可以從 Xbox 控制台編輯、共享和移動您的遊戲捕獲。
由於 Xbox Capture 是 Xbox One 和 Xbox Series X|S 主機的默認 Xbox 應用程序,您只需轉到“我的遊戲和應用”並加載它即可查看和管理所有可用的 Xbox 遊戲捕獲。
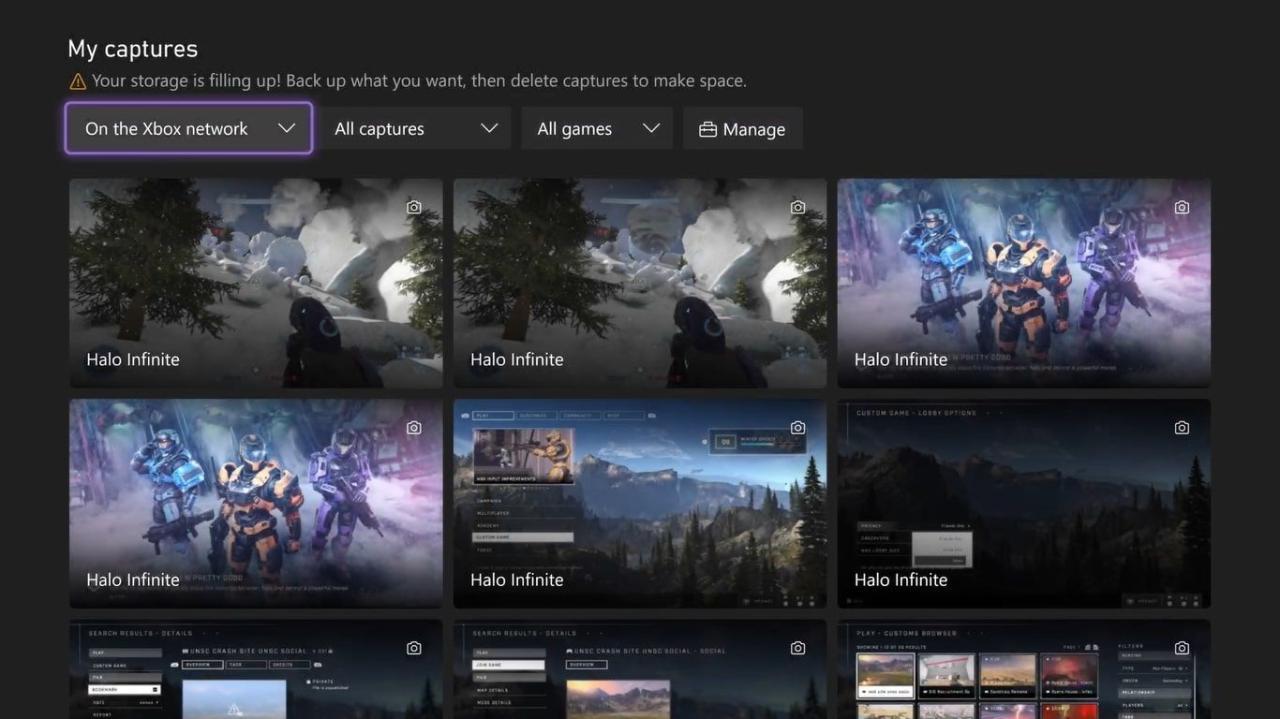
除了允許您管理您的遊戲捕獲外,該應用程序還可以非常輕鬆地將您的遊戲捕獲從一個位置移動到另一個位置。 除了將捕獲移動到外部存儲,您還可以將 Xbox 捕獲直接上傳到 OneDrive。 但是,這會導致無法將您的捕獲內容備份到物理存儲中。
如何在 Xbox 上設置您的外部存儲
您需要將外部存儲插入您的 Xbox One 或 Xbox Series X|S 才能移動您的遊戲捕獲。 但是,您不能只將任何外部存儲插入您的控制台——它必須滿足以下要求:
- 如果您想將外部存儲用於遊戲和應用程序,它的容量必須為 128GB 或更大。 但是,如果您打算只將游戲捕獲移動到其中,則任何大小的外部存儲設備都可以使用。
- 您的外部存儲設備必須支持 USB 3.0/3.1 連接才能連接到您的 Xbox。
如果您的外部存儲設備符合這些規格,您只需將外部存儲設備插入主機上可用的 USB 端口之一即可。
完成後,您的控制台可能會為您的存儲設備提供兩個選項:用於媒體或格式化存儲設備。 要移動遊戲捕獲,請選擇用於媒體。 某些形式的 USB 存儲設備(例如 USB 驅動器)不需要提示,並且默認僅用於媒體目的。

一旦您格式化了連接的外部存儲或指定它僅用於管理媒體文件,您就可以開始將游戲捕獲從您的控制台移動到連接的存儲。
如何將游戲捕獲複製到 Xbox 上的外部存儲
現在您知道在 Xbox 上的何處管理您的遊戲捕獲,並且已成功將您選擇的外部存儲設備連接到您的主機,您可以開始傳輸 Xbox 遊戲捕獲。
要將 Xbox Game Captures 複製到連接的外部存儲設備,請執行以下步驟:
- 按 Xbox 按鈕打開指南菜單。
- 選擇我的遊戲和應用,然後選擇查看全部。

- 突出顯示 Apps 並選擇 Captures 應用程序。
- Captures 應用程序加載後,選擇“管理”。
- 選擇要移動到外部存儲設備的剪輯,然後選擇“複製到外部存儲”。

然後您的 Xbox 將自動開始將您選擇的所有遊戲捕獲複製到您連接到控制台的任何存儲設備。 可以在存儲設備上名為 Xbox Capture Copies 的文件夾中找到這些捕獲。
充分利用 Xbox 的外部存儲功能
通過將您的遊戲捕獲複製到連接到您的 Xbox 的物理外部存儲設備,您可以確保您需要編輯或備份的捕獲是安全且可訪問的。
利用便攜式存儲設備,您可以更充分地將游戲捕獲副本從一台設備傳輸到另一台設備。 儘管如此,通過使用其他形式的外部存儲,您可以進一步擴展 Xbox 的外部存儲兼容性提供的功能,甚至可以擴展您的控制台的遊戲和應用程序的整體存儲空間。
