使用這些易於使用的工具,在您的 Windows 11 PC 上將 PDF 文件批量或一次轉換為 JPG。
PDF 代表可移植文檔格式,這是一種用途廣泛的文檔格式,可追溯到互聯網本身,使受信任的文件共享更容易。 然而,即使在今天這個時代,我們中的許多人在嘗試將一個文件格式轉換為不同的文件格式時也必須努力。
這種痛苦是真實存在的,因為有大量離線應用程序、網絡應用程序和不同的解決方案聲稱可以有效地將 PDF 轉換為 JPG,而您必須通過反複試驗來確定適合您需求的解決方案。
如果您也一直在為這個問題找到可靠的解決方案,我們已經編制了一份完美的可用解決方案列表,以便在需要時為您提供可靠的幫助。
使用 Microsoft Store 中的“Any PDF to JPG”應用程序
Microsoft Store 上有很多選項可以將 PDF 轉換為其他文件格式。 話雖如此,“任何 PDF 到 JPG”為用戶提供了強大的功能以及體面的用戶界面。
要安裝該應用,請從 Windows 11 設備的“開始”菜單前往 Microsoft Store。
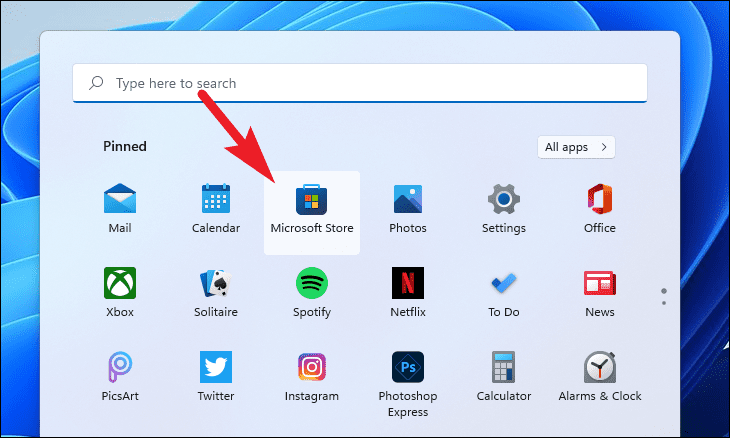
接下來,在 Microsoft Store 窗口中,單擊搜索欄並鍵入 Any PDF to JPG,然後按鍵盤上的 Enter。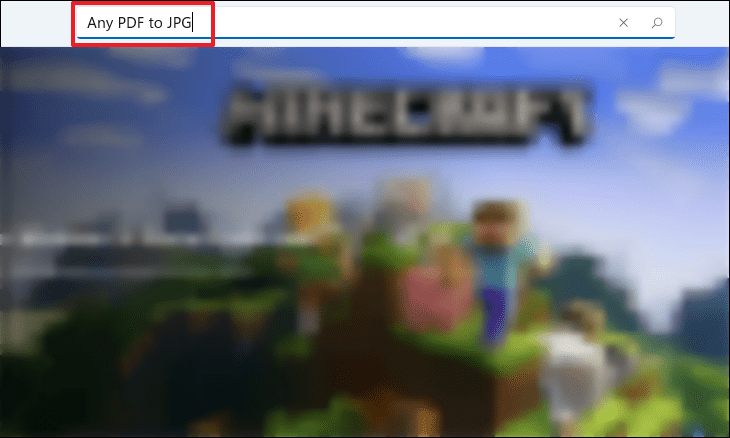
接下來,從商店窗口中顯示的搜索結果中單擊“任何 PDF 到 JPG”圖塊。
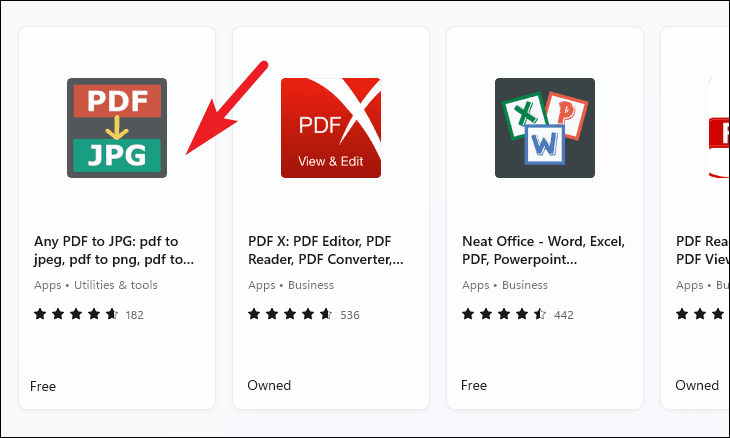
之後,單擊屏幕右側的“安裝”按鈕。 在您的系統上安裝該應用程序需要幾分鐘,請耐心等待該過程在後台運行。
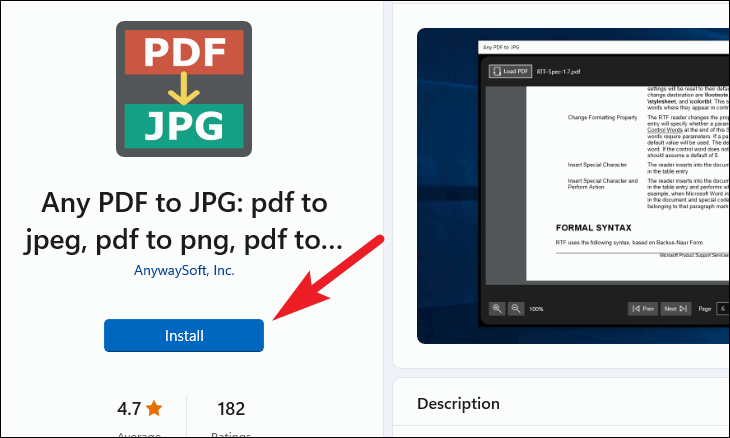
使用“Any PDF to JPG”應用程序將 PDF 轉換為一帆風順。 整潔的用戶界面確實有助於在幾秒鐘內完成工作。
在您的計算機上安裝應用程序後,打開“開始”菜單,然後單擊浮出控件右上角的“所有應用程序”按鈕。
接下來,向下滾動以從按字母順序排列的列表中找到並單擊“Any PDF to JPG”應用程序。
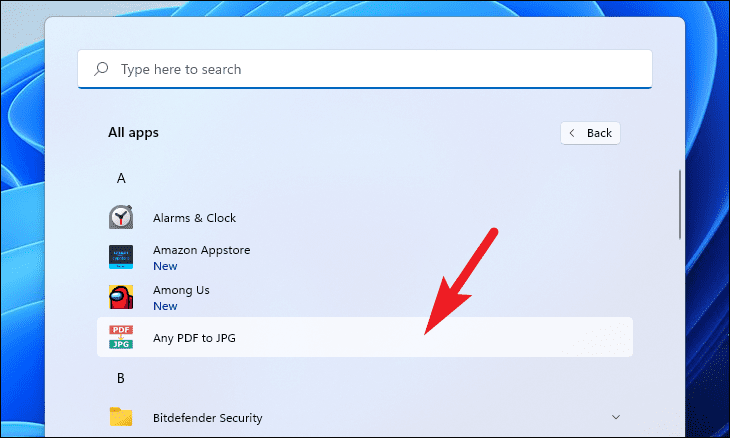
應用打開後,點擊應用窗口左上角的“加載 PDF”選項。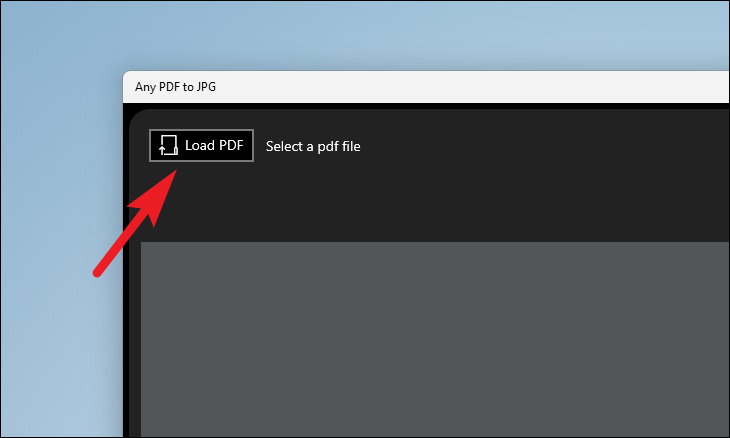
然後,使用資源管理器窗口瀏覽 PDF 文件並選擇它。 接下來,單擊“打開”按鈕以在應用程序中加載文件。
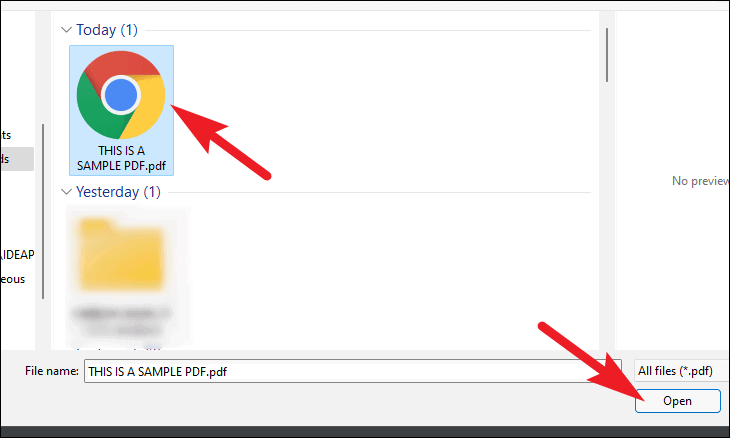
您的文件將被加載和預覽。 要將 PDF 轉換為圖像,請單擊右下角的“保存圖像”按鈕。 這將在您的屏幕上顯示一個覆蓋窗格。
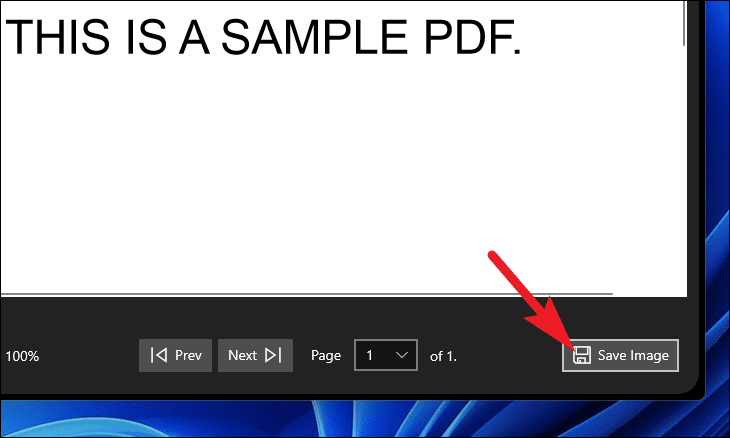
在覆蓋窗格中,您可以通過單擊省略號圖標(三個水平點)或在“輸出文件夾:”字段下方輸入目錄路徑來更改導出圖像的輸出目錄。 您還可以選擇為上述目錄中的每個文件創建一個子文件夾,方法是單擊“為每個 pdf 文件創建子文件夾”選項前面的複選框。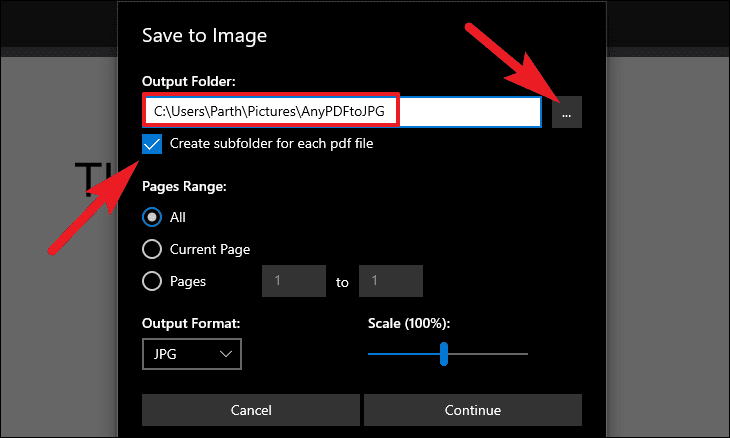
您還可以設置自定義頁面範圍或僅將視圖中的當前頁面轉換為 .JPG 文件格式,方法是單擊“頁面範圍”部分下各個選項前面的單選按鈕。
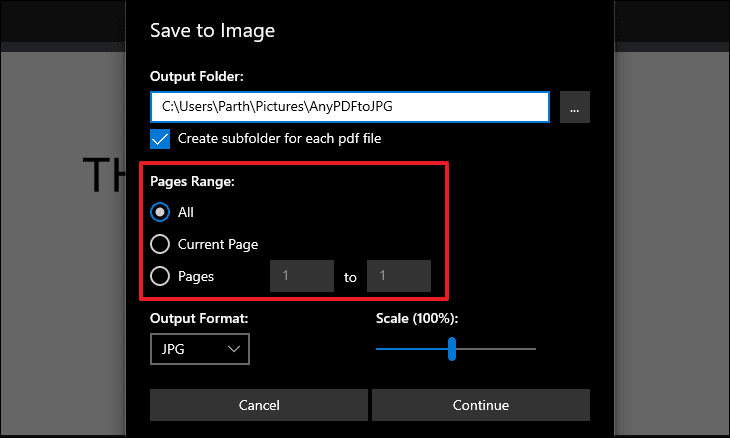
注意:對於頁面範圍轉換,您需要輸入要轉換的頁面的頁碼。
之後,單擊“輸出格式:”下方的下拉菜單,然後從列表中選擇“JPG”選項。 要相對於 PDF 縮放圖像,請根據您的喜好將“縮放”選項下的滾動條向左或向右拖動。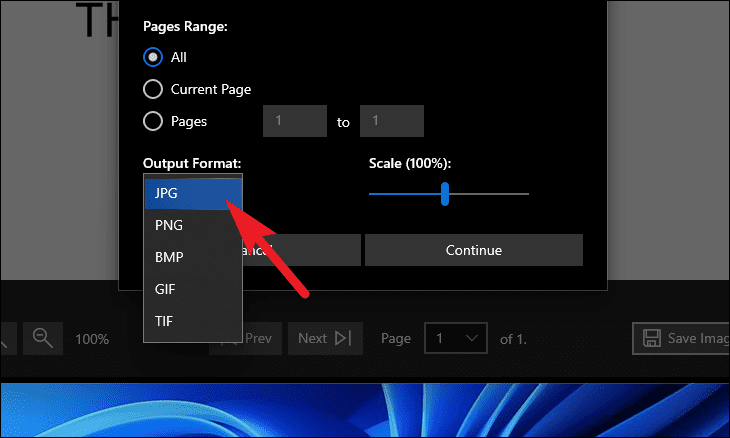
根據您的參考調整所有設置後,單擊“繼續”按鈕將您的 PDF 文件轉換為 JPG。 它只會讓應用程序在幾秒鐘內完成轉換。
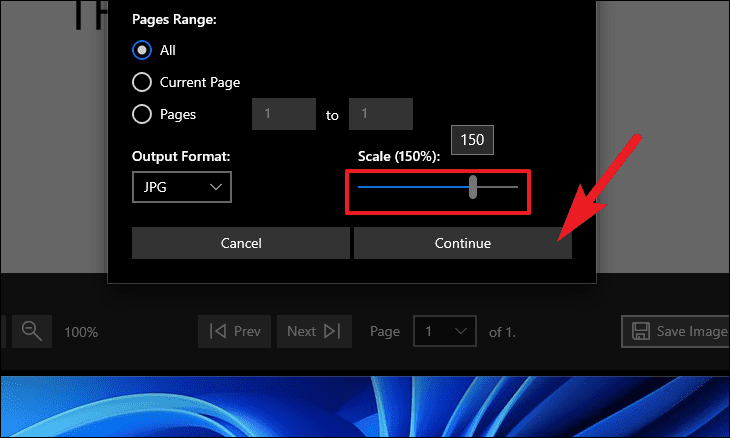
文件轉換完成後,屏幕上會出現一個覆蓋窗格,說明這一點。 要直接跳轉到包含文件的目錄,請單擊“打開文件夾”按鈕。 否則,請單擊“關閉”按鈕。
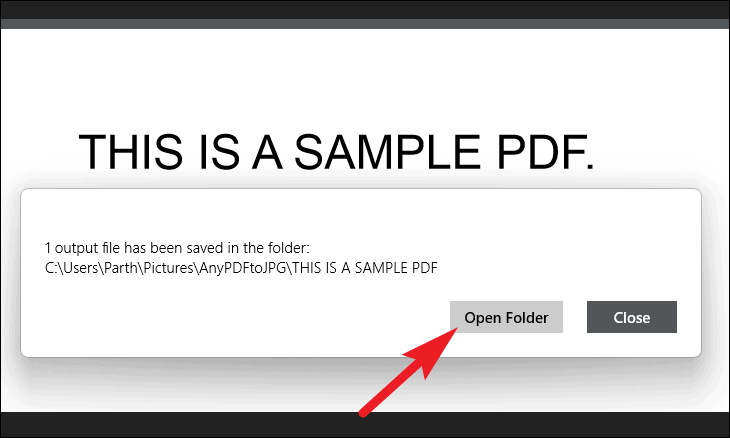
使用在線轉換器將 PDF 轉換為 JPG
如果轉換 PDF 不是您經常執行的任務,並且為此目的安裝應用程序不會讓您感到舒適; 總有一個在線轉換器可以快速將您的 PDF 文件轉換為 JPG。
但是,在嘗試轉換機密 PDF 時,始終建議您使用離線轉換器而不是在線轉換器,以減少信息洩露。
要在線轉換 PDF 文件,請使用您喜歡的瀏覽器訪問“PDF to Image”網站 pdftoimage.com。 然後,單擊網頁上的“PDF to JPG”選項卡。
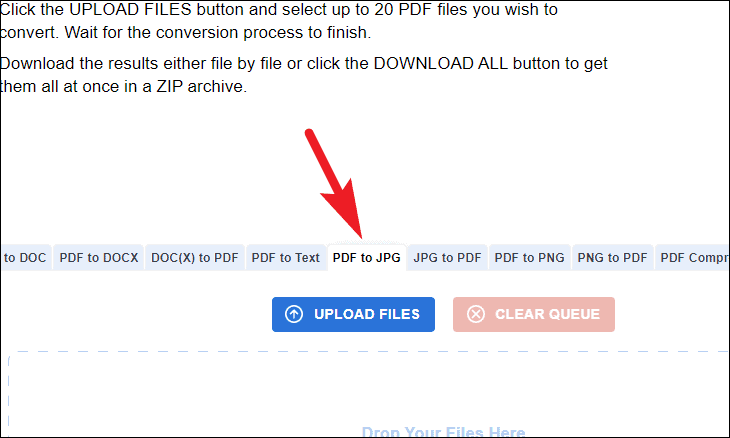
接下來,單擊“上傳文件”按鈕以在屏幕上打開資源管理器窗口並瀏覽 PDF 文件。 否則,您也可以將文件拖放到網頁上進行上傳。
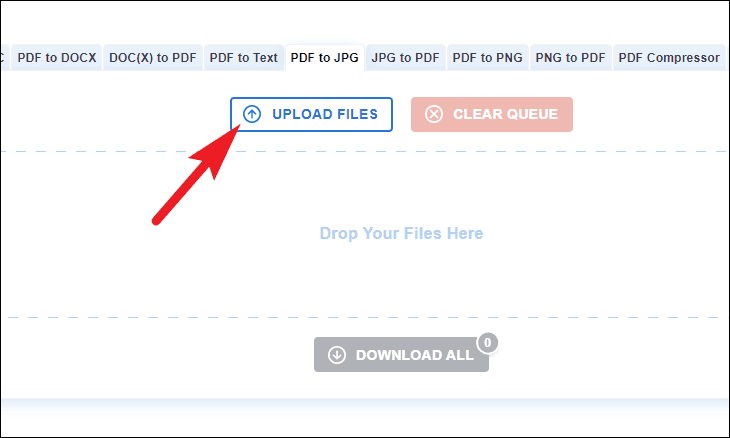
上傳所需文件後,只需幾秒鐘即可將它們轉換為 JPG。 轉換後,您可以單擊每個文件磁貼上的“下載”按鈕,或者如果要下載多個文件,則可以單擊“全部下載”按鈕。
注意:從網站下載的所有內容都將保存在一個壓縮文件夾中。
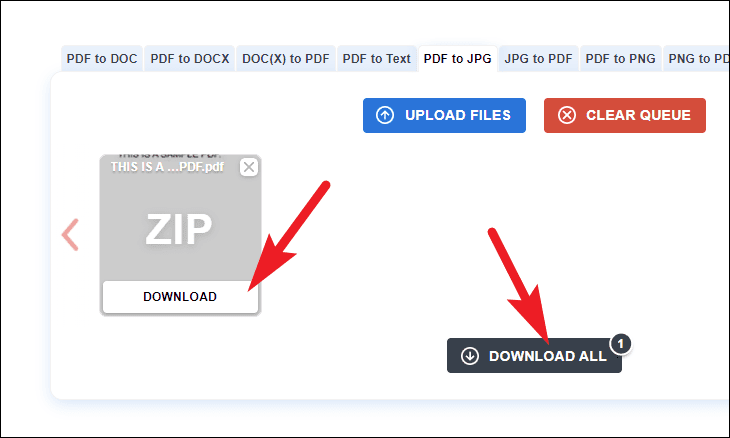
下載完成後,前往下載目錄並找到下載的壓縮文件夾。 然後,右鍵單擊該文件夾並從上下文菜單中選擇“全部提取”選項。
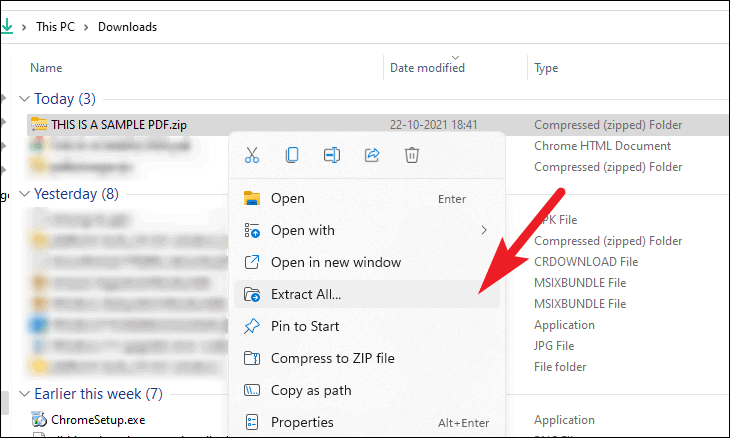
您將在提取的文件夾中找到轉換後的文件。
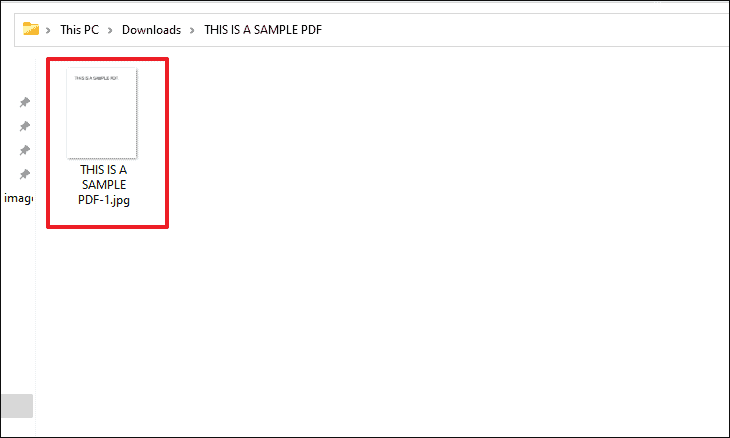
就是這樣,伙計們,這些都是您可以快速有效地將 PDF 文件轉換為 JPG 的所有方法。

