PDF(便攜式文檔格式)文件通常包含彩色圖像。PDF 中的彩色圖像將大大增加其文件大小並使用更多彩色墨水進行打印。 包含大量圖形元素的多個大型 PDF 文件會佔用相當多的 PC 存儲空間。
因此,將 PDF 文檔轉換為黑白(也稱為“灰度”)可能是一種有效的壓縮方法。 更好的是,您可以在 Windows 11 中將 PDF 文件轉換為黑白文件,無論是否有其他第三方軟件和應用程序。 以下是在 Windows 11 中將 PDF 轉換為灰度的一些方法。
目錄
如何使用 Print to PDF 將 PDF 轉換為黑白
Windows 11 包含打印到 PDF 功能,用於將文件保存為可移植文檔格式。 您可以使用該工具將彩色 PDF 轉換為灰度,方法是將其顏色設置更改為黑白。 為此,請在 Edge 中打開一個 PDF 文件,然後從那裡選擇打印到 PDF,如下所示:
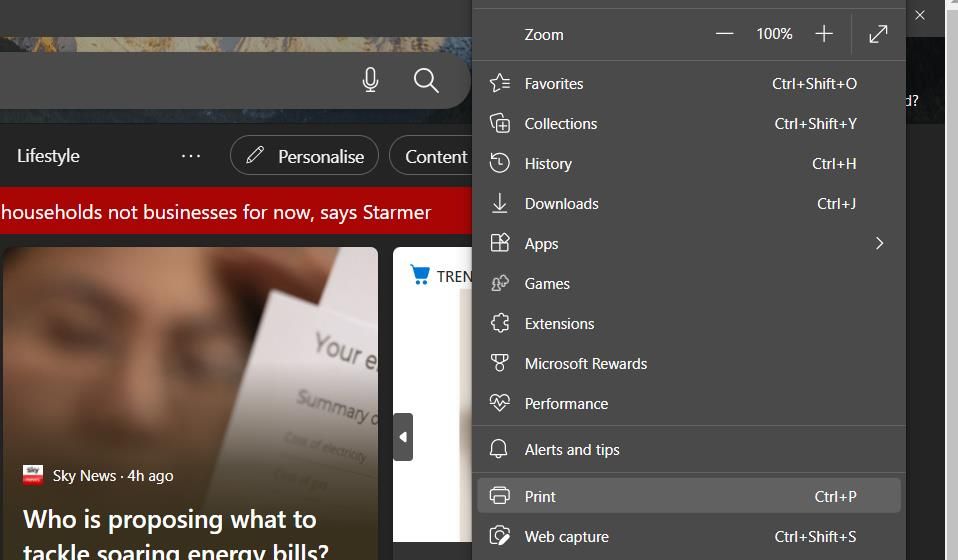
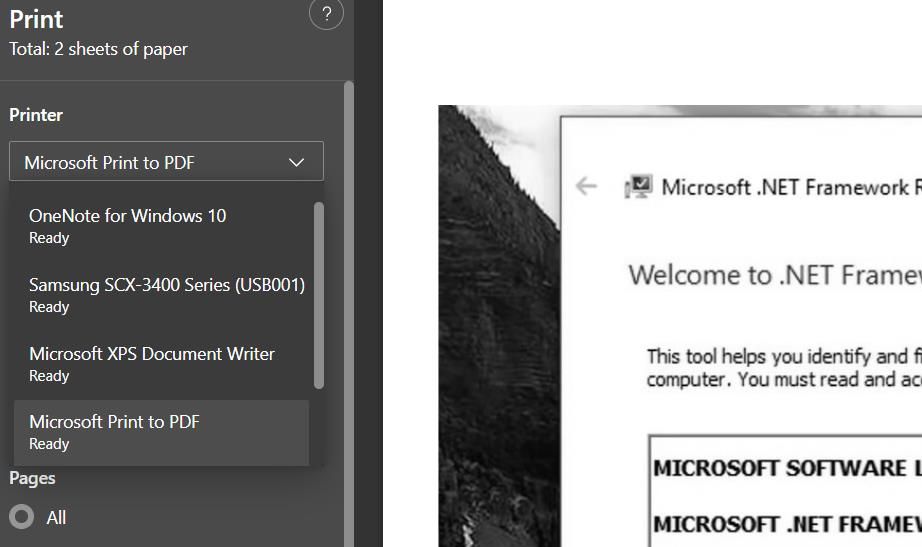
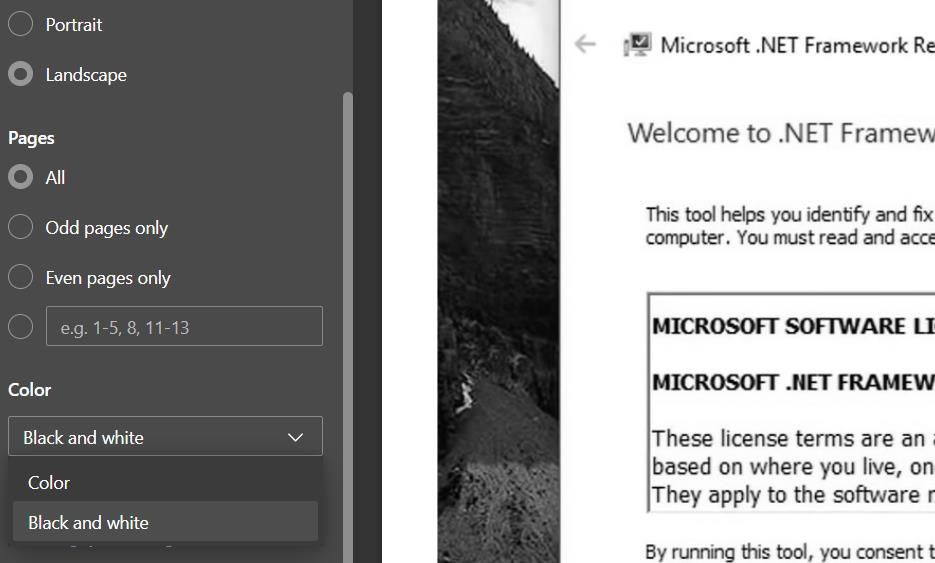
現在打開您保存黑白 PDF 的任何文件夾以從那裡打開它。 單擊“文件資源管理器”中的“查看”>“詳細信息”,查看黑白文件的大小與彩色替代文件的比較情況。 它的大小至少會小一點,您可以通過右鍵單擊其文件並選擇刪除來刪除同一 PDF 文檔的彩色版本。
如果您的打印機下拉菜單中缺少“打印到 PDF”選項,則該功能可能已被禁用。 您可能需要通過 Windows 功能對話框啟用打印到 PDF。 我們的修復缺失的“打印到 PDF”功能的指南提供了有關如何執行此操作的完整說明。
如何使用 Web 應用程序將 PDF 轉換為黑白
您可以使用 Web 應用工具在 Microsoft Edge 和其他瀏覽器中將 PDF 轉換為黑白格式。 我們推薦 PDFResizer 上的 PDF 黑白轉換實用程序,因為它易於使用並且包含一些方便的附加工具。
這裡是您如何使用 PDFResizer 上的轉換工具將彩色 PDF 文件轉換為灰度的方法。
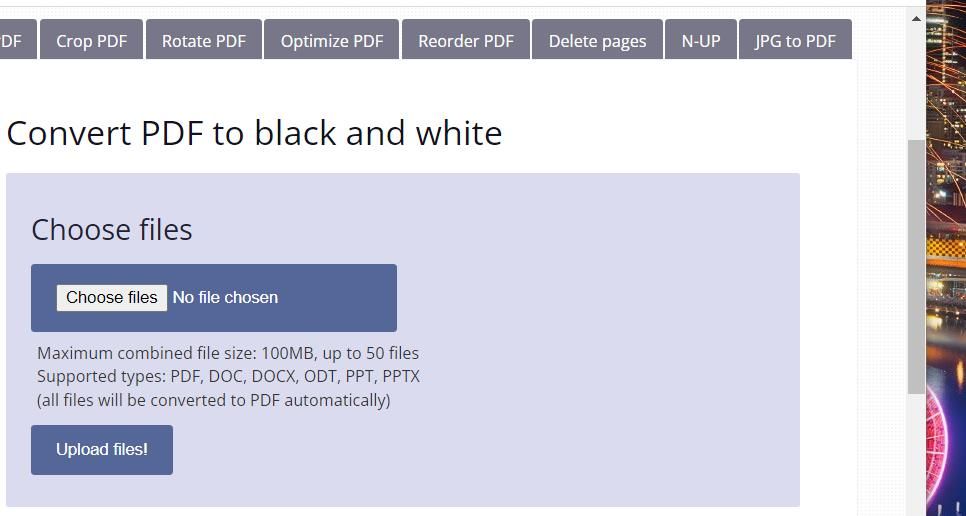
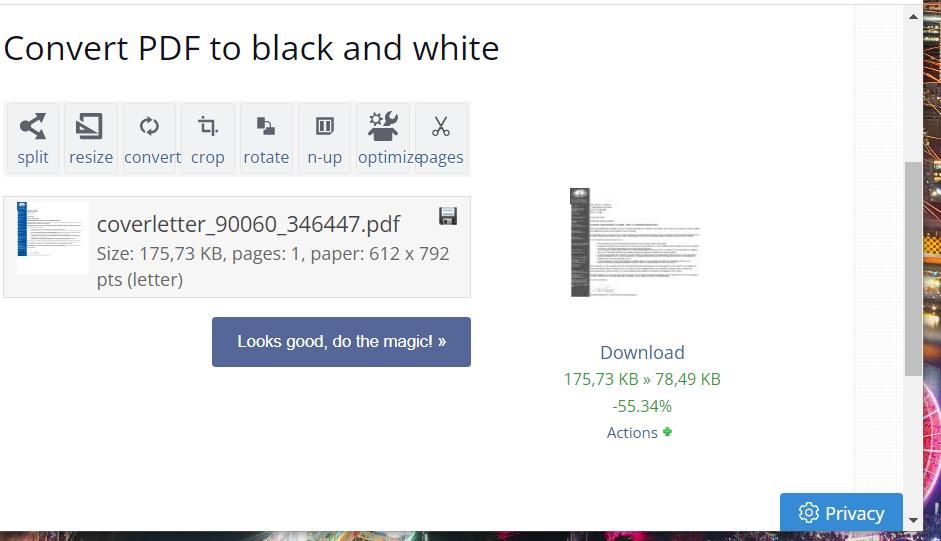
如何使用 Sedja PDF Desktop 將 PDF 轉換為黑白
Sejda PDF Desktop 是第三方 Windows 11 軟件,其中包括用於便攜式文檔格式文件的各種工具,包括用於灰度轉換的實用程序。 該軟件是免費提供的,儘管有一些使用限制。 使用免費版的 Sejda PDF Desktop,您每天可以對最大 50 兆字節的 PDF 文檔執行三項任務。
以下是使用 Sejda PDF 的桌面灰度工具將彩色 PDF 轉換為黑白的步驟。
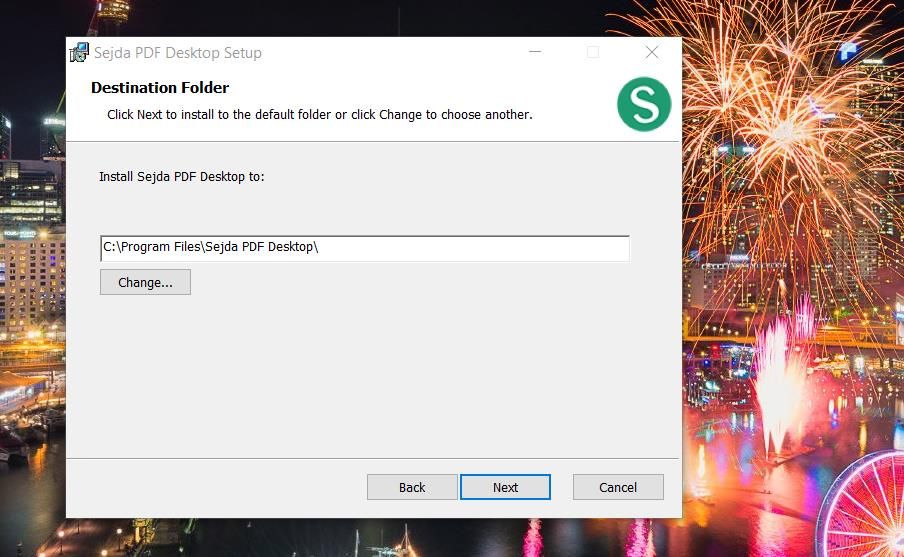
現在您應該準備好使用 Sejda PDF 桌面工具了。
Sejda 啟動後,執行以下步驟來製作 PDF 文件灰度:
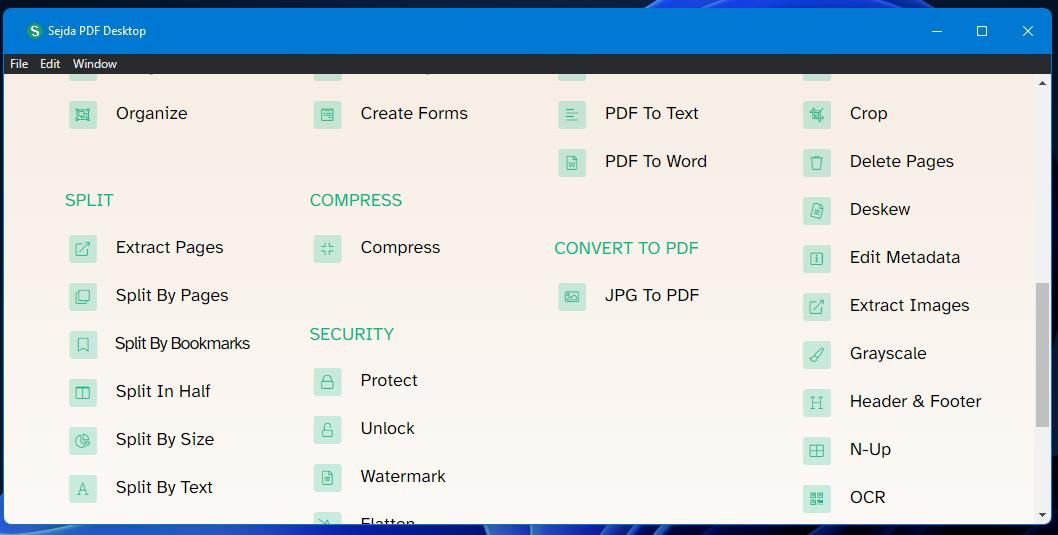
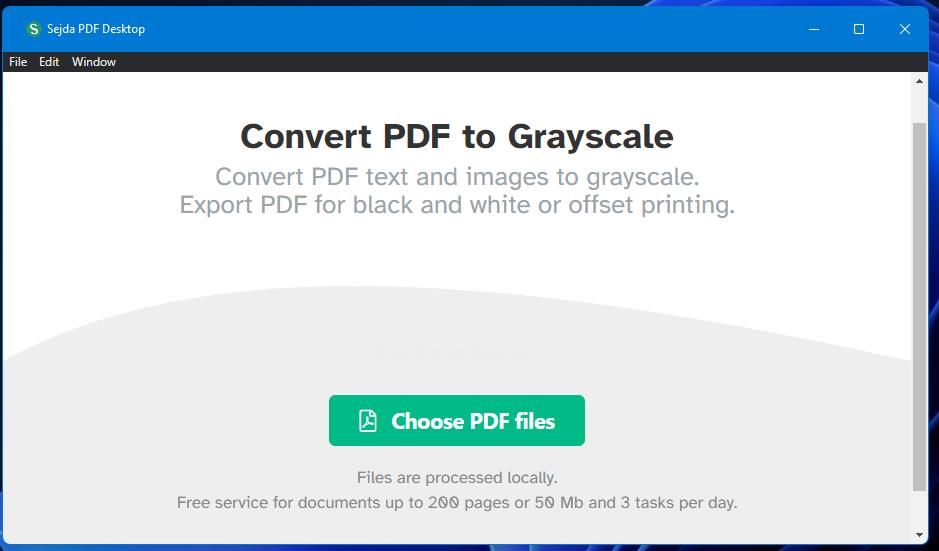
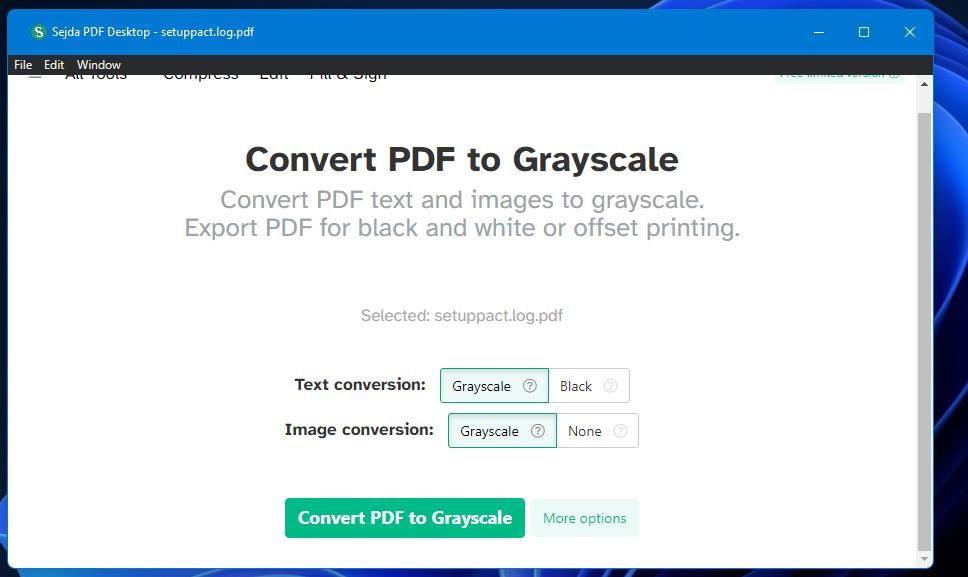
轉換完成後,您會看到一個“任務已完成”窗口,上面有額外的選項。 單擊查看以查看 Sejda PDF 文檔窗口中的黑白 PDF。 您可以單擊“顯示”選項以在資源管理器中顯示包含 PDF 文件的文件夾。 按 Start new 按鈕執行另一次彩色到灰度轉換。

Sejda PDF Desktop Pro 在出版商網站上的零售價為每年 63 美元。 您還可以獲得 7.95 美元的桌面週通行證,以取消一周的使用限制。 僅僅為了不受限制地使用其灰度轉換器,可能不值得為 Pro 版本付費。
但是,如果您確實想進一步探索該應用程序,Sejda PDF Desktop 還包含其他方便的工具。 該軟件的編輯器使用戶能夠將文本、形狀、圖像、簽名和表格添加到 PDF 文檔中。 它還包括四個用於將 PDF 轉換為其他文件格式的工具。
您可以使用 Sejda PDF Desktop 的壓縮功能進一步壓縮 PDF,該應用程序包含六個用於拆分 PDF 文件的實用程序。 因此,對於經常使用 PDF 文檔並需要更多實用程序的用戶來說,專業版可能是值得的。
通過將 PDF 轉換為灰度來釋放驅動器存儲空間
如果您的 PDF 文件中不需要彩色圖像,您也可以使用上述任何方法將其轉換為黑白圖像。 從 PDF 中去除顏色可以顯著減小文件大小,從而釋放 PC 上的更多驅動器存儲空間。 因此,將 PDF 文檔轉換為灰度是一種無需刪除任何內容即可節省驅動器空間的簡單方法。
