高效圖像文件格式 (HEIC) 於 2017 年由 Apple 發布,旨在為其用戶優化存儲,因為它佔用的空間比標準 JPG 太少。 如果你一直在呼吸蘋果,你可能甚至不會注意到 HEIC 格式的存在。Apple 確保將 HEIC 轉換為 JPG,然後再將它們發送到 Instagram、Facebook、Twitter,或對圖片進行雲備份。
但是,在 Windows 計算機上讀取 HEIC 文件或使用 3rd 方應用程序編輯圖片時。 這會讓你很難過,因為它仍然沒有被廣泛接受。
儘管您不必擔心,Apple 一如既往地支持您,為您提供將 HEIC 文件轉換為任何其他理想擴展名的本地支持。 一旦你知道你在做什麼,這幾乎是一帆風順的。 所以,讓我們開始吧!
目錄
使用預覽應用將 HEIC 轉換為 JPG
Preview 是 Mac 同類產品的先驅。 目前,隨著 Apple 自己的照片和許多 3rd 方應用程序的出現,Preview 的主要用例已減少為僅是照片或文檔查看器。 但是,它仍然是一個堅如磐石的應用程序,具有很強的多功能性。 下面是一個展示,儘管預覽是古老的,但它的效率如何!
使用“預覽”應用打開要轉換的圖像。 如果“預覽”不是您的默認圖片查看器。 您可以二次單擊圖像並找到“打開方式”選項,然後單擊“預覽”。 應用程序”從列表中。
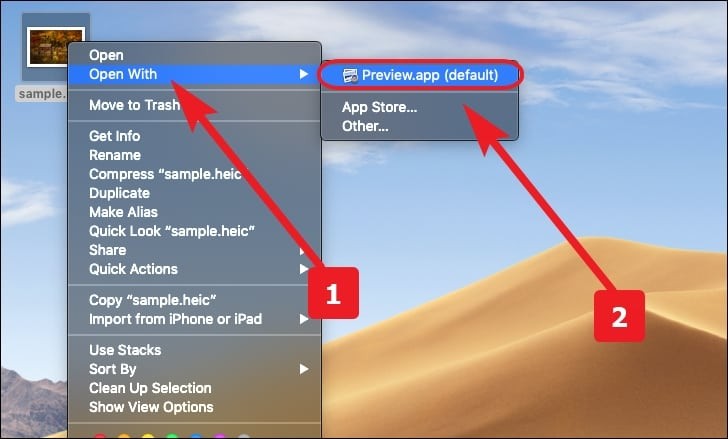 您可能會或可能不會看到“.app”擴展名,具體取決於 Mac 的偏好。
您可能會或可能不會看到“.app”擴展名,具體取決於 Mac 的偏好。
現在,從位於屏幕右上角的菜單欄中選擇“文件”選項卡。 接下來,從列表中導航到“導出…”選項。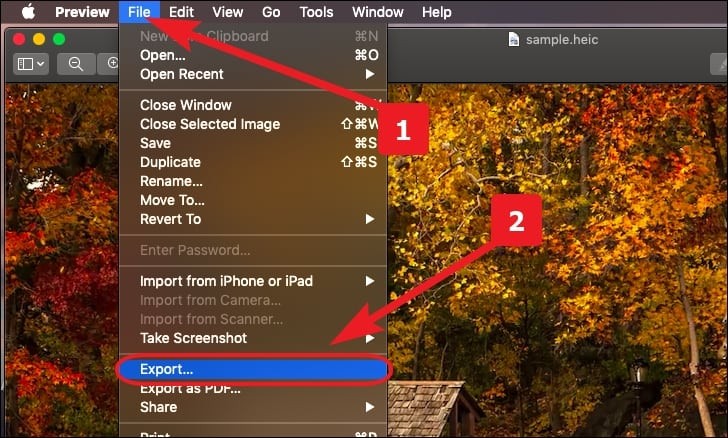
轉到“格式”選項並從下拉列表中選擇“JPEG”選項。 接下來,點擊“保存”將文件轉換為 JPEG。
注意:您也可以通過拖動滑塊來選擇導出的質量。 隨著您向右移動,質量會提高。 請注意,隨著質量的提高,文件的大小也會增加。
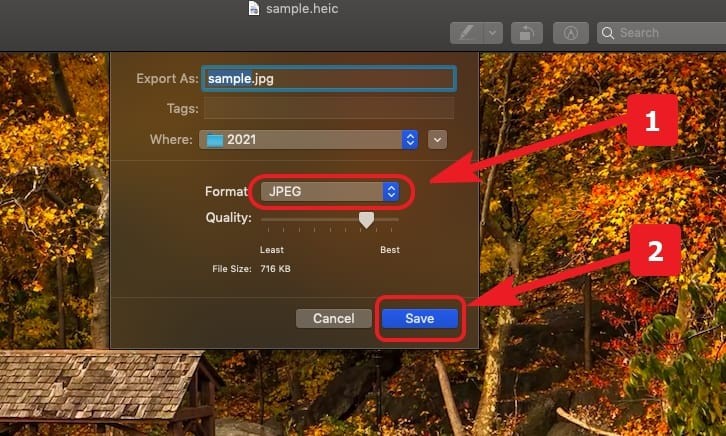
使用照片應用將 HEIC 轉換為 JPG
對於大多數 Mac 用戶來說,照片是最簡單的選擇。 尤其是當您不想深入了解技術,但確實需要足夠頻繁地將 HEIC 批量轉換為 JPG 時。
從 Launchpad 啟動“照片”應用。
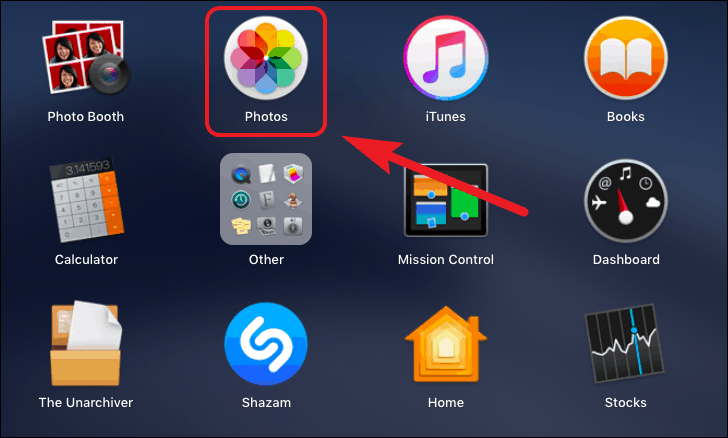
選擇所有要轉換為 JPG 文件格式的圖片。
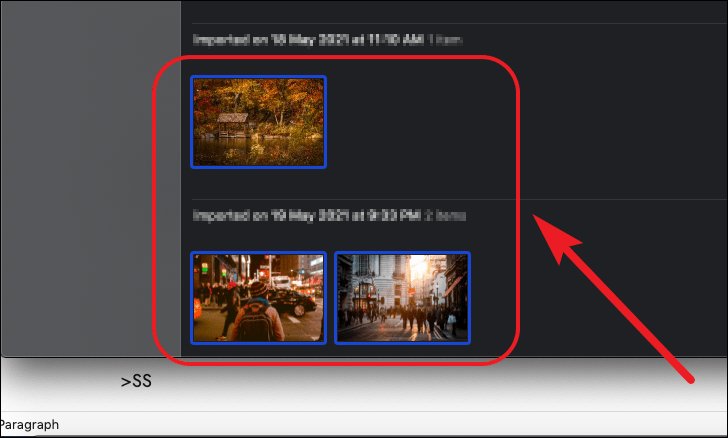
現在,從菜單欄中轉到“文件”選項卡並導航到“導出”選項。 之後,單擊列表中的“導出 3 張照片”選項。 或者,您也可以按住 Shift+Command+E 進行導出。
之後,您可以從下拉菜單中為文件選擇所需的擴展名。
您還可以通過單擊“照片種類”選項旁邊的倒克拉(向下箭頭)圖標來控制 JPG 質量、顏色配置文件和大小。 接下來,單擊窗格右下角的“導出”按鈕。
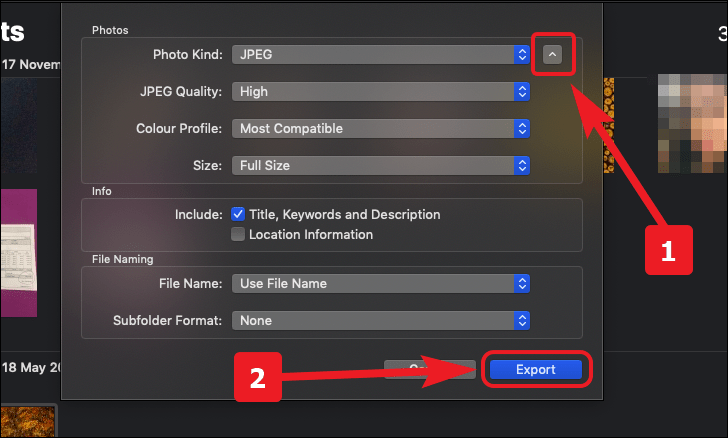
最後,為文件選擇所需的輸出文件夾,然後單擊窗口右下角的“導出”按鈕。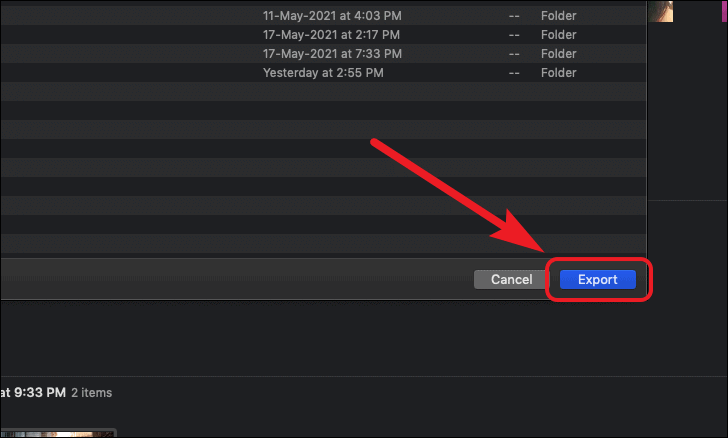 導出過程完成後,您將在 Mac 設備的右上角收到通知。
導出過程完成後,您將在 Mac 設備的右上角收到通知。
使用 Automator 將 HEIC 轉換為 JPG
Automator 是 macOS 中使用率最低的工具之一。 它使您可以為重複和乏味的任務創建各種工作流。 因此,它有助於消除手動執行任務的需要。 因此,讓我們創建一個將 HEIC 轉換為 JPG 的快速操作。
首先,從 Launchpad 啟動 Automator。 如果您不知道它的位置,請嘗試查看“其他”文件夾。 否則,您也可以通過按 command+space 使用 Spotlight 搜索“Automator”。
接下來,單擊窗口左下角的“新建文檔”按鈕。
之後,從可用的文檔類型中選擇“快速操作”選項。 接下來,單擊“選擇”按鈕進行確認。
注意:如果您不想為原始 HEIC 圖像創建單獨的 JPG 副本。 請跳過下一步。 請記住,跳過下一步將替換您的原始 HEIC 圖像。
接下來,在窗口左側的搜索欄中輸入“複製查找器項目”。 然後,拖動或雙擊“複製查找器項目”以將其添加到當前工作流程中。
現在,在搜索欄中輸入“更改”關鍵字,然後雙擊列表中的“更改圖像類型”選項。
之後,從“更改圖像類型”窗格下的下拉菜單中選擇“JPEG”選項。
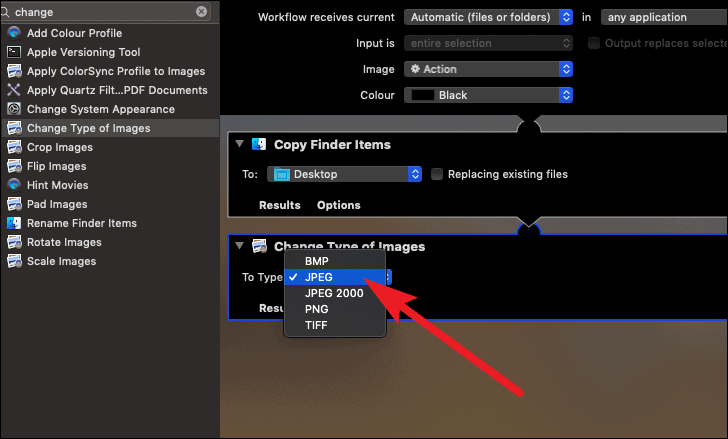
現在,從菜單欄中選擇“文件”選項卡,然後從列表中導航到“保存…”選項。
最後,為快速操作起一個合適的名稱,然後點擊“保存”按鈕完成該過程。
使用快速操作將 HEIC 轉換為 JPG
要使用您新創建的快速操作,請二次點擊任何 HEIC 圖像文件。 然後從列表中選擇“轉換為 JPG”選項,您的文件將被轉換。
您現在可以使用此快速操作將任何類型的圖像轉換為 JPG。
現在,使用您新獲得的文件轉換印章。 再也不會遇到無法上傳或編輯使用 iPhone 拍攝的照片的煩人情況!
