佳能提供多種打印機型號——通常是帶 LCD 屏幕的型號和其他不帶 LCD 屏幕設置的型號。 但是,無論打印機類型如何,將它們連接到筆記本電腦的過程都非常相似。
使用路由器上的 WPS 按鈕是將佳能打印機連接到筆記本電腦的便捷方式。 使用此方法,您甚至不需要知道 Wi-Fi 網絡憑據。 除此之外,您還可以使用 USB 或以太網電纜來創建連接。 如果您的路由器沒有 WPS 按鈕,或者您想要更穩定的連接,這些連接模式會很有幫助。
目錄
使用 USB 數據線
將佳能打印機連接到筆記本電腦的主要方法是通過 USB 數據線。 只需獲取一根 USB A-B 電纜,並將矩形 (A) 側連接到筆記本電腦上的一個 USB 端口,將方形 (B) 側連接到佳能打印機上的 USB 端口。
- 關閉打印機。
- 將電纜的 B 端連接到打印機的 USB 端口。 佳能打印機上的 USB 端口通常位於後面板的左側或右側。 檢查它並相應地連接電纜。

- 現在將 A 端連接到筆記本電腦。

- 打開打印機。
使用 WPS 按鈕或 Wi-Fi 密碼
您還可以使用 Wi-Fi 和 WPS 等無線連接選項將佳能打印機連接到筆記本電腦。
如果您可以方便地物理訪問路由器,我們建議使用 WPS 按鈕方法。 使用這種方法,您無需在打印機中輸入那麼長的 Wi-Fi 密碼。 但是,您的路由器也應該有 WPS 按鈕。 此外,網絡必須使用 WPA 或 WPA2 協議進行保護並在 2.4GHz 頻段上運行。
在帶 LCD 屏幕的 Canon 打印機上
這裡我們使用佳能 PIXMA G4210 打印機來演示步驟。 您可以在帶有 LCD 設置的打印機上執行類似的步驟。
- 開啟打印機。
- 按 Utility 按鈕(帶有鉗子和螺絲刀圖標的按鈕)。
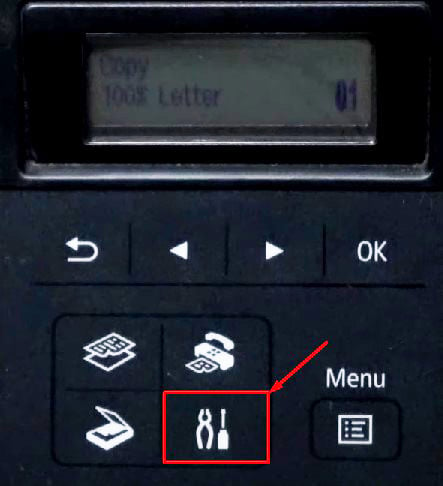
- 它將打開帶有無線 LAN 菜單的設置頁面。 按確定按鈕。
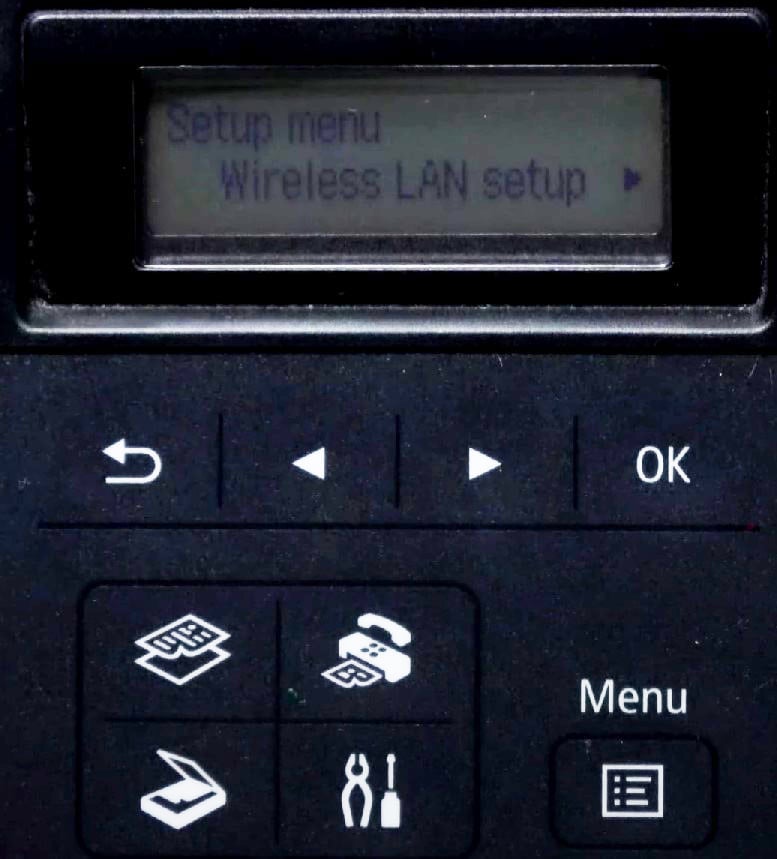
- 使用右箭頭鍵轉到 WPS(按鈕)選項。
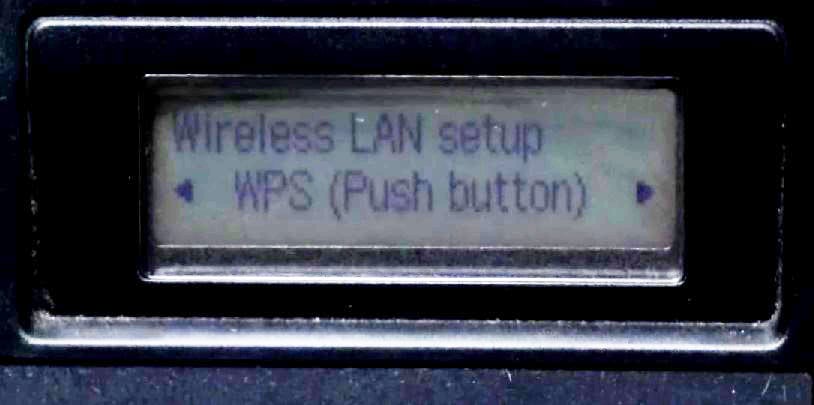
- 按確定。
- 轉到您的路由器,找到 WPS 按鈕,並按住它直到打印機顯示已連接消息。

- 按確定。
- 再次按下實用程序按鈕。
- 您現在將在打印機顯示屏上看到 Wi-Fi 徽標。
如果您想通過 Wi-Fi 網絡密碼連接打印機,請按照以下步驟操作:
- 打開打印機並按下 Utility 按鈕。
- 在無線 LAN 上按確定並向右移動到手動連接。
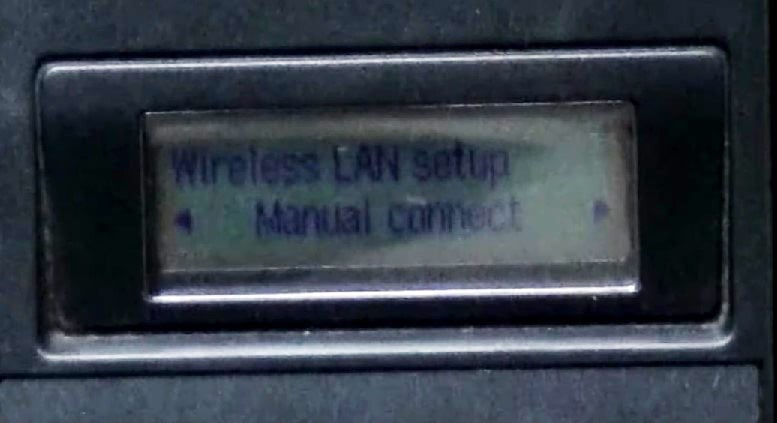
- 點擊確定按鈕。
- 選擇 Wi-Fi SSID,然後按確定。 它將詢問網絡密碼。
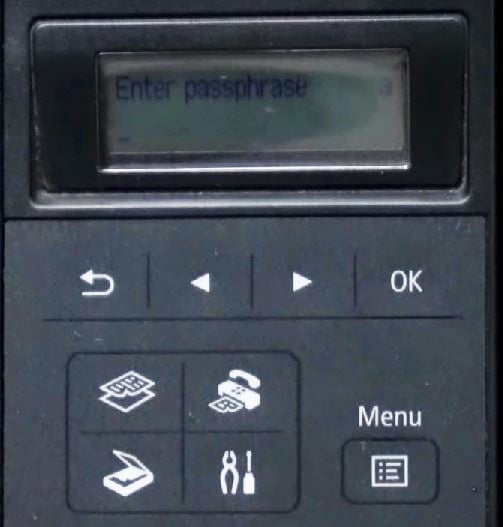
- 使用數字鍵盤鍵入密碼。 按“返回”按鈕刪除一個字符,然後按“星號”按鈕切換到大寫字母和數字。 以這種方式輸入密碼與在舊鍵盤手機中輸入非常相似。

- 輸入完密碼後按確定。 您現在已連接到 Wi-Fi。
在沒有 LCD 屏幕的 Canon 打印機上
如果您的打印機沒有 LCD 設置,請按照以下步驟使用 WPS 按鈕方法將其連接到 Wi-Fi。 在這裡,我們以佳能 PIXMA MG3500 系列打印機為例來演示這些步驟。

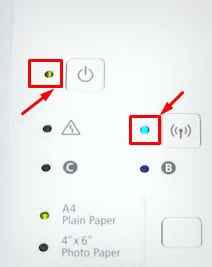
使用 LAN 電纜
使用以太網或 LAN 電纜是將佳能打印機連接到筆記本電腦的一種簡單而有效的方法。 雖然它是一種有線方式並且可能會有一些不便,但數據傳輸速度比 USB 快。 此外,連接到同一網絡的所有計算機也可以輕鬆訪問打印機。

正在完成安裝
使用上述任何一種方法建立連接後,就可以安裝 Canon 打印機驅動程序了。 如果沒有安裝驅動程序,您可能無法打印文檔和使用高級打印機功能,如噴嘴清潔和打印頭對齊。
如果您的打印機附帶驅動程序安裝光盤,您可以輕鬆運行光盤上的安裝文件並安裝驅動程序。 否則,您可以到佳能官方驅動下載頁面安裝驅動。
- 打開佳能打印機驅動程序下載頁面。
- 單擊主頁中的設置(從這裡開始)按鈕。
- 搜索您的打印機型號並下載驅動程序。
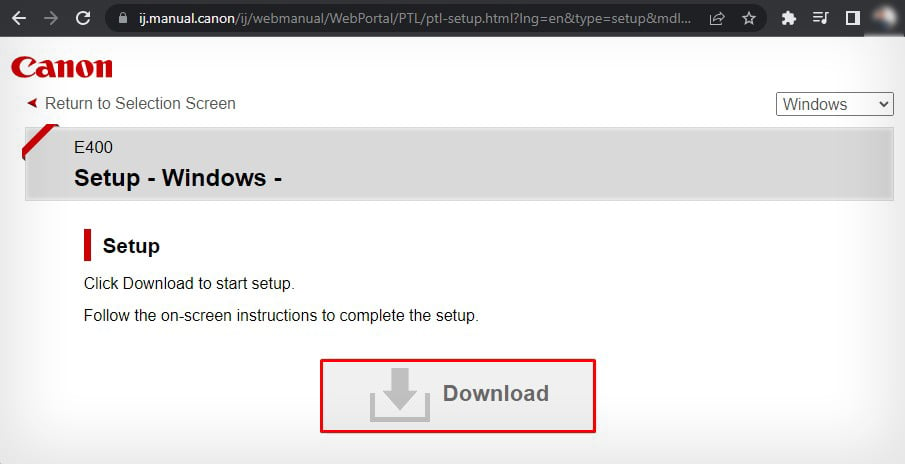
- 啟動安裝文件並單擊下一步。
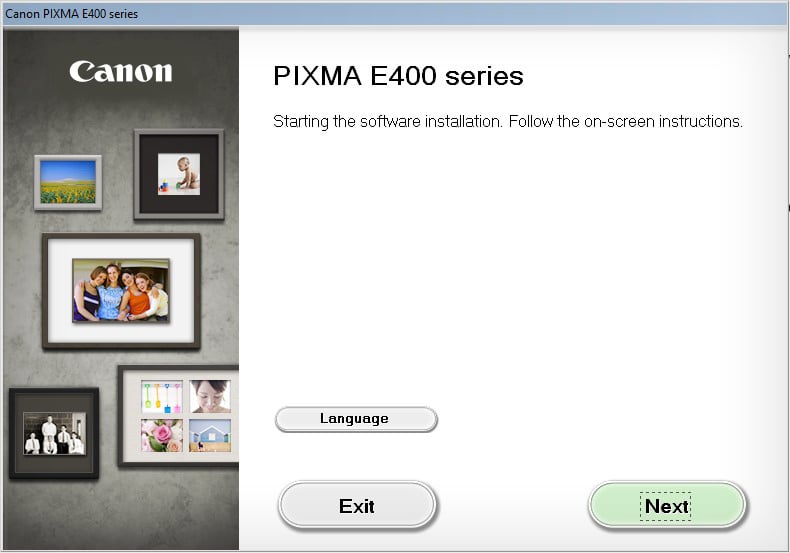
- 在下一個屏幕上選擇您的住所,然後單擊下一步。
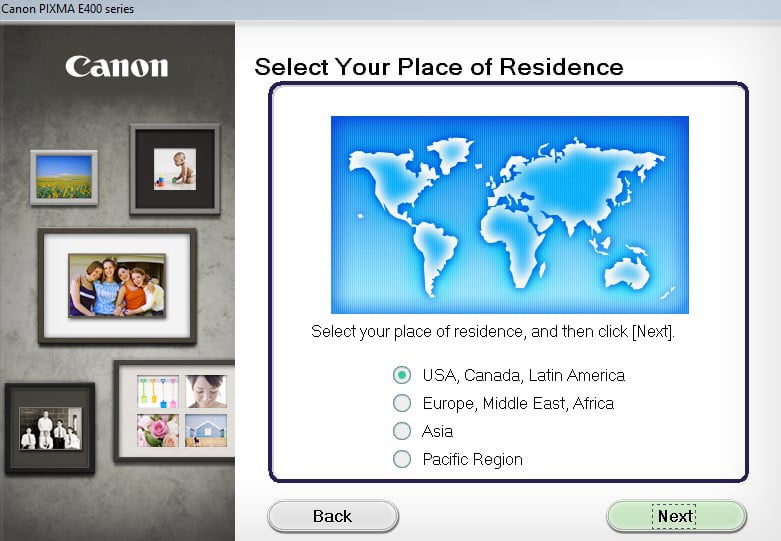
- 選擇您要安裝的軟件,然後再次單擊“下一步”。
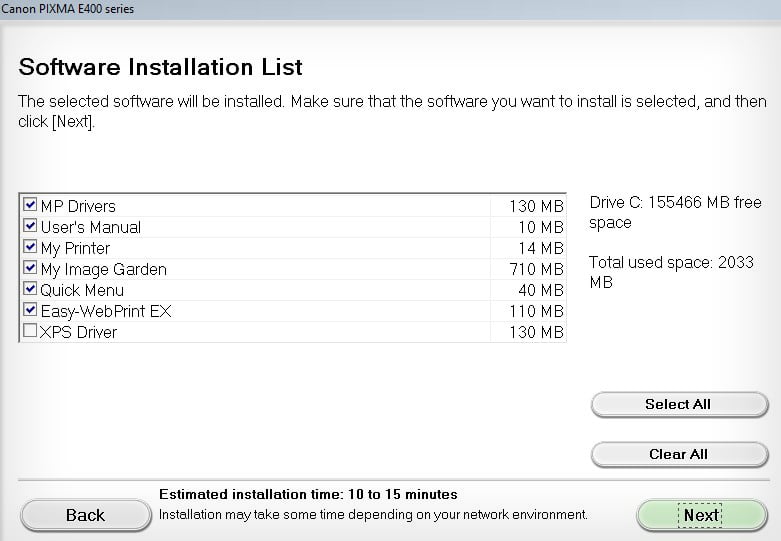
- 同意條款和條件,然後單擊“是”>“下一步”。
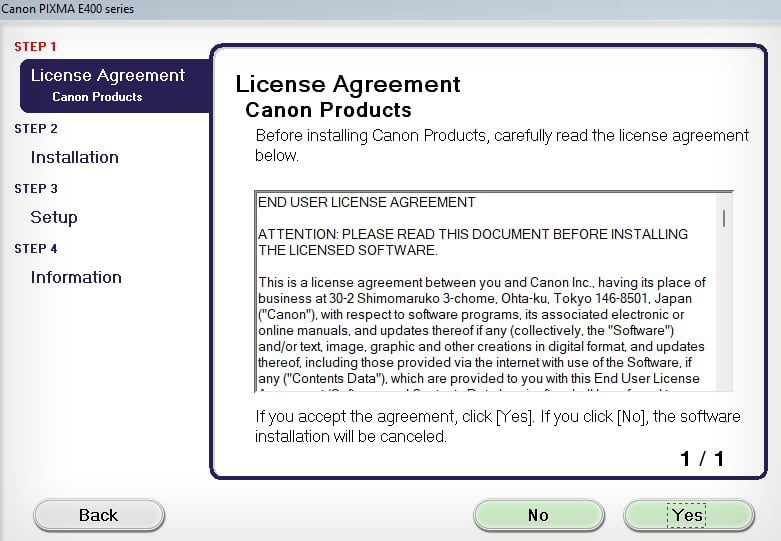
- 然後按照屏幕上的說明完成安裝。
- 您現在可以毫不費力地開始打印了。
