使用 Windows 11 PC 上的 iTunes 備份和同步 iPhone 上的所有數據,包括圖片和視頻。
嘗試將 iPhone 連接並同步到 Windows 11 PC 時,不再有絕望的感覺。 話雖如此,一旦你知道了這個過程,它真的變得輕而易舉。 不僅如此,您絕對可以使用隨附的電纜連接和同步您的 iPhone; 您還可以通過 Wi-Fi 同步您的 iPhone,以擺脫線纜的束縛。
此外,如果您一直在為一些相關問題而苦苦掙扎,同時尋找一種將 iPhone 與 PC 同步和連接的方法,那麼您來對地方了。
目錄
如何將我的 iPhone 連接或同步到我的電腦?
到目前為止,有兩種類型的電纜可以將您的 iPhone 連接到 Windows 計算機。 對於較新的手機,Apple 提供 USB-C 到閃電電纜,您可以通過 USB-C 端口將其連接到 Windows 11 計算機。 如果您的機器上沒有 USB-C 端口,則需要購買 USB-C 轉 USB-A 適配器或從朋友或家人那裡借用舊 iPhone 電纜,因為他們都是 USB-A 轉閃電 地球上幾乎每台計算機都支持它。
在同步方面,iPhone 不允許您在本機訪問他們的應用程序和內部存儲,除非將照片備份到您的 Windows 計算機。 幸運的是,Apple 擁有 iTunes,這是一款能夠將您的 iPhone 同步和傳輸到 Windows PC 的軟件。 您甚至可以使用 iTunes 設置和恢復您的 iPhone。 它可以用作計算機上的媒體播放器,用於播放歌曲和其他音頻文件。
如何在沒有電纜的情況下將 iPhone 連接到計算機?
使用 Apple iTunes,您可以將 iPhone 無線連接到 Windows 計算機,甚至無需物理連接即可同步。 但是,要使其正常工作,您的兩台設備都應該在同一個 Wi-Fi 網絡上,您的 Wi-Fi 同步應該從 iTunes 中打開,並且您應該至少將您的 iPhone 同步到您希望連接的計算機一次 無線。
在您的 Windows 11 電腦上下載 iTunes
您可以通過兩種方式在 Windows 計算機上下載 iTunes。 首先,您可以從 iTunes 官方網站下載與 Windows 兼容的 iTunes,也可以前往 Microsoft Store 下載 iTunes 應用程序。 為了您的方便,我們將展示兩種方式。
從 Microsoft Store 下載並安裝 iTunes
您可以直接從 Microsoft Store 下載 iTunes,這是一個相對更簡單的過程。 但是,您確實失去了選擇自己的安裝目錄的靈活性。 話雖如此,如果您不想自定義安裝,它會更快、更簡單。
為此,請單擊任務欄上的“開始菜單”,然後單擊“Microsoft Store”圖標以啟動它。
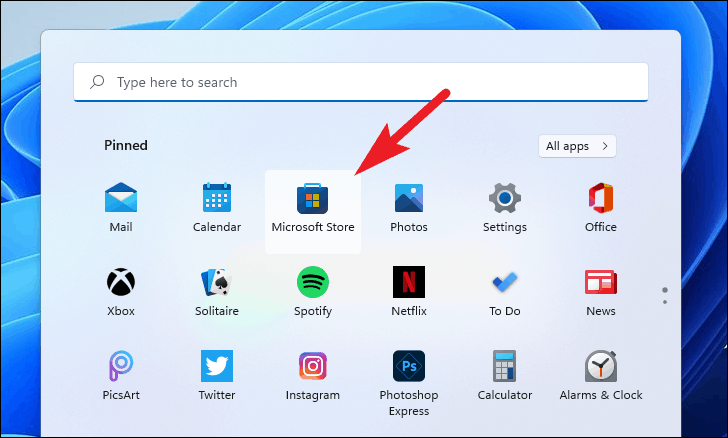
接下來,單擊屏幕頂部的“搜索”欄並蒐索 iTunes。
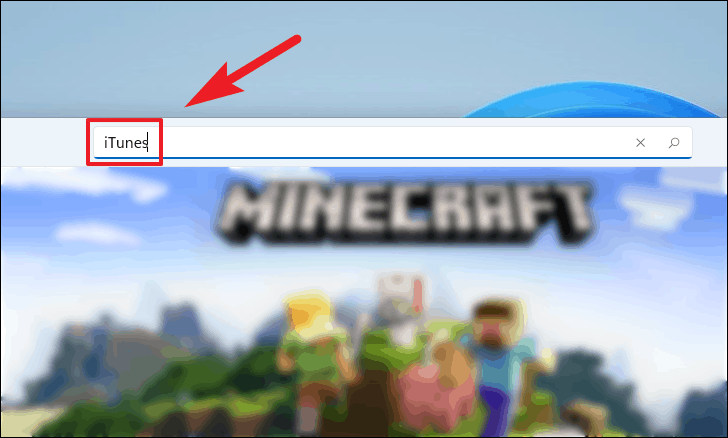
現在,從搜索結果中,單擊 Microsoft Store 窗口中的“iTunes”磁貼。
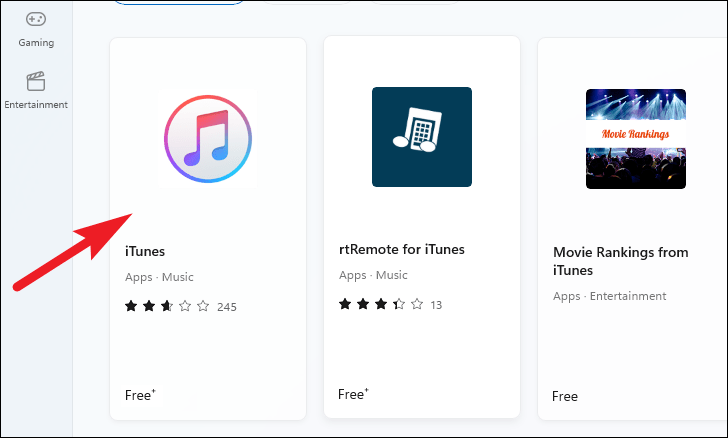
或者,您也可以前往 apple.com/itunes,然後單擊網站上的“從 Microsoft 獲取”按鈕。 這會將您重定向到另一個網頁。
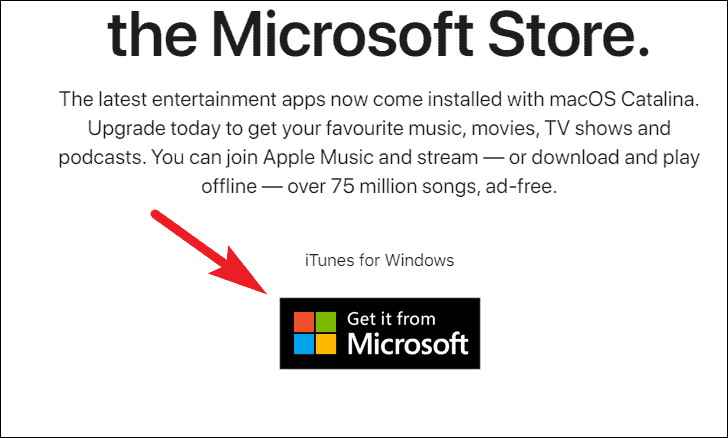
接下來,單擊網頁上“iTunes”磁貼上的“獲取”按鈕。
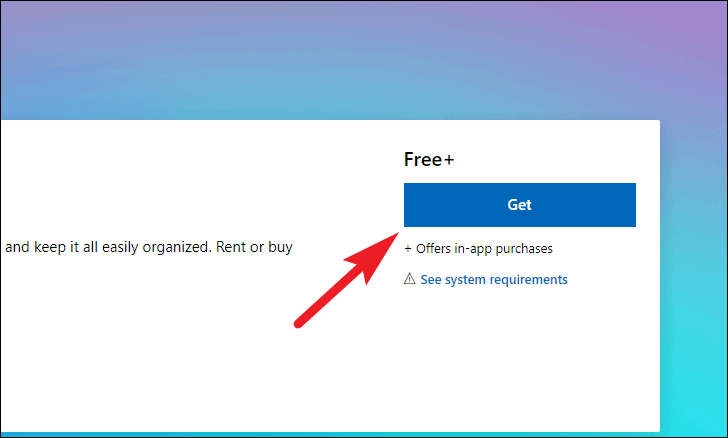
然後,單擊警報提示中的“打開 Microsoft Store”按鈕,在您的計算機上打開 Microsoft Store 窗口。
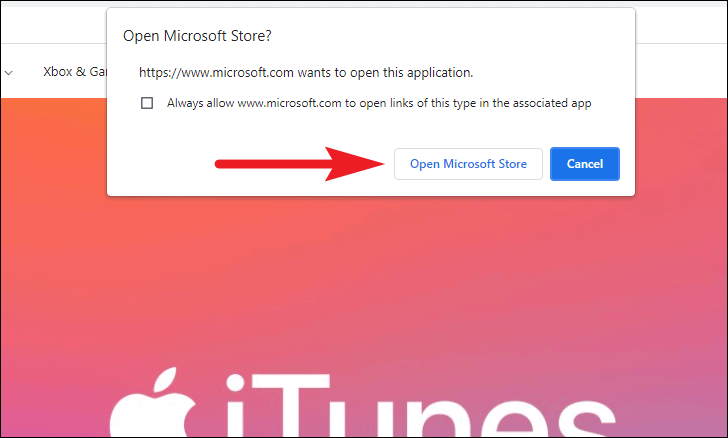
之後,單擊窗口左側的“安裝”按鈕以安裝應用程序。 根據您的網速,Windows 下載可能需要幾秒鐘,請等待下載完成。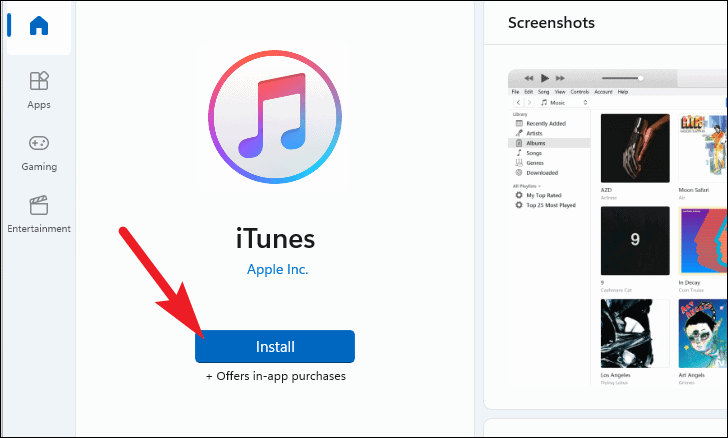
下載完成後,單擊 Microsoft Store 窗口中的“打開”按鈕。 這將在您的計算機上打開一個單獨的窗口。
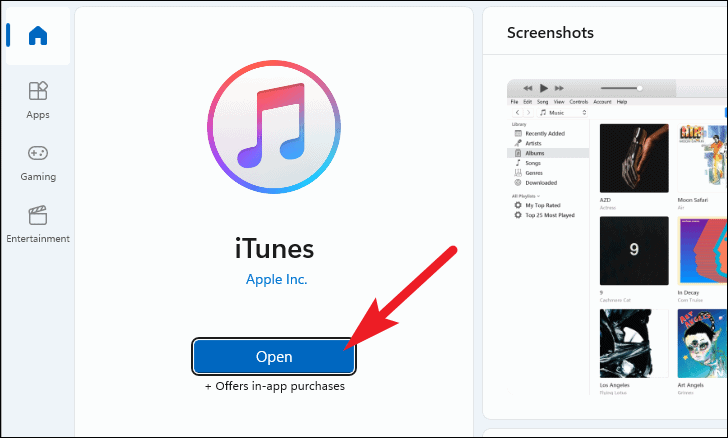
從 Apple 網站下載並安裝 iTunes 安裝程序 (EXE)
如果您希望在安裝目錄上有更多的自由,以及安裝過程中的更多方面,您也可以從其官方網站下載並安裝 iTunes。
要從其官方網站下載 iTunes 安裝程序文件,請使用您喜歡的瀏覽器訪問 apple.com/itunes/。 接下來,向下滾動並單擊“Windows 系統要求”部分下的“Windows”小按鈕。 這會將您重定向到另一個網頁。
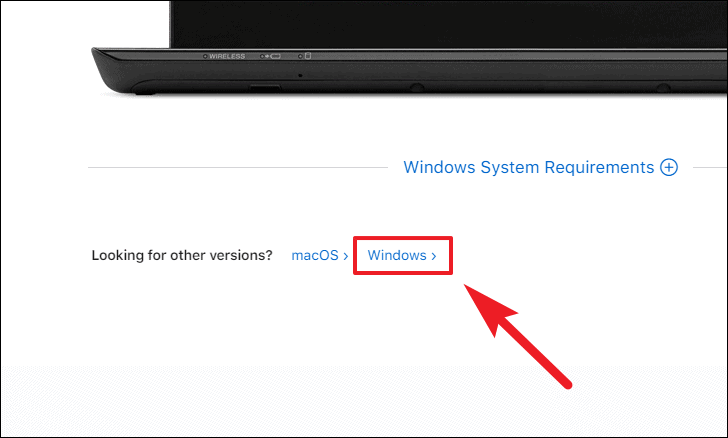
現在,單擊網站上的“立即下載適用於 Windows 的 iTunes”按鈕,您的下載應立即開始。
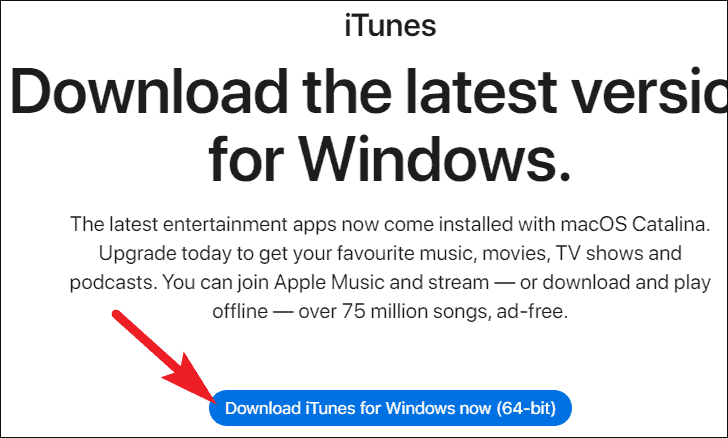
下載後,前往您的默認下載目錄並雙擊運行 iTunesSetup.exe 文件。 這將在您的屏幕上打開一個單獨的“iTunes 安裝”窗口。
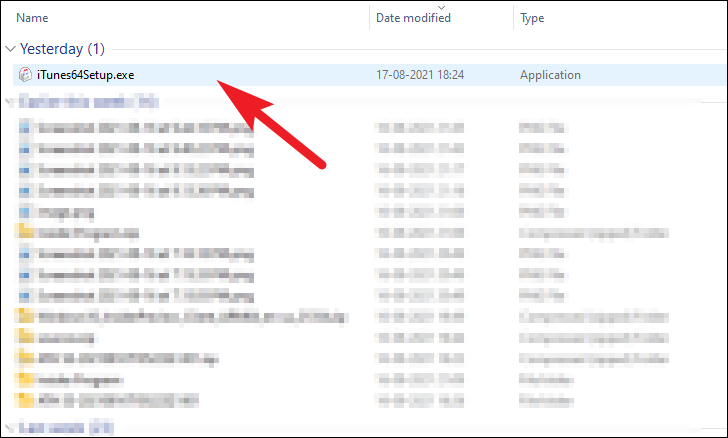
之後,在“iTunes 安裝”窗口中,單擊窗口右下角的“下一步”按鈕。
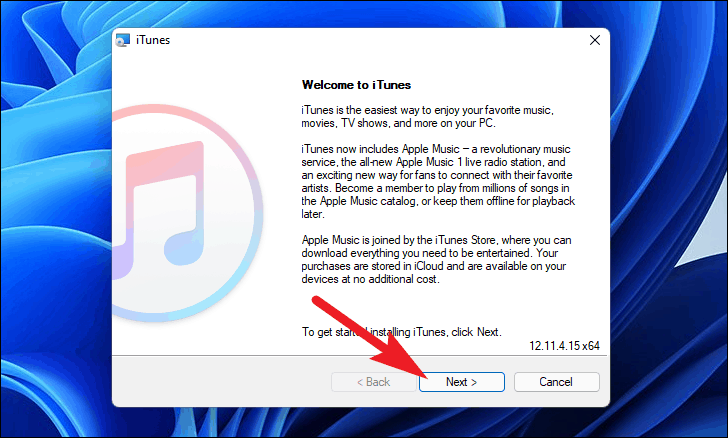
在下一個屏幕上,您可以定義計算機上 iTunes 的基本行為,例如在桌面上添加 iTunes 快捷方式,將 iTunes 用作所有音頻文件的默認播放器,或自動更新 iTunes 和其他 Apple 軟件 只需取消選中屏幕上每個選項之前的單個複選框即可。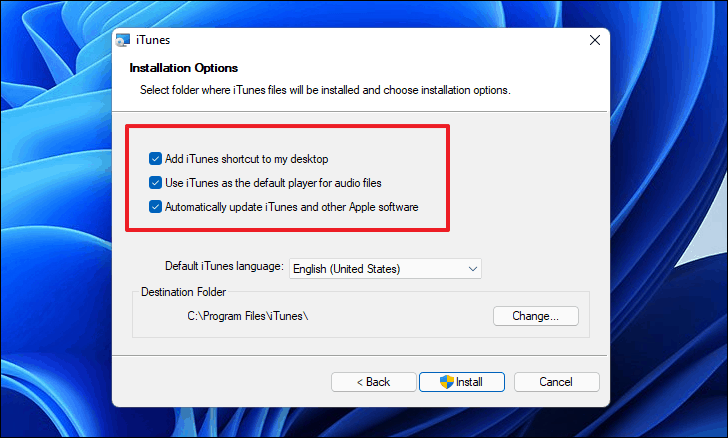
現在,要更改安裝目錄,請單擊窗口上“目標文件夾”部分下的“更改”按鈕,然後使用資源管理器瀏覽目錄。 設置完所有首選項後,單擊按鈕上的“安裝”按鈕。
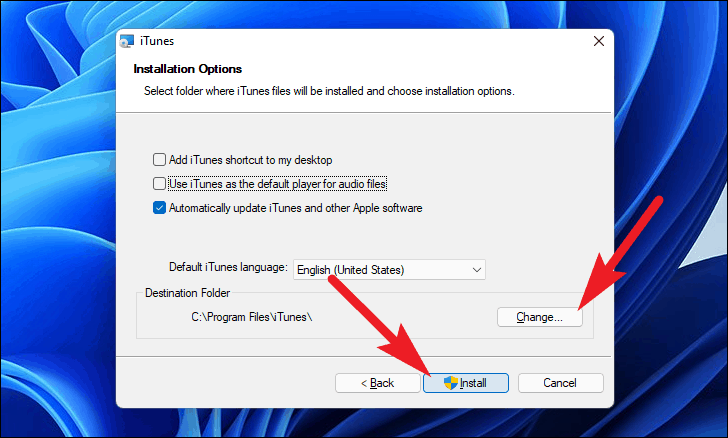
iTunes 現在將開始在您的計算機上安裝,請等待它完成安裝。
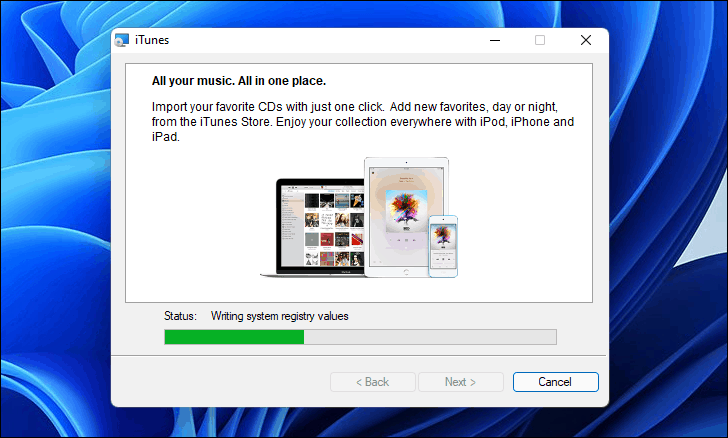
安裝完成後,您將在“iTunes 安裝”窗口中收到一條消息。 單擊“完成”按鈕繼續下一步。
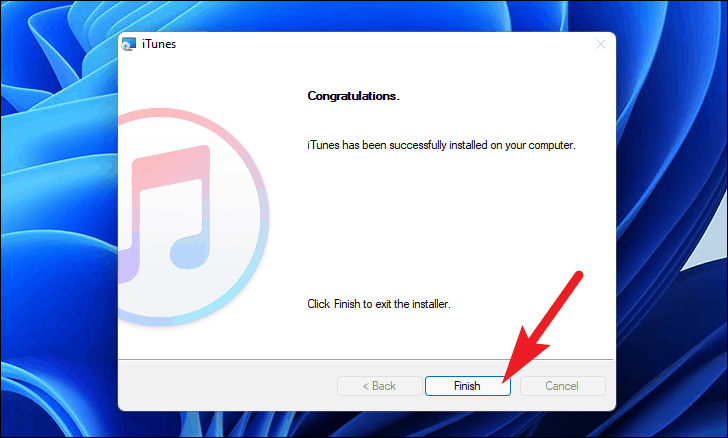
接下來,您將收到一個覆蓋警報窗口,提示您重新啟動系統以使更改生效。 要立即重新啟動系統,請單擊“是”按鈕,否則,請單擊“否”按鈕稍後手動重新啟動。
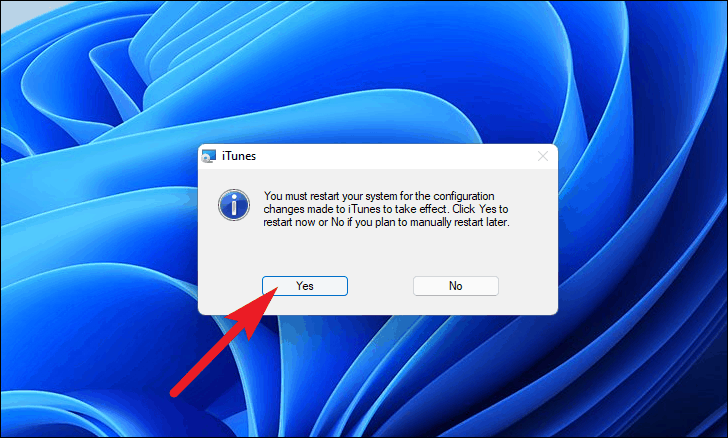
重新啟動後,您會在桌面上找到“iTunes”徽標。
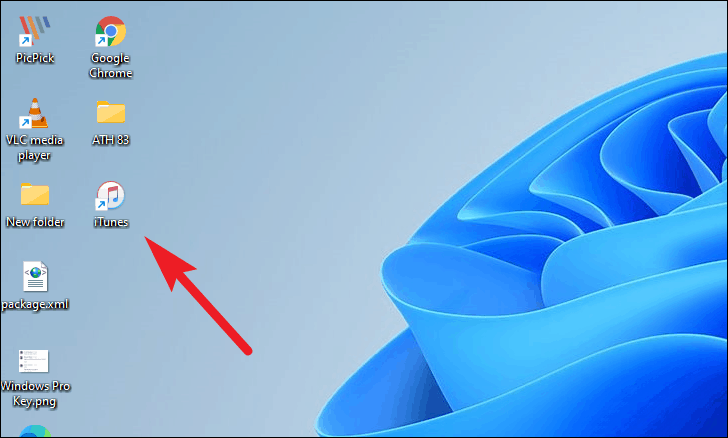
如果您選擇不向桌面添加圖標,請單擊任務欄上的“搜索”圖標,您會在“最近”部分下找到“iTunes”圖標。
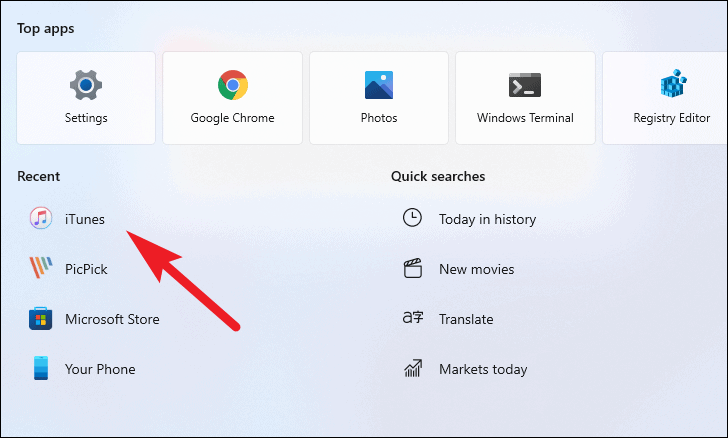
設置 iTunes 以同步您的 iPhone
在開始使用 iTunes 將 iPhone 同步到 Windows 計算機之前。 它需要設置並使用您的 Apple ID 登錄才能讓您同步手機。
為此,請從桌面或 Windows 11 計算機的“開始”菜單啟動 iTunes 應用程序。
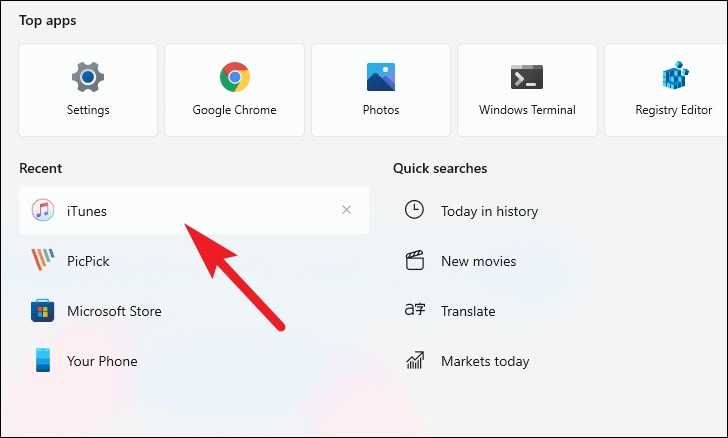
之後,單擊 iTunes 窗口左上角菜單欄中的“帳戶”選項。 然後,單擊覆蓋菜單中的“登錄”選項。 這將在您的屏幕上打開一個單獨的“登錄 iTunes Store”窗口。
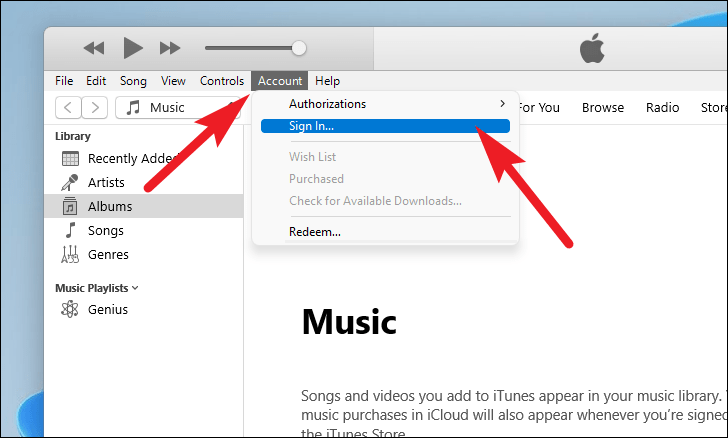
現在,在各自的字段中輸入您的 Apple ID 和密碼,然後單擊覆蓋窗口上的“登錄”按鈕。
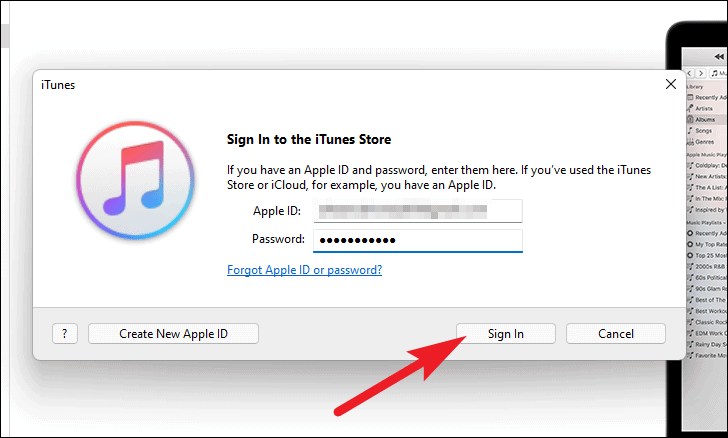
iTunes 現在會將您登錄到您的 Apple 帳戶。 由於您已完成最後一步,現在讓我們學習如何將您的 iPhone 同步到 Windows 11 PC。
使用數據線將您的 iPhone 與 Windows 11 電腦同步
將您的 iPhone 與 Windows PC 同步只能通過 iTunes 軟件來實現。 因此,在嘗試同步 iOS 設備之前,您必須首先在 Windows 機器上下載最新的 iTunes 版本。
首先,從桌面或 Windows 11 計算機上的“開始”菜單啟動 iTunes 應用程序。
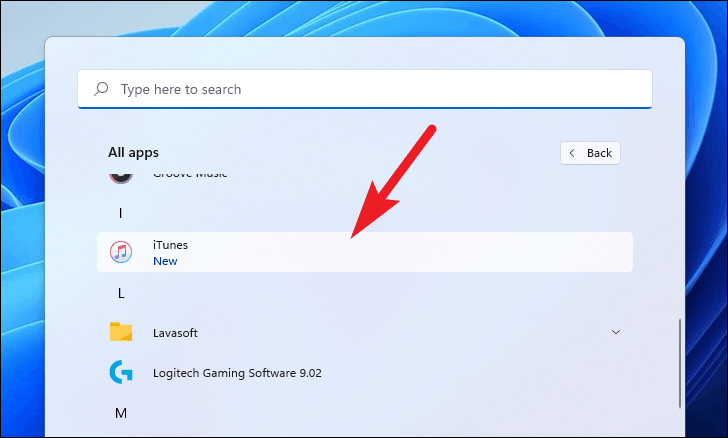
注意:在繼續之前,請確保使用電纜將您的 iPhone 連接到您的 Windows 11 計算機。
接下來,單擊 iTunes 窗口左上角的“電話”圖標。
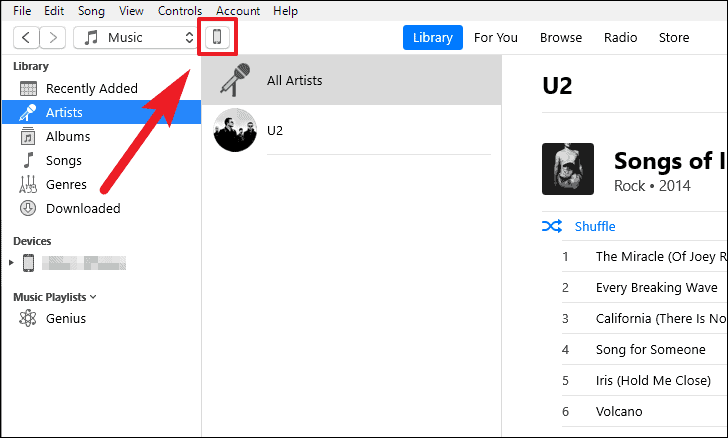
接下來,您需要解鎖 iPhone 才能讓 iTunes 訪問它。 之後,您將在 iPhone 屏幕上收到一條警報,點擊警報中的“信任”按鈕,將您的 iPhone 與此特定 iTunes 配對。
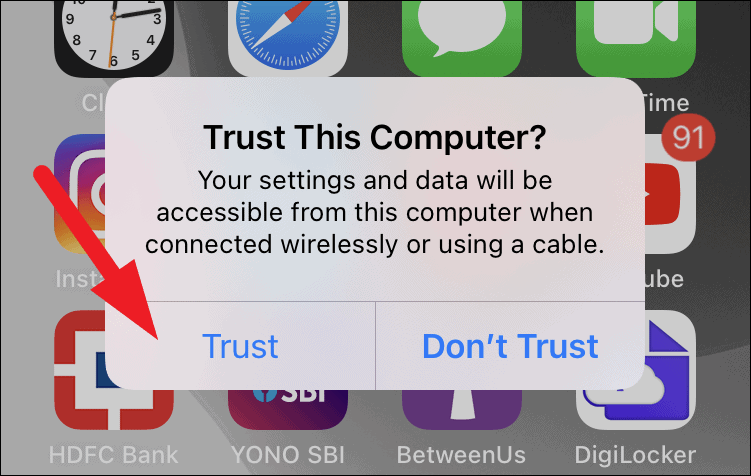
接下來,在您的 Windows 機器上的 iTunes 屏幕上,您將能夠看到有關您的 iPhone 的所有信息。
在 iTunes 上的 iPhone 信息屏幕中,單擊窗口右下角的“同步”按鈕以同步您的 iPhone。
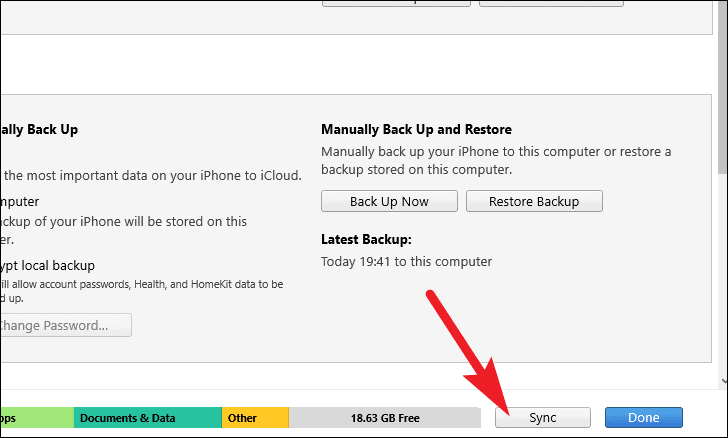
至此,您已將 iPhone 與 Windows 計算機連接並同步。
從 iTunes 為您的 iPhone 開啟無線同步
iTunes 確實允許您將 iPhone 無線同步到 Windows 計算機。 但是,首先,您需要從 iTunes 本身啟用它,並且您的 iPhone 應該至少與電纜同步一次。
為此,請從桌面或 Windows 計算機的“開始”菜單啟動 iTunes 應用程序。
注意:在繼續之前,請確保您的 iPhone 已通過電纜連接到計算機。
接下來,點擊窗口右上角的“電話”圖標。
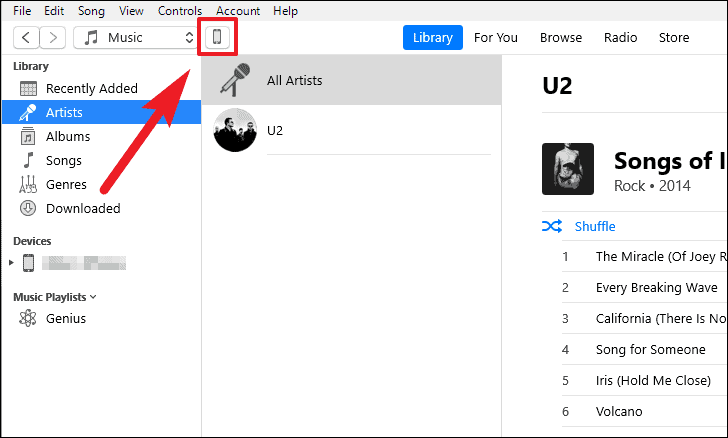
之後,向下滾動到“選項”部分並找到“通過 Wi-Fi 與此 iPhone 同步”選項。 然後,單擊以選中該選項前面的複選框以啟用它。 之後,單擊窗口底部的“應用”按鈕以確認更改。
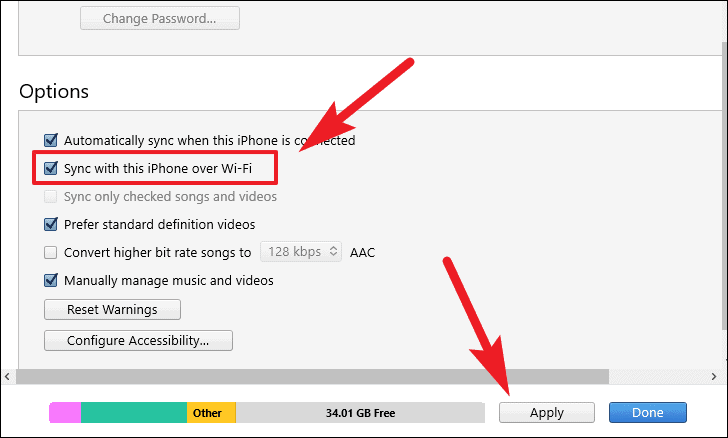
您現在可以無線同步您的 iPhone。 但是,請確保您的兩台設備都連接到同一個 Wi-Fi 網絡,並且如果您的 iPhone 電池電量不足,則將其連接到電源。
滿足所有條件後,即使沒有將 iPhone 物理連接到計算機,您也可以在 iTunes 屏幕上看到“電話”圖標。 同步 iPhone 的過程與上一節中所示的相同。
此外,即使您正在使用電纜同步 iPhone,您也可以移除電纜,您的同步和備份將繼續在 iTunes 上運行。
在不使用 iTunes 的情況下將 iPhone 照片庫備份到任何 Windows 計算機
由於 iTunes 會創建一個包含您 iPhone 上所有內容的合併備份文件,因此您無法從中訪問選擇性文件,例如您的 iPhone 畫廊照片。 但是,您只需單擊幾下即可備份 iPhone 上的所有照片,甚至不需要使用 iTunes。
為此,請雙擊桌面上的“這台電腦”圖標,使用資源管理器將其打開。 或者,您也可以按鍵盤上的 Windows+E 快捷鍵來訪問它。

注意:在繼續之前,請確保您的 iPhone 已與 Windows 計算機進行物理連接。
然後,右鍵單擊“Apple iPhone”驅動器並從上下文菜單中選擇“導入圖片和視頻”選項。
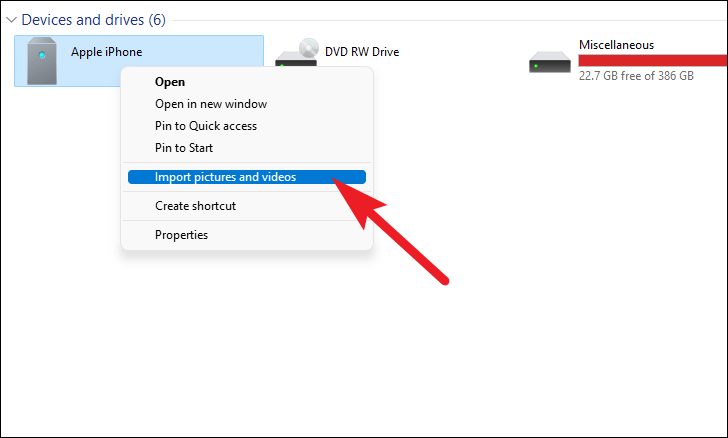
之後,您的 iPhone 屏幕上會收到一條提示,詢問您是否允許計算機訪問您 iPhone 上的照片和視頻。 單擊“允許”選項以繼續。
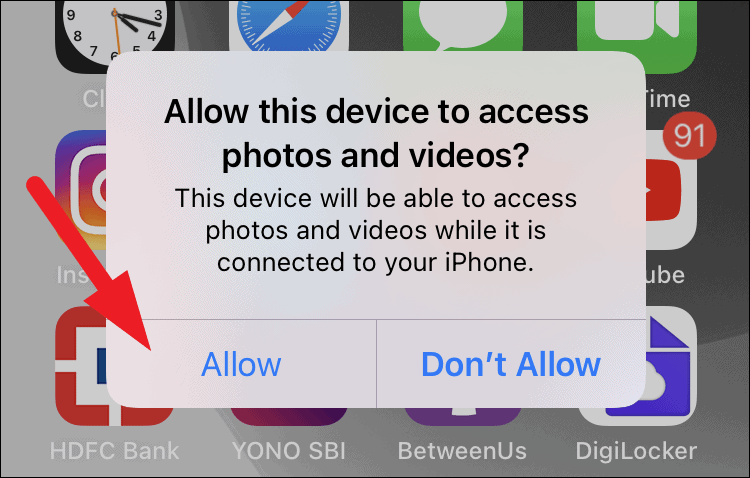
現在,Windows 將尋找要導入的圖片和視頻; 等到它收集到所需的信息。
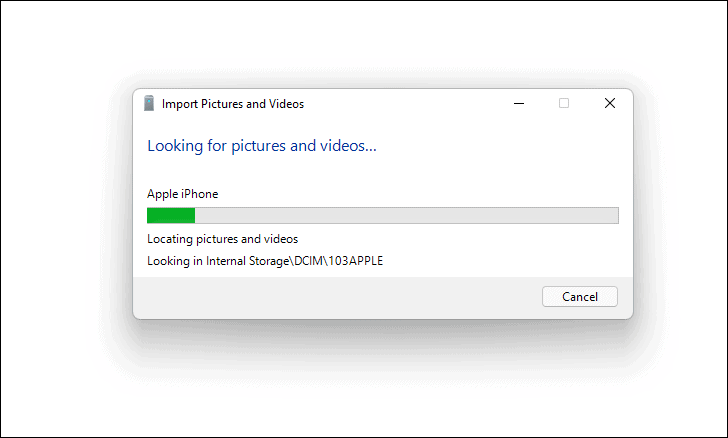
接下來,要從您的圖庫中導入所有項目,請單擊“立即導入所有項目”前面的單選按鈕。 您還可以使用“輸入名稱”文本框為此導入指定一個名稱,以便以後能夠識別,如果您不提供名稱,則導入文件夾將以導入日期作為其名稱。 最後,單擊“導入”按鈕開始導入所有圖片和視頻。
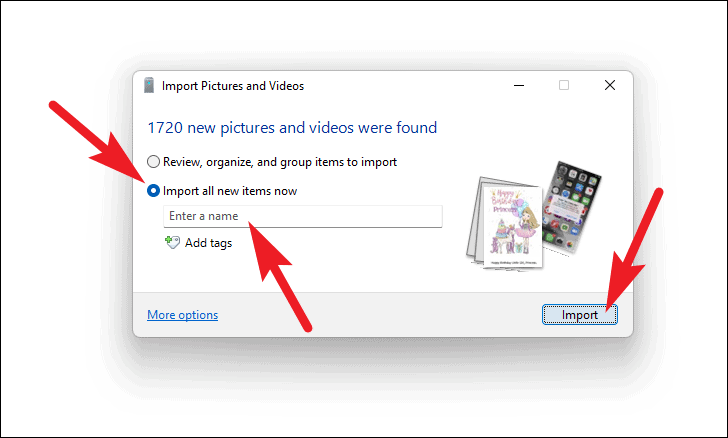
在下一個屏幕上,Windows 將顯示導入進度。
如果您想刪除從 iPhone 導入的所有圖片和視頻,請單擊“導入”窗口中“導入後刪除圖片和視頻”選項前面的複選框。
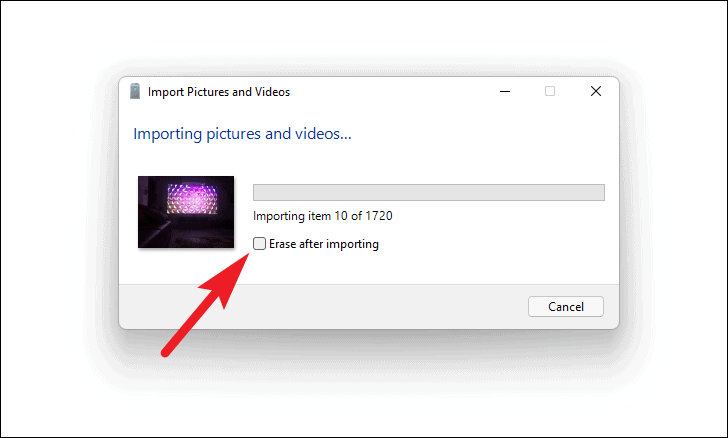
導入後,Windows 將打開導入目錄並開始從您的 iPhone 中刪除導入的圖片和視頻(如果選擇)。
