像您這樣的讀者幫助支持 MUO。 當您使用我們網站上的鏈接進行購買時,我們可能會賺取附屬佣金。 閱讀更多。
Windows 任務欄右側的系統托盤時鐘默認只顯示小時和分鐘。 雖然大多數用戶對這種數字時鐘模式感到滿意,但其他人可能還希望時鐘顯示秒。
因此,如果您希望系統托盤時鐘顯示秒,那麼這就是您需要去的地方。 在本文中,我們將介紹三種不同的方法來配置系統托盤時鐘以顯示秒數。
目錄
1. 通過更改系統設置為系統托盤時鐘添加秒數
向系統托盤時鐘添加秒數的最首选和最簡單的方法之一是更改系統設置。 方法如下:

就是這樣。 關閉設置菜單並重新啟動計算機以使更改生效。
請注意,此方法僅適用於 Windows 11。如果您使用的是 Windows 10 或 8,則可以嘗試下面提到的其他方法。
2. 使用命令提示符或 Windows PowerShell 將秒數添加到系統托盤時鐘
如果您是高級用戶,您可以在命令提示符或 Windows PowerShell 中運行命令,將系統托盤時鐘配置為顯示秒數。 要在命令提示符中執行此操作,請按照以下說明操作:
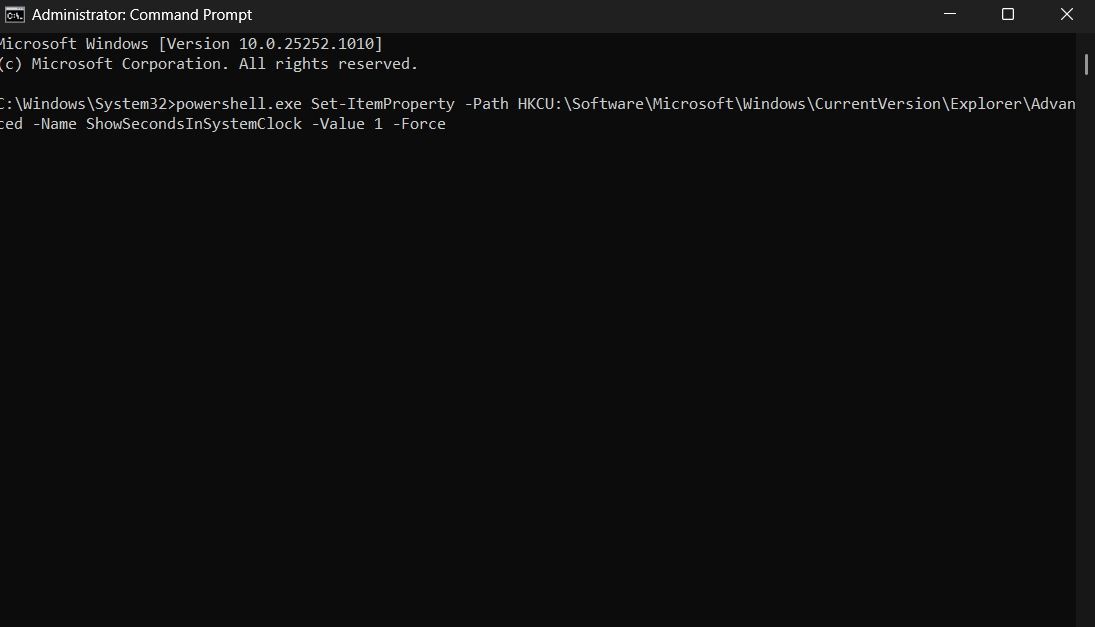
現在,要在 Windows PowerShell 中執行此操作,請按照以下步驟操作:
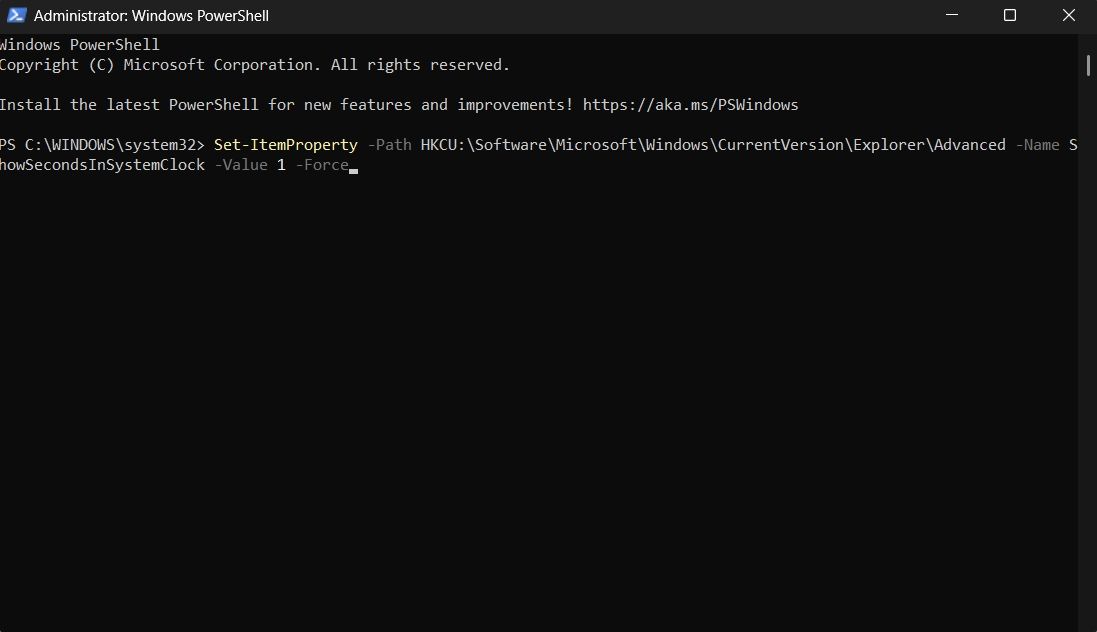
就是這樣。 您現在擁有帶秒數的系統軌道時鐘。
如果您想從系統軌道鎖定中刪除秒數,您也可以使用命令提示符和 PowerShell 來實現。 要使用命令提示符執行此操作,請在提升的命令提示符窗口中執行以下命令。
powershell.exe 設置-ItemProperty –路徑 HKCU:\\Software\\Microsoft\\Windows\\CurrentVersion\\Explorer\\高級 –名稱 ShowSecondsInSystemClock –值 0 –力
要使用 PowerShell 執行此操作,請在提升的 PowerShell 窗口中運行以下命令。設置-ItemProperty –路徑 HKCU:\\Software\\Microsoft\\Windows\\ 當前版本\\Explorer\\高級 –名稱 ShowSecondsInSystemClock –Value 0 –Force
3. 使用註冊表編輯器向系統托盤時鐘添加秒數
另一種配置系統托盤時鐘以顯示秒數的方法是編輯 Windows 註冊表。 但是,在進入以下步驟之前備份註冊表。 由於註冊表編輯器是一個強大的工具,任何錯誤的操作都會使您的計算機不穩定。

您可能需要重新啟動計算機才能看到更改。
如果您想從時鐘中刪除秒數,請在數值數據中鍵入 0。 您還可以刪除 ShowSecondsInSystemClock 條目。
使 Windows 任務欄時鐘顯示秒數
Microsoft 很久以前就取消了在系統托盤時鐘上顯示秒數的功能。 但是現在,您可以選擇再次添加它。 您可以使用上述任一方法將任務欄時鐘配置為顯示秒數。
同時,您可能有興趣對系統托盤時鐘進行個性化設置。
